Hồng Phong
01/12/2021
Share
Cách đặt mật khẩu máy tính win 7 như thế nào đơn giản nhất cho ai muốn cài đặt mật khẩu cho máy tính! Được biết Windows 7 chính là một trong các hệ điều hành được dùng khá phổ biến ngày nay. Do khi dùng hệ điều hành Windows 7 sẽ mang đến những trải nghiệm vô cùng đơn giản và thân thiện cho người dùng. Một trong số các tính năng bảo mật ở tại Windows 7 đó chính là việc đặt mật khẩu cho toàn bộ hệ điều hành. Vì vậy qua bài viết sau đây các bạn sẽ được biết đến tổng quan về hướng dẫn cách cài đặt password cho máy tính win 7 dành cho máy tính cùng với laptop.
1. Hướng dẫn cách đặt mật khẩu máy tính win 7 nhanh nhất
Bước 1: Đầu tiên là bạn hãy nhấn vào Control Panel nằm ở bên dưới của thanh biểu tượng Start bên góc trái bên dưới màn hình.
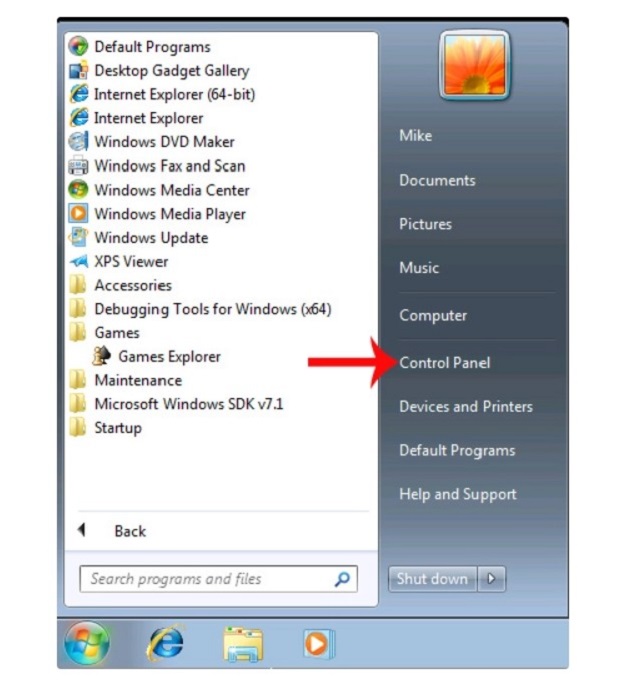
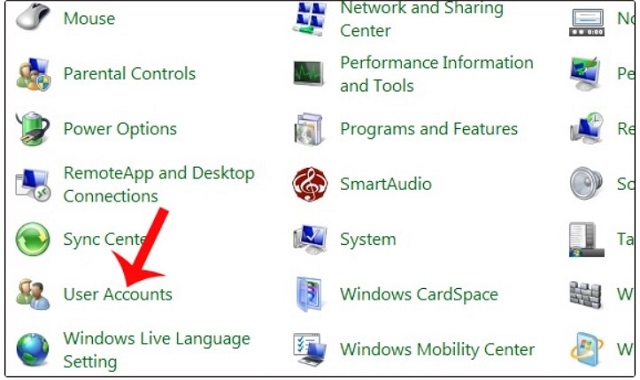
Bước 3: Đến bước tiếp bạn hãy chọn vào chỗ có giao diện là Make changes to your user account. Tiếp theo đó bấm chọn vào chỗ User Accounts rồi lựa chọn Create a password for your account để giúp tạo mật khẩu cho máy tính bạn.
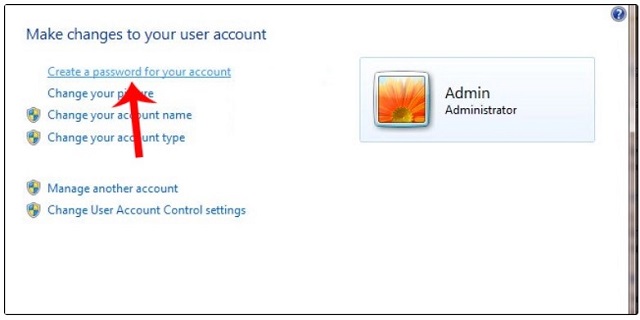
Bước 4: Khi đến giao diện này thì bạn bắt đầu tiến hành điền mật khẩu mới dành cho tài khoản máy tính bạn. Khi bạn đã nhập xong thì hãy nhấn chọn vào nút Create password for your account để giúp bạn tạo được mật khẩu mới cho máy tính Windows 7.
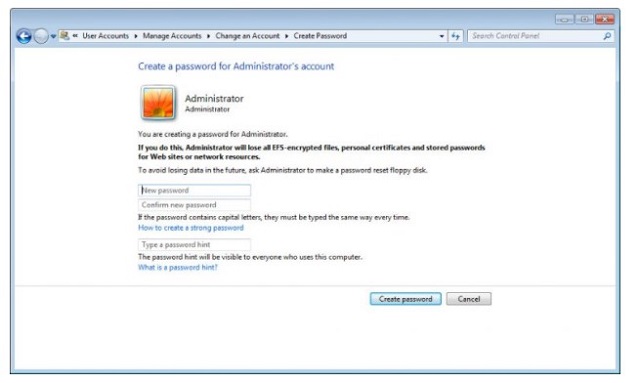
Bước 5: Xuất hiện màn hình giao diện để tạo mật khẩu mới cho máy tính Windows 7. Ngay đây thì bạn sẽ bắt đầu nhập mật khẩu mới muốn đặt ngay dòng đầu tiên còn dòng 2 là để nhắc lại mật khẩu. Dưới đây sẽ là những chỉ dẫn giúp các bạn hiểu rõ hơn cách đặt mật khẩu máy tính win 7:
- Dòng New Password: phần này bạn hãy tiến hành nhập vào mật khẩu mới muốn đặt
- Dòng Confirm new password: tại đây bạn cần nhập lại mật khẩu mình đã vừa nhập ở ô New Password.
- Dòng Type a password Hint: tại đây thì bạn có thể nhập từ hay bất kỳ số nào đó dùng để giúp bạn có thêm gợi ý lúc bạn quên mật khẩu mà mình đã đặt ở trên. Nhưng phải lưu ý là không nên đặt Hint bị trùng lại với mật khẩu mà bạn đã cài.
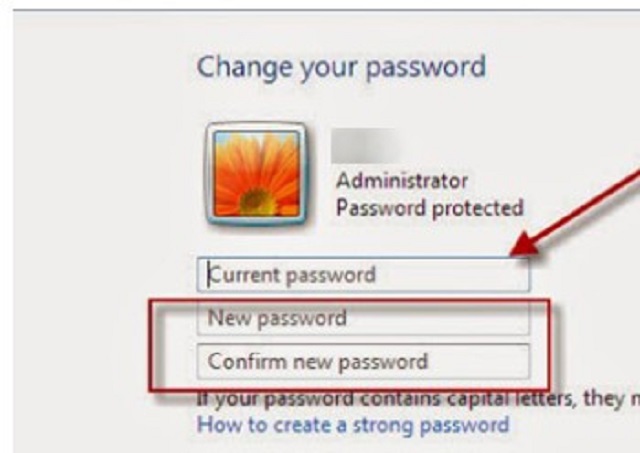
Bước 6: Cuối cùng thì bạn hãy kiểm tra lại mật khẩu mình đã hãy chọn Create password để hoàn thành. Để giúp bạn kiểm tra đã đặt thành không chưa thì chọn nút Start rồi Chọn Lock. Bên cạnh có thể dùng tổ hợp phím Windows + L để giúp khóa máy tính. Thực hiện hoàn tất cách cài đặt password cho máy tính win 7 đơn giản và dễ dàng nhất.
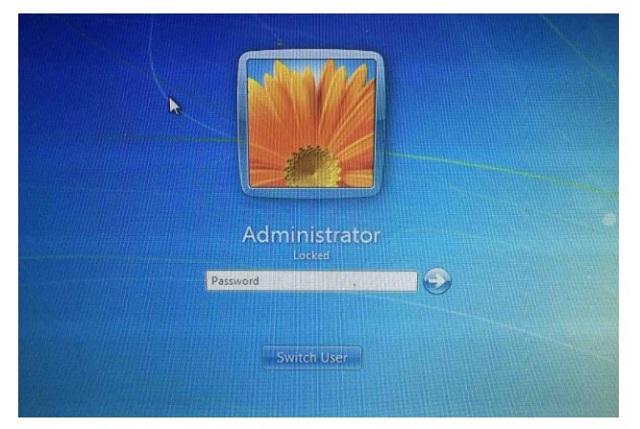
2. Hướng dẫn cách để gỡ bỏ mật khẩu đã cài trên máy tính Win 7
Có thể do một vài nguyên nhân nào đấy mà bạn muốn thực hiện việc gỡ bỏ đi mật khẩu máy tính Windows 7. Do đó các bước để giúp bạn thực hiện cách đặt mật khẩu máy tính win 7 bao gồm:
- Đầu tiên bạn cần mở phần Control Panel lên tiếp đó nhấn chọn User Accounts and Family Safety. Sau đó bạn chọn tiếp vào User Accounts. Kế đó bạn hãy nhấn đến dòng Remove your password để giúp bạn xóa mật khẩu.
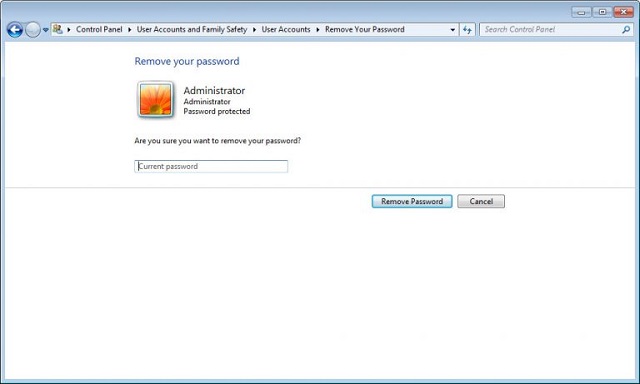
- Bạn chỉ cần nhập lại đúng mật khẩu của mình đã từng đặt trước đó vào ngay chỗ nằm dưới dòng Are you sure you want to remove your password? Rồi thực hiện nhấn chọn nút Remove Password để chọn xóa.
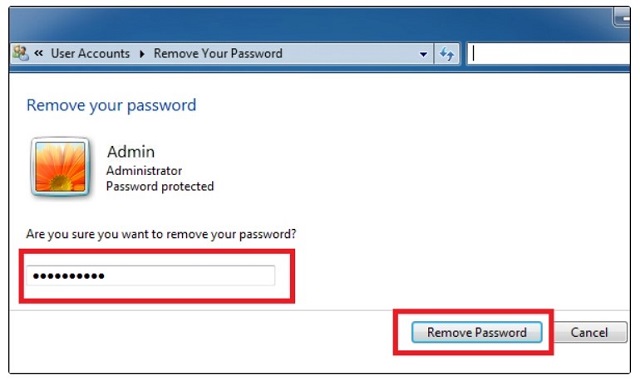
3. Hướng dẫn cách để thay đổi mật khẩu trên máy tính Win 7
Bước 1: Ngoài muốn tìm hiểu cách cài đặt mật khẩu máy tính win 7 mà bạn muốn thay đổi mật khẩu máy tính mình đã đặt, thì hãy mở đến cửa sổ User account.
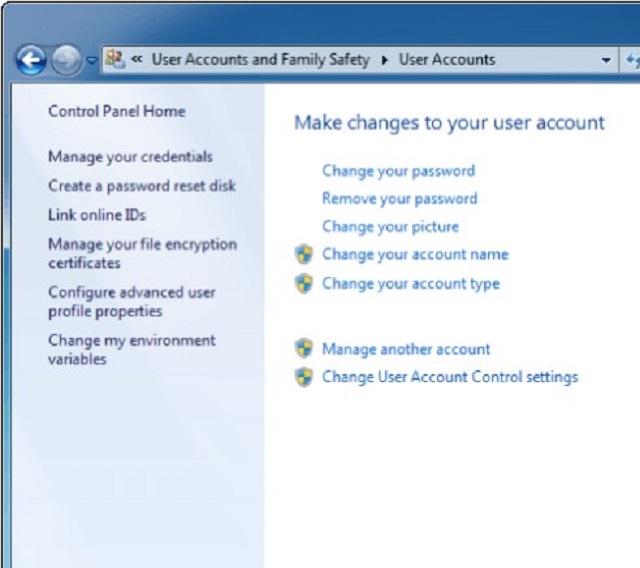
Bước 2: Ngay phần giao diện của Make changes to your user account thì bạn hãy chọn vào chỗ có hiển thị Change your password.
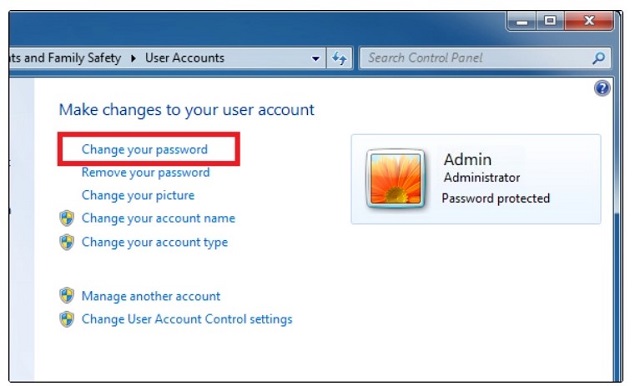
Bước 3: Đến đây bạn sẽ thấy xuất hiện lên 4 ô bắt buộc bạn phải điền đầy đủ thông tin để giúp bạn hoàn thiện cách đặt mật khẩu máy tính win 7:
- Current password: là dòng để bạn nhập lại mật khẩu hiện tại bạn đang dùng.
- New password: ở dòng này bạn sẽ nhập mật khẩu mới bạn đổi cho Windows 7.
- Confirm new password: tại đây bạn hãy nhập lại mật khẩu mới mà bạn muốn thay đổi.
- Type a password hint: đây chính là dòng gợi ý cho phần mật khẩu mới, bạn có thể điền hay không tùy ý.
Khi đã điền xong bạn hãy chọn vào Change password phía bên dưới để thực hiện cách cài đặt mật khẩu cho laptop win 7. Như vậy khi bạn bắt đầu truy cập mở lại máy tính thì phải nhập mật khẩu mới đã đổi.
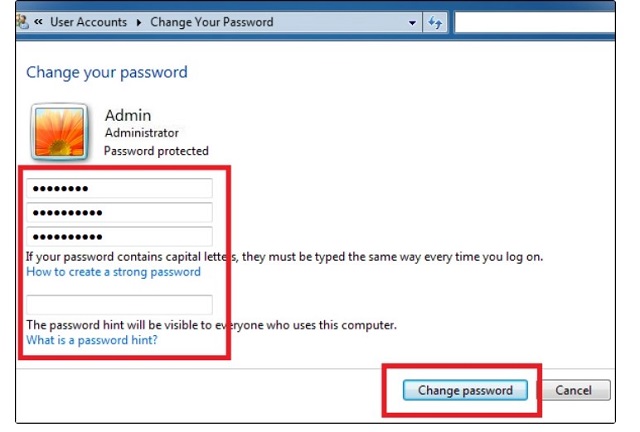
Xem thêm: Hướng dẫn cài đặt mật khẩu cho máy tính Win 7
Qua bài viết mà softfolder.com chia sẻ trên đây bao gồm hướng dẫn tổng quát từng bước để giúp bạn cách đặt mật khẩu máy tính win 7. Ngoài ra còn chỉ dẫn thêm cho bạn các thao tác đổi mật khẩu Win 7 hay gỡ đi mật khẩu Windows 7 mà bạn đã thiết lập. Hi vọng những thông tin bổ ích này sẽ giúp bạn dễ dàng thực hiện những thao tác này ngay trên chiếc máy tính Win 7 của mình.
Cùng chủ đề:
- Cách chống phân mảnh ổ cứng win 7
- Cách tắt tường lửa win 10 nhanh chóng, đơn giản
- 3 Cách chỉnh độ sáng màn hình
















































