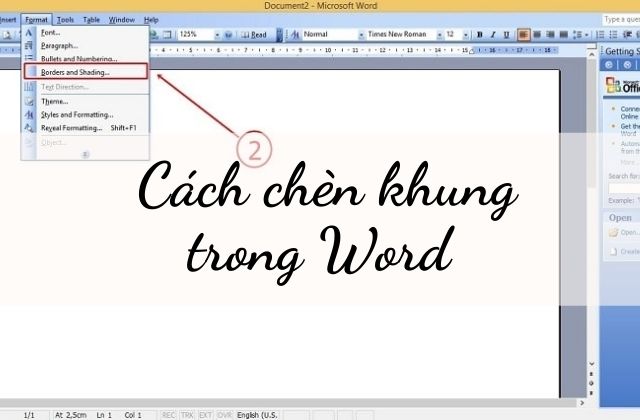Hồng Phong
04/01/2022
Share
Nội Dung Chính
Trong khi tạo các văn bản Word, đôi khi bạn sẽ muốn thêm khung vào các trang Word có sẵn để tăng thêm tính thẩm mỹ, sự chuyên nghiệp cho văn bản. Vậy cách chèn khung vào Word được thực hiện thế nào? Cùng Soft Folder tìm hiểu cách thêm khung trong Word chi tiết trong bài viết dưới đây.
1. Định nghĩa và ý nghĩa khung trong Word
Trước khi đi vào cách thêm khung vào Word, hãy cùng tìm hiểu xem rốt cuộc những khung này là gì và được sử dụng với mục đích gì. Khung trong Word tất nhiên khác với khung trong ảnh. Khung được đề cập trong Ms. Word là tạo các dòng ở bên phải, bên trái, phía trên và dưới của văn bản đã được viết.
Khung cũng có nhiều cách sử dụng khác nhau, một số sử dụng đường viền để tăng cường sự xuất hiện của văn bản, và một số cũng sử dụng khung cho thiệp mời. Vì khung có chức năng tăng cường sự xuất hiện của văn bản trong Word, nên chúng được cung cấp nhiều loại đường viền độc đáo và thú vị.
Bạn có thể chọn một số đường viền độc đáo này trong Word theo sở thích, nhu cầu và mong muốn của cá nhân bạn. Một số có dạng đường đứt nét và răng cưa, hoặc các đường thẳng đẹp mắt, …
Ngoài ra, bạn có thể làm khung với hình ảnh vui nhộn và nhiều màu sắc. Ví dụ: bạn có thể tạo khung bằng trái tim, kẹo, ngôi sao và các hình ảnh khác. Bây giờ, để tạo khung một cách hoàn chỉnh, hãy tiếp tục với những thông tin hướng dẫn sau đây.
2. Hướng dẫn cách chèn khung vào Word đơn giản
Microsoft Word không hiển thị tính năng Khung trên thanh công cụ. Do đó, trước khi thêm khung viền trong Word, bạn cần thêm Tab “Khung” vào thanh công cụ.
Bước 1: Mở tài liệu mà bạn muốn chèn khung.
Bước 2: Chuyển đến tab File trên thanh công cụ.
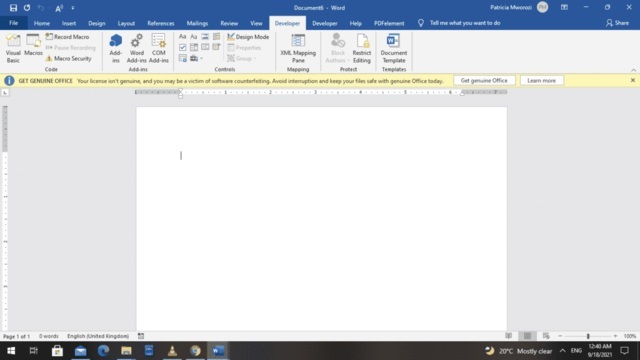
Bước 3: Từ chế độ xem backstage view, hãy chọn Options.
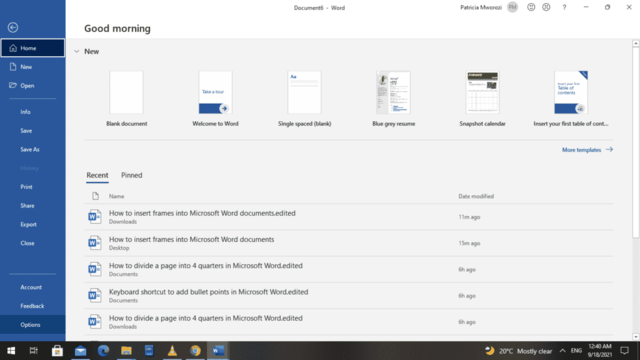
Bước 4: Word hiển thị hộp thoại Word Options.
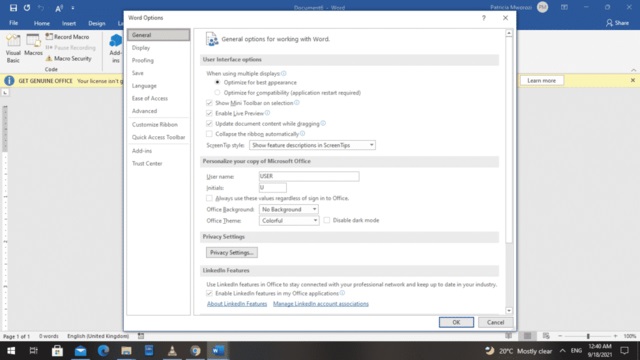
Bước 5: Từ menu bên trái, chọn Customize Ribbon.
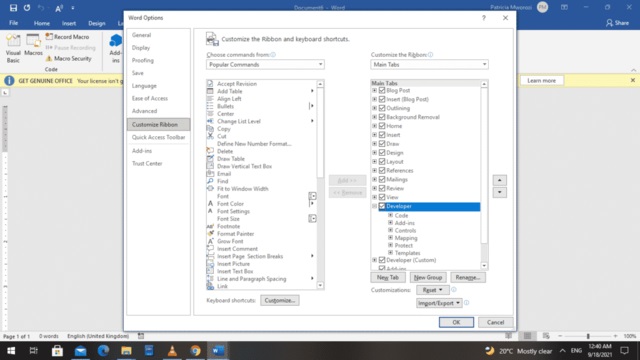
Bước 6: Một hộp thoại khác sẽ mở ra khi bạn thực hiện việc này: “”Customize the Ribbon and keyboard shortcuts”.
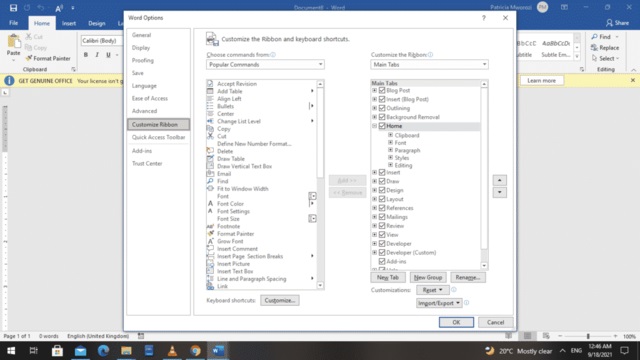
Bước 7: Ở bên trái, trong phần “Main Tabs”, hãy chọn “Developer”. Nếu mục này đã được chọn, hãy giữ nguyên như vậy.
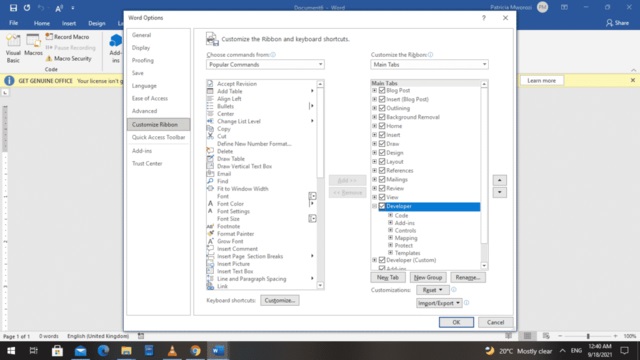
Bước 8: Bấm OK.
Bước 9: Quay lại thanh công cụ để thực hiện cách chèn khung vào Word. Sau đó chọn tab Developer.
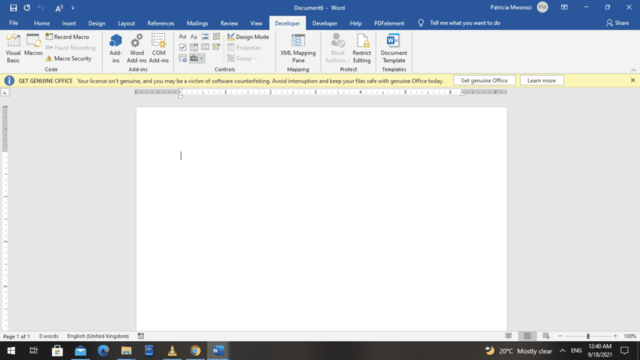
Bước 10: Trong phần “Controls”, chọn “Legacy Forms” hoặc biểu tượng chiếc cặp nhỏ.
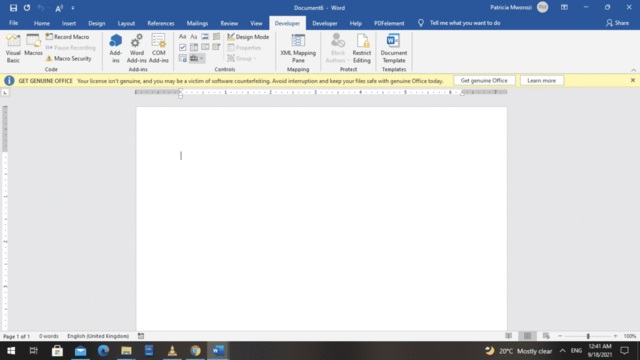
Bước 11: Ở hộp thoại mới, chọn Insert Frame – biểu tượng thứ tư từ bên trái của bạn.
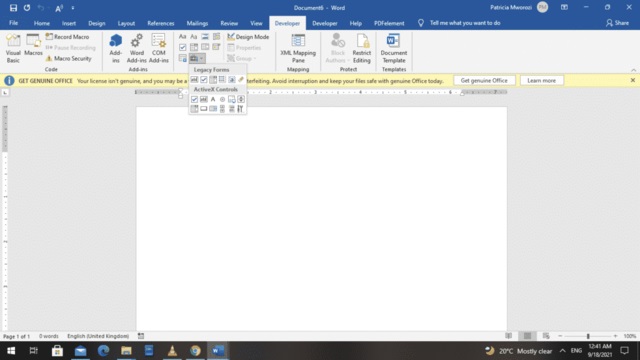
Bước 12: Lúc này con trỏ chuột sẽ xuất hiện dưới dạng một chữ thập. Điều này cho phép bạn vẽ khung và điều chỉnh theo kích thước mong muốn.
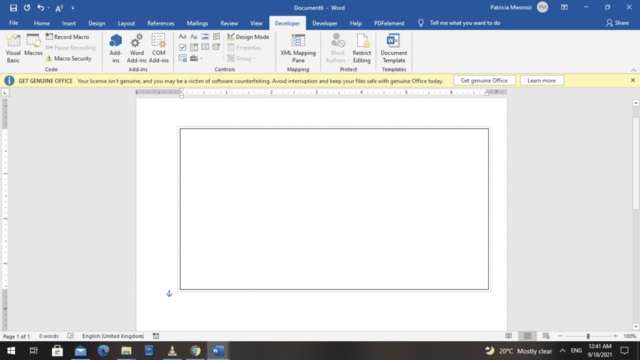
Bước 13: Ở định dạng ban đầu, khung có viền khá đơn giản. Nếu muốn điều chỉnh giao diện của khung, bạn hãy nhấp chuột phải vào khung đó và thực hiện các thay đổi từ menu ngữ cảnh.
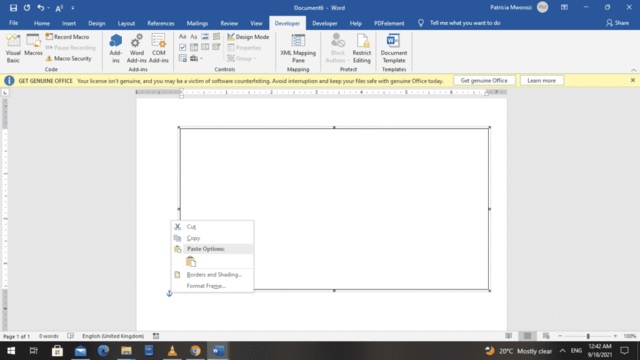
3. Câu hỏi thường gặp về khung trong tài liệu Word
Vậy là bạn đã biết cách chèn khung vào Word rồi nhỉ. Ở phần này, hãy cùng Soft Folder giải đáp những thắc mắc mọi người hay hỏi về khung nhé!!!
3.1. Bạn có thể chèn khung vào tài liệu bằng ứng dụng web MS Word không?
Câu trả lời là KHÔNG. Bạn không thể thêm khung mới vào tài liệu bằng ứng dụng web của Word. Tuy nhiên, ứng dụng đó sẽ giữ nguyên các khung được áp dụng với phần mềm máy tính MS Word trong các tài liệu bạn mở bằng Word.
3.2. Có thể thêm khung vào hình ảnh đã chèn trong Word không?
Câu trả lời là CÓ. Không chỉ thêm khung cho Word mà bạn cũng có thể chèn khung cho ảnh đã trong Word. Để thực hiện, bạn làm như sau:
- Bước 1: Nhấp vào “Picture” trên tab Insert. Sau đó, chọn một hình ảnh phù hợp trên ổ cứng của bạn và nhấp vào nút “Insert”.
- Bước 2: Sau khi chèn hình ảnh, hãy nhấp vào “Picture Border” trên tab Định dạng hình ảnh của chúng.
- Bước 3: Nhấp vào Weight để chọn một tùy chọn đường khung.
- Bước 4: Chọn màu cho khung từ bảng màu chủ đề.
- Bước 5: Chọn Dashes để chọn hiệu ứng khung gạch ngang.
- Bước 6: Bạn cũng có thể chọn các khung ảnh khác nhau từ Picture Styles trong tab Picture Format.
3.3. Có thể áp dụng khung trang cho toàn bộ tài liệu Word không?
Câu trả lời là CÓ.
- Bước 1: Bạn chọn tab Page Border trong tiện ích Borders and Shading.
- Bước 2: Chọn “Whole document”.
- Bước 3: Trong menu thả xuống “Apply to” trên tab đó.
- Bước 4: Chọn một khung trang phù hợp và nhấp vào tùy chọn “OK”.
Xem thêm: Cách tạo khung trong Word, cách làm trang bìa trong Word nhanh nhất
Trên đây là hướng dẫn cũng như giải đáp các thắc mắc liên quan đến cách chèn khung vào Word. Hy vọng rằng những thông tin này là hữu ích và giúp người dùng có thể tạo các khung phù hợp cho văn bản của mình.
Nguồn: softfolder.com
Cùng chủ đề:
- Hướng dẫn thu nhỏ khoảng cách dòng trong Word
- Cách gộp 2 bảng trong Word chi tiết từ A – Z
- Hướng dẫn cách bỏ khoảng trắng trong Word