Hồng Phong
15/11/2021
Share
Bootice là gì? Bootice có an toàn không? Bootice có hoạt động với Windows 10 không? Cách sử dụng Bootice là như thế nào? Với những ai lần đầu sử dụng và cài đặt Bootice thì sẽ có rất nhiều những câu hỏi được đặt ra trong đầu. Và tất nhiên, những câu trả lời ở đây là không hề khó. Bạn có thể dễ dàng nắm bắt được tất cả các thông tin liên quan đến Bootice. Và để không bỏ lỡ những thông tin quan trọng. hãy theo dõi cách dùng Bootice sau đây cùng với chúng tôi
1. Bootice là gì?
Bootice là một chương trình phần mềm di động dành cho PC Windows. Cung cấp khả năng cài đặt, sao lưu và khôi phục Bản ghi khởi động chính (MBR) và Bản ghi khởi động phân vùng (PBR). Bootice hoàn toàn miễn phí và được thiết lập để sử dụng cho mục đích cá nhân nhưng không mang tính thương mại.
Hơn nữa, bạn có thể sử dụng Bootice để quản lý, sửa đổi, sao lưu. Đặc biệt là có thể dùng để khôi phục phân vùng đĩa của mình, cũng như phân vùng và định dạng đĩa. Phần mềm này thậm chí có thể xử lý và xử lý các tệp hình ảnh đĩa với các phần mở rộng IMG, IMA, VHD, VHDX và VMDK hêt sức dễ dàng.
2. Cách dùng Bootice & Hướng dẫn các bước chi tiết
Đối với những ai đang tìm hiểu hướng dẫn sử dụng Bootice, vậy thì hãy tiếp tục với những chia sẻ sau đây. Đọc thật kỹ để nắm được cách dùng Bootice nhé.
Bước 1: Tải xuống Bootice và giải nén kho lưu trữ RAR.
Bước 2: Mở Booticex86_2016.06.17_v1.3.4.0.exe (dành cho Windows 32 bit) hoặc Booticex64_2016.06.17_v1.3.4.0.exe (dành cho Windows 64 bit), tùy thuộc vào loại kiến trúc hệ điều hành của bạn.
Bước 3: Nếu được UAC nhắc, hãy nhấp vào Yes để tiếp tục
Bước 4: Để sao lưu MBR, hãy chuyển đến Process MBR> Backup MBR, đặt tệp sao lưu và phạm vi khu vực, sau đó nhấp vào Backup.
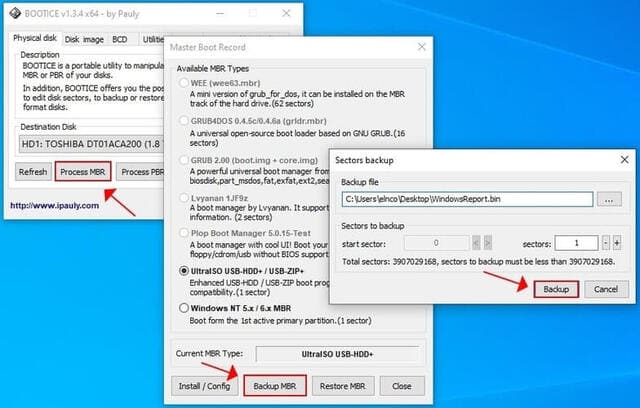
Bước 5: Để thay đổi MBR, hãy chuyển đến Process MBR, chọn loại MBR và nhấn Install / Config.
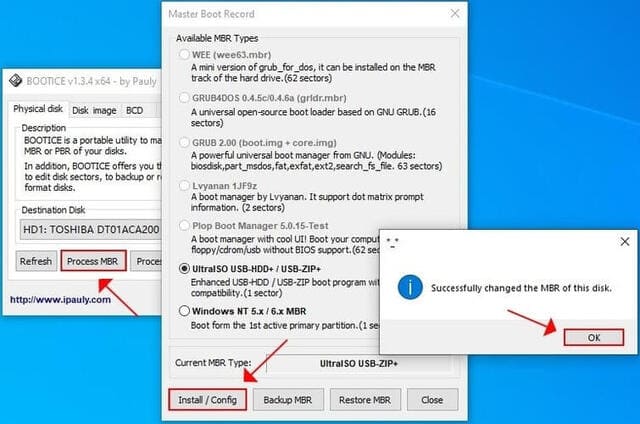
Bước 6: Để khôi phục MBR, hãy đi tới Xử lý MBR > Restore MBR, đặt tệp khôi phục và phạm vi khu vực, sau đó nhấp vào Restore.
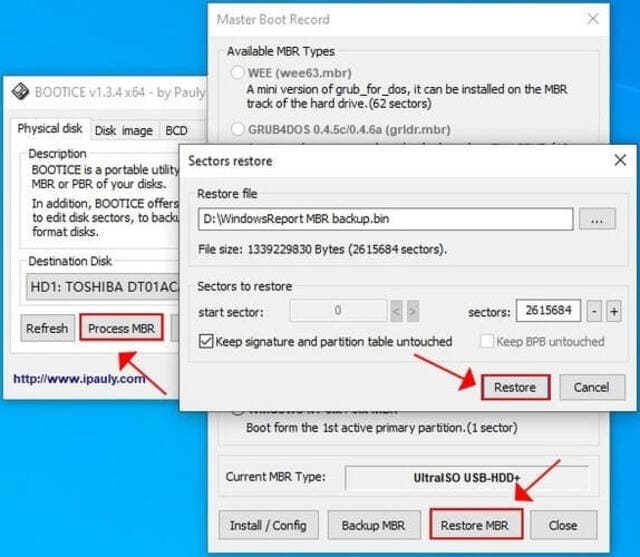
Bước 7: Để sao lưu, thay đổi hoặc khôi phục PBR, hãy làm theo các bước tương tự như trên nhưng đối với Quy trình PBR.
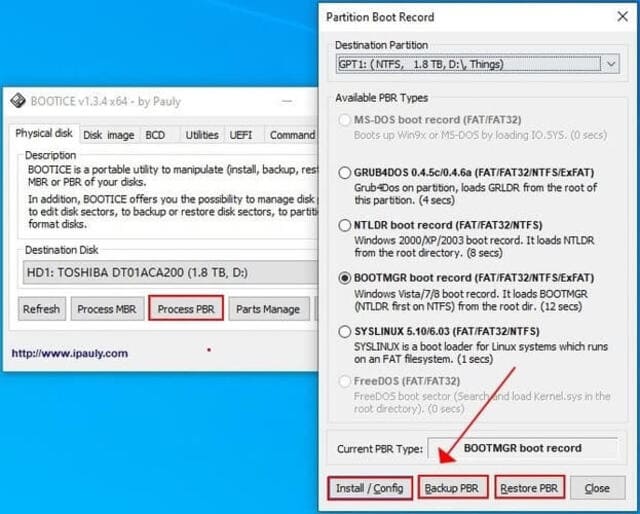
Bước 8: Để quản lý phân vùng, hãy nhấn Parts Manage, chọn một khối lượng đĩa và chọn một tùy chọn ưu tiên (ví dụ: Format this part/ Định dạng phần này, Re-Partitioning/ Phân vùng lại, Backup partition table/ Bảng phân vùng sao lưu).
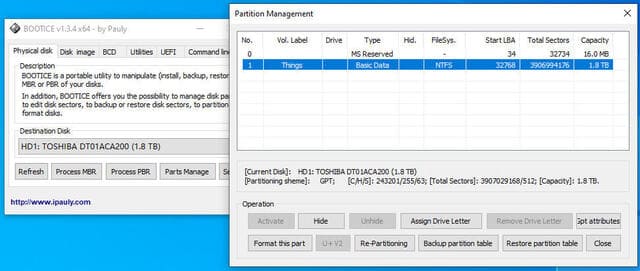
3. Hướng dẫn cài Windows từ ổ cứng bằng Bootice
Bên cạnh hướng dẫn sử dụng Bootice tạo USB Boot trên đây thì người dùng cũng có thể cài Windows từ ổ cứng bằng Bootice. Cách làm cũng rất nhanh chóng, không có gì khó cả nhưng bạn cần thực hiện cách sử dụng Bootice đúng các bước sau:
Bước 1: Giải nén trình cài đặt Windows
Giải nén trình cài đặt Windows sang một phân vùng khác với phân vùng bạn định cài đặt Windows. Ví dụ bạn muốn cài windows trên ổ C thì hãy giải nén bộ cài Windows sang ổ D, F, F…. nhu la.
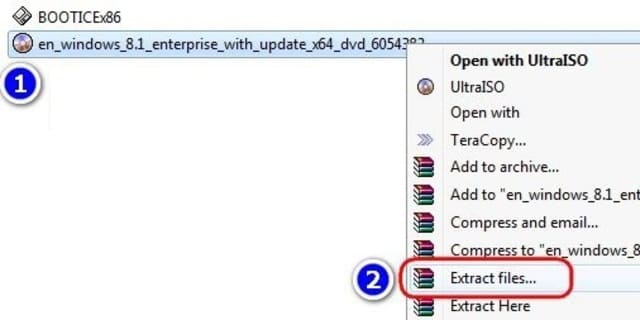
Có nhiều cách để giải nén, bạn có thể sử dụng WinRAR để giải nén một cách dễ dàng. Tuy nhiên bạn nên sử dụng phần mềm UltraISO để Mount vào ổ đĩa ảo rồi copy sẽ nhanh hơn.
Chọn phân vùng muốn giải nén, nhớ giải nén ở phân vùng khác với phân vùng bạn cài win.
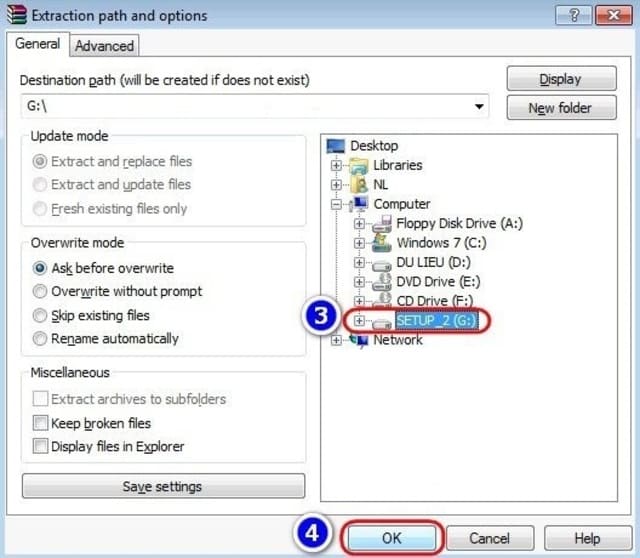
Bước 2: Đổi tên tệp Bootmbr
Bây giờ hãy truy cập vào phân vùng mà bạn vừa giải nén và đổi tên Bootmbr thành bất kỳ tên nào, nhưng bạn nên đặt tên đơn giản và không có dấu.
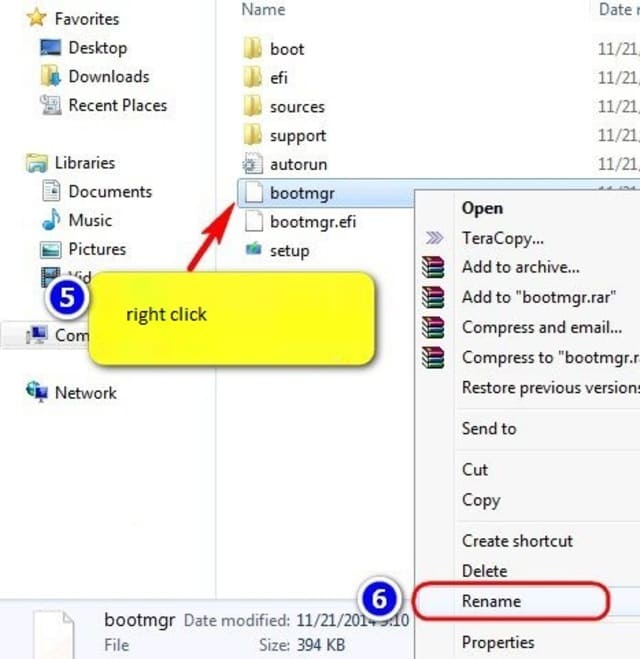
Bước 3: Sử dụng Bootice để tạo khả năng khởi động cho ổ cứng
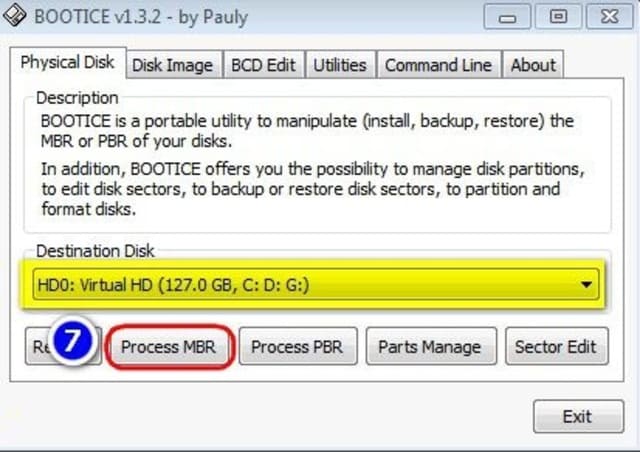
Chọn ổ cứng bạn muốn khởi động và sau đó nhấp vào Process MBR để thực thi. Tiếp theo, kiểm tra GRUB4DOS 0.4.5c / 0.4.6a (grldr.mbr) => và nhấn Install / Config để bắt đầu cài đặt.
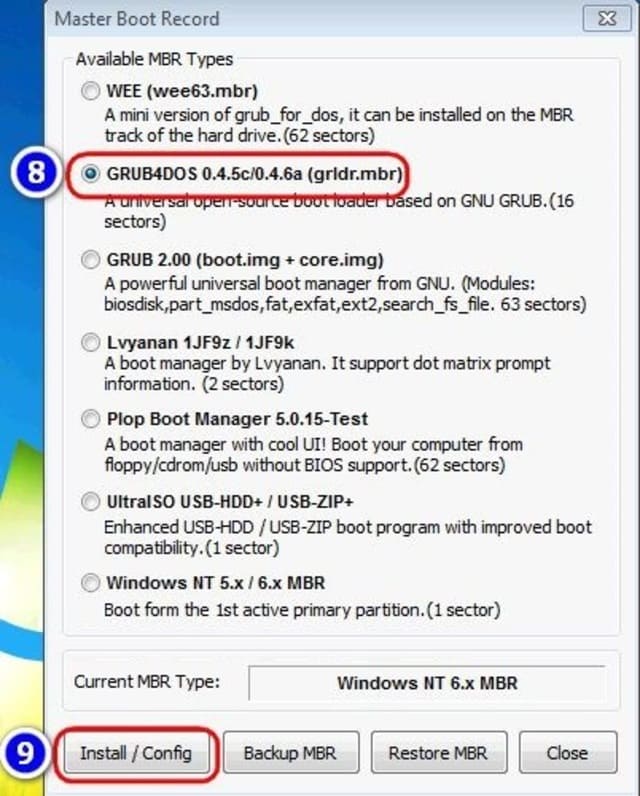
Tại phần File name, bạn điền tên mà bạn đã đổi ở bước 2 vào => và nhấn Save to disk để hoàn tất.
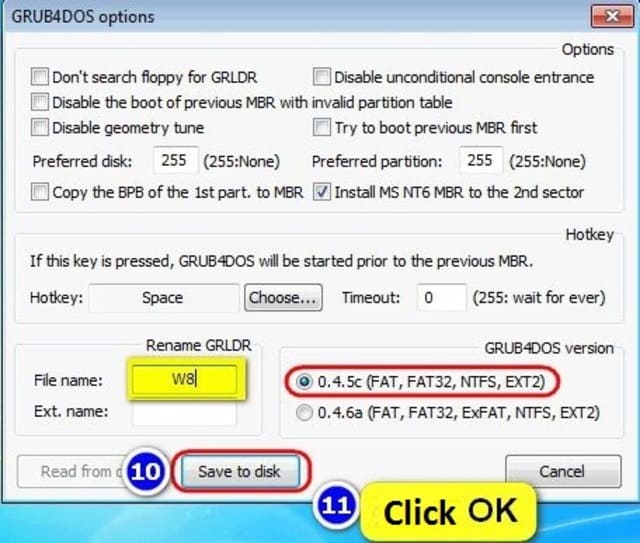
Bước 4: Kiểm tra khả năng khởi động của ổ cứng
Cũng giống như việc sử dụng USB Boot. Để tiến hành kiểm tra xem bước 3 bạn đã nạp Boot cho ổ cứng thành công chưa, hãy mở phần mềm QEMU Simple Boot lên sau đó nhấn Start Qemu Test để bắt đầu thực hiện kiểm tra.
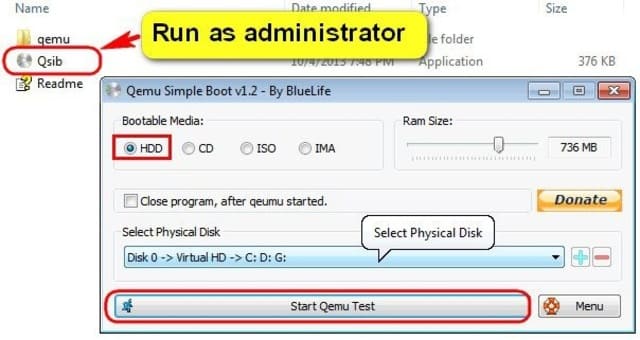
Kết quả như hình dưới đây là đã thành công, bạn hãy tiến hành Restart lại máy tính của bạn để bắt đầu quá trình cài đặt thôi
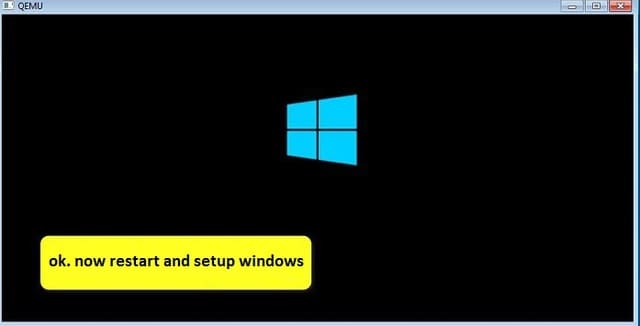
Có thể bạn quan tâm:
- Cách hack tin nhắn Facebook của người khác
- Hướng dẫn cách phát wifi từ laptop win 10
- Cách kích hoạt Office 2016
Xem thêm: Hướng dẫn tạo Boot từ USB sử dụng BootICE
Trên đây là cách dùng Bootice, nhìn chung, đây được xem là một trong những lựa chọn phần mềm uy tín và an toàn. Hỗ trợ rất nhiều những thao tác quan trọng cho người dùng. Vậy nên, hãy cân nhắc tải xuống và trải nghiệm Bootice ngay hôm nay.
Nguồn: softfolder.com

















































