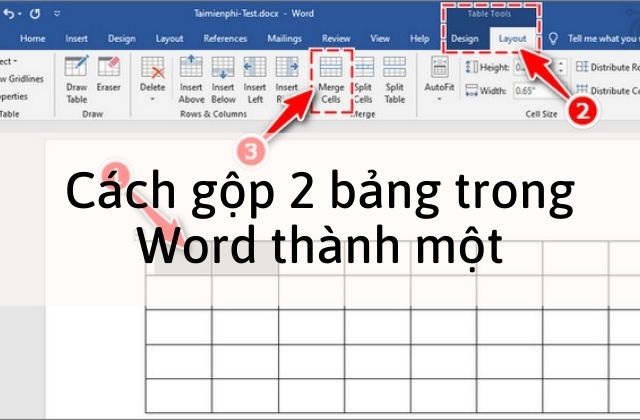Hồng Phong
04/01/2022
Share
Nội Dung Chính
Cách gộp bảng trong Word, cách ghép 2 hay nhiều bảng thành một… là điều bạn cần biết khi sử dụng, giúp thao tác nhanh, tiết kiệm đáng kể thời gian. Hãy cùng Soft Folder tìm hiểu cách gộp 2 bảng thành 1 trong Word chi tiết từ A – Z trong bài viết này.
1. Lúc nào bạn cần gộp bảng trong Word?
Không phải lúc nào cách nối 2 bảng trong word cũng thực sự cần thiết. Cụ thể dưới đây là những trường hợp phổ biến mà người dùng thường thực hiện thao tác gộp bảng.
- Gộp các ô trong bảng để tạo thêm nhiều không gian hơn.
- Làm nổi bật phàn ô được gộp ở trong bảng.
- Loai bỏ những ô không cần thiết bằng cách gộp chúng lại với các ô có sẵn.
Và tất nhiên là còn nhiều lý do khác nhau. Điều này phụ thuộc vào nhu cầu cũng như mục tiêu của người dùng. Điều quan trọng là hãy thực hiện các thao tác khi thực sự cần thiết.
2. Hướng dẫn cách gộp bảng trong Word đơn giản
Bước 1: Mở file Word bạn muốn chỉnh sửa và nhấn vào bên trong bảng.
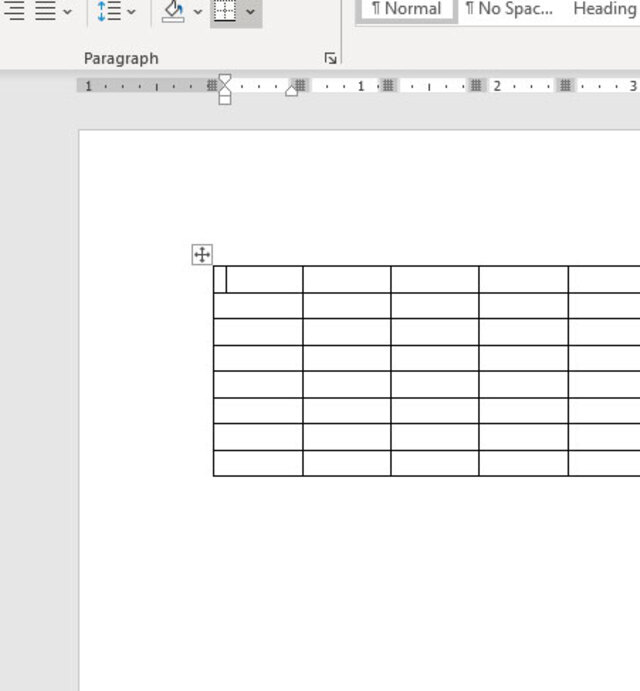
Bước 2: Bôi đen những ô mà bạn muốn gộp với nhau (Các ô được bôi xám là các ô được bôi đen).
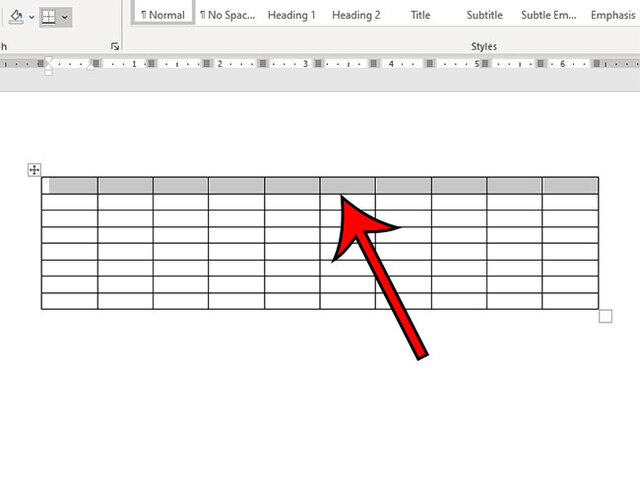
Bước 3: Chọn tab “Layout” ở bên phải của tab “Table Design”.
x
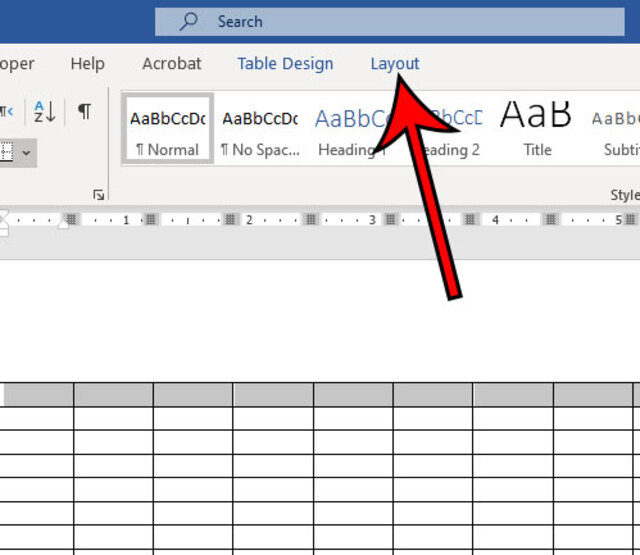
Bước 4: Chọn mục “Merge Cells” trong phần Merge của tab vừa được mở lên.
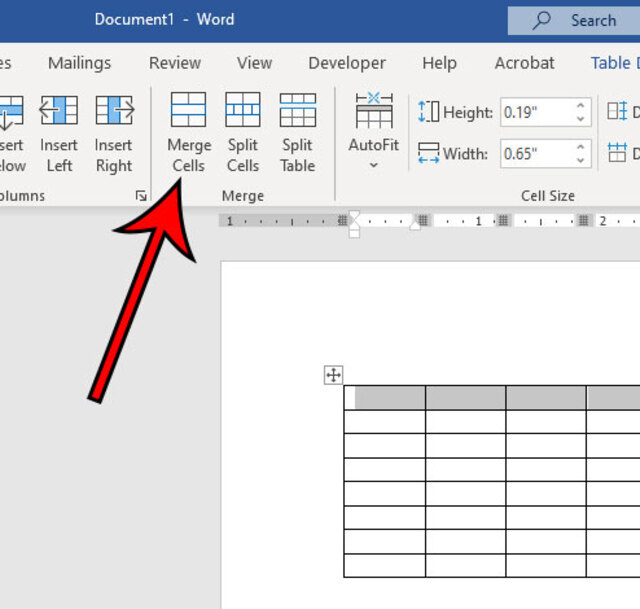
Bước 5: Bạn cũng có thể nhấp chuột phải vào các ô đã bôi đen, sau đó chọn “Merge Cells” để thực hiện cách gộp 2 bảng trong Word.
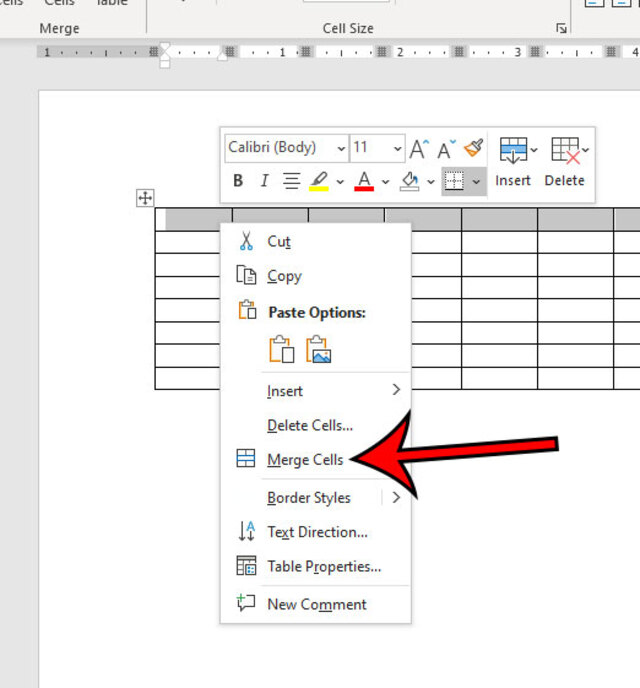
3. Cách hủy thao tác nối hai bảng trong Word
Bây giờ bạn đã biết cách gộp bảng trong word. Tuy nhiên trong trường hợp bạn ghép sai hoặc muốn thay đổi bố cục bảng thì phải làm thế nào?
Word xử lý điều này dễ dàng với công cụ Split Cells. Cho phép bạn chọn các ô đã hợp nhất trong bảng của mình, sau đó chỉ định số hàng hoặc cột mà các ô đã hợp nhất sẽ được chia thành. Và để chia lại các hàng cột, hãy làm theo hướng dẫn sau đây cùng với chúng tôi
Bước 1: Chọn ô đã hợp nhất mà bạn muốn tách thành nhiều ô.
Bước 2: Nhấn vào tab Layout ở đầu cửa sổ, bên phải của Table Design.
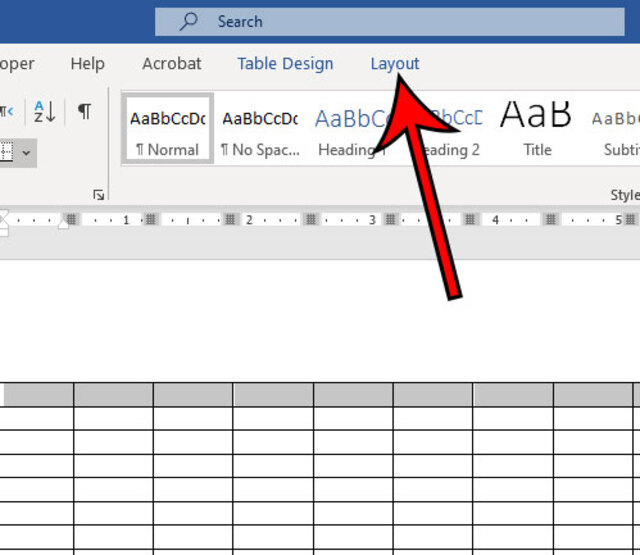
Bước 3: Nhấp vào nút Split Cells trong các thao tác phụ được sử dụng với bảng.
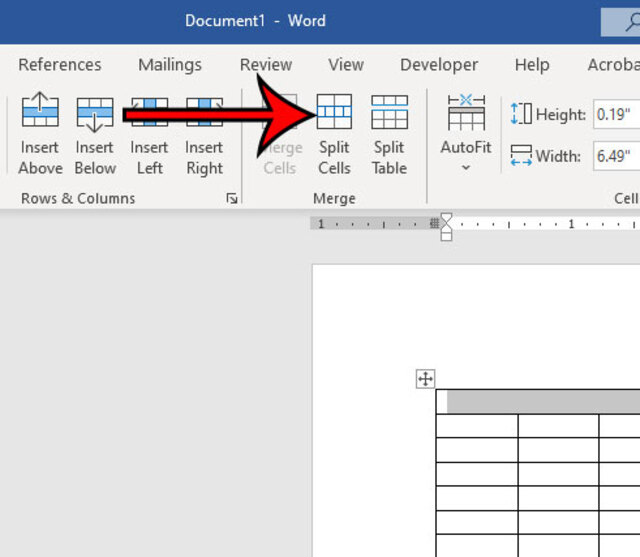
Bước 4: Chọn số hàng và số cột để tách, sau đó nhấp vào nút OK.
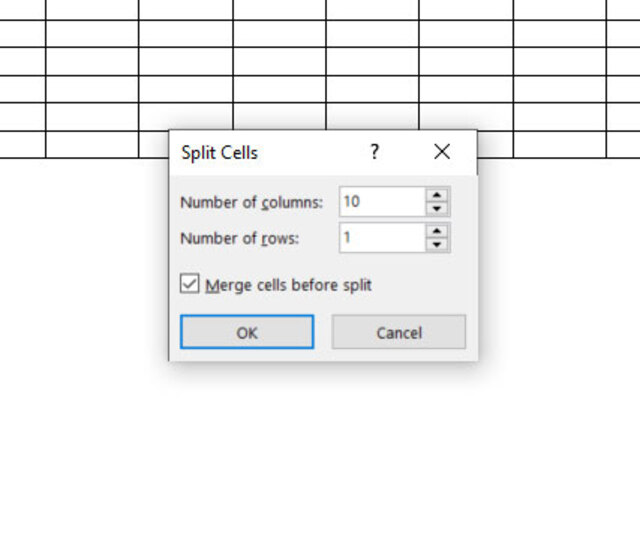
Bây giờ bạn đã biết cách hợp nhất ô bảng và chia ô bảng trong MS Word, bạn sẽ có thể đạt được gần như bất kỳ bố cục bảng nào mà tài liệu Microsoft Word của bạn yêu cầu.
Để có nhiều công cụ bảng hơn nữa trong Microsoft Word, bạn có thể tận dụng tùy chọn Split Table cũng xuất hiện trong các thao tác liên quan đến bảng. Nhờ đó, có thể tạo được tài liệu ứng ý nhất.
4. Một vài lưu ý khi gộp và tách bảng
Cách ghép bảng trong Word khá đơn giản, bất cứ ai cũng có thể thực hiện được. Việc tách bảng cũng tương tự như vậy. Tuy nhiên, để giúp tiết kiệm thời gian và làm một cách chính xác nhất, đừng bỏ qua những thông tin chia sẻ sau đây:
- Một là, hãy chọn đúng các ô cần gộp trong bảng. Kiểm tra cẩn thận trước khi thực hiện các thao tác, nếu không bạn sẽ cần phải thực hiện tách bảng và điều này sẽ tốn nhiều thời gian hơn.
- Hai là, nếu bạn gộp sai bảng, muốn quay lại thì hãy nhấn chọn “Undo” hoặc bấm phím tắt “Ctrl + Z”.
Xem thêm: Cách tách bảng và gộp bảng trong word
Trên đây là cách gộp bảng trong Word chi tiết từ A – Z của Soft Folder. Ngoài ra cũng có thao tác tách bảng cực kỳ đơn giản trong trước hợp bạn gộp sai. Nếu có bất cứ thắc mắc hay muốn khám phá thêm các thao tác khác khi sử dụng bảng. Đừng quên liên hệ với chúng tôi ngay hôm nay.
Cùng chủ đề:
- Hướng dẫn bỏ khoảng trắng trong Word cực đơn giản
- Cách copy nguyên một trang trong Word
- Hướng dẫn đánh m2 trong Word nhanh nhất