Hồng Phong
01/12/2021
Share
Nếu như bạn đang loay hoay và cảm thấy rất phiền phức khi gặp lỗi full Disk ở máy tính Win 10, mà lại chưa biết cách giải quyết tình trạng này. Thì đừng quá lo lắng, đây cũng là một lỗi dễ gặp tại Win 10, nếu như bạn biết cách thì đây sẽ không còn là vấn đề quá lớn và làm khó được bạn. Bài viết dưới đây của chúng tôi sẽ gửi đến các bạn đọc rất nhiều cách khắc phục lỗi full Disk trên windows 10 vô cùng đơn giản và nhanh chóng.
1. Cách khắc phục lỗi full Disk Win 10 bằng việc tắt phần mềm diệt virus Defender
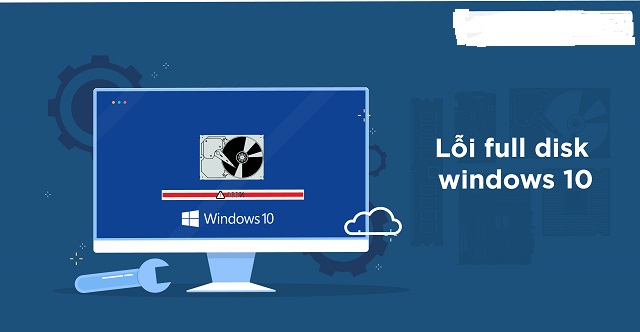
Nếu bạn đang sử dụng máy tính mà đôi lúc tự nhiên giật hay lag trong khi sử dụng máy tính và kèm theo đó là không mở được nhiều tác vụ trên Windows thì sẽ có lẽ bạn đã bị gặp lỗi lỗi full Disk win 10.
Nó có thể là lỗi do bên trong của hệ thống trong hệ điều hành Windows. Mà đôi khi cũng do lỗi từ phía bạn, vô tình tải phải phần mềm độc hại, không tương thích với Windows thì lỗi Disk này cũng xuất hiện. Để tìm khắc phục lỗi full Disk windows 10. Thì các bạn có thể sử dụng việc tắt phần mềm diệt virus Windows Defender.

Khi sử dụng thử trên máy tính bị lỗi full Disk 100% và tắt Windows Defender thì máy tính đã nhanh chóng trở lại bình thường. Đây cũng là cách khắc phục lỗi full Disk trên windows 10 mà được nhiều người sử dụng.
Chính vì vậy, mà có rất nhiều người muốn tắt Windows Defender đi, nhưng Microsoft không tích hợp nút tắt nhanh. Mà lại cất trong hệ thống làm không ít người mày mò mãi không ra. Để có thể vô hiệu hóa cũng như tắt phần mềm này thì hãy làm theo các bước như sau:
- Bước 1: Đầu tiên bạn hãy sử dụng tổ hợp phím tắt “Windows + R” để mở được cửa sổ “RUN” -> rồi lại gõ tìm “Regedit” và nhấn nút lệnh “Enter”.
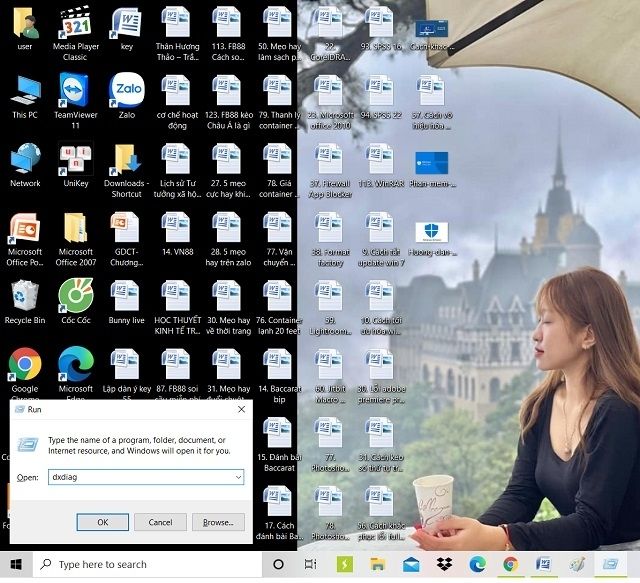
- Bước 2: Ngay tại đây, cửa sổ Regedit Editor mở ra thì bạn hãy truy cập theo folder như sau: HKEY_LOCAL_MACHINE \ SOFTWARE\ Policies \ Microsoft \ Windows Defender.
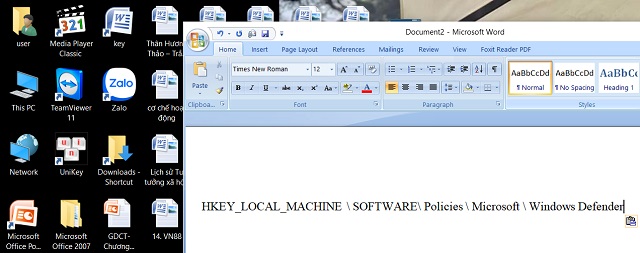
- Bước 3: Lúc này, bạn sẽ nhìn thấy màn hình chính hiện lên thư mục có tên là “Disableantispyware” rồi bạn nhấn đúp chuột để mở cửa sổ chỉnh sửa lên.
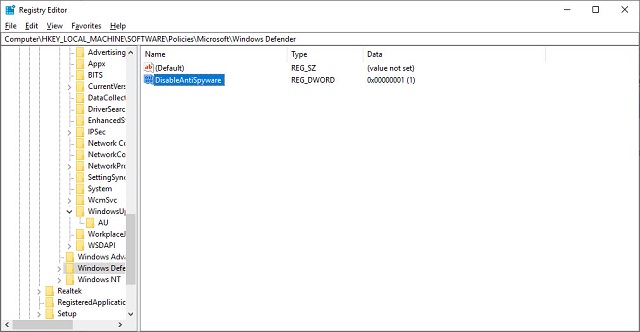
- Bước 4: Tại đây bạn nhập giá trị 1 -> Rồi lại nhấn vào “Apply” và chọn “OK” để xác nhận thay đổi nhé.
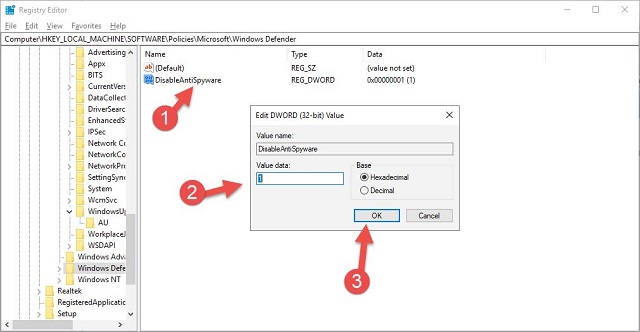
Vậy là chúng ta đã tìm hiểu xong khắc phục triệt để lỗi 100% disk bằng việc tắt phần mềm diệt virus Windows Defender vô cùng đơn giản và nhanh chóng. Tuy nhiên ngoài cách này thì chúng tôi cũng muốn giới thiệu đến bạn cách khắc phục lỗi này một cách khác hiệu quả không thua kém.
2. Hướng dẫn khắc phục lỗi full Disk trên windows 10 bằng việc tắt phần mềm chạy ngầm
Đây cũng được đánh giá là một trong số khắc phục lỗi full Disk windows 10 vô cùng chất lượng và nhanh chóng. Thực sự đôi khi chúng ta lại không để ý, hay chăm chút kỹ cho máy tính cũng như để ý những việc làm của mình với máy tính.
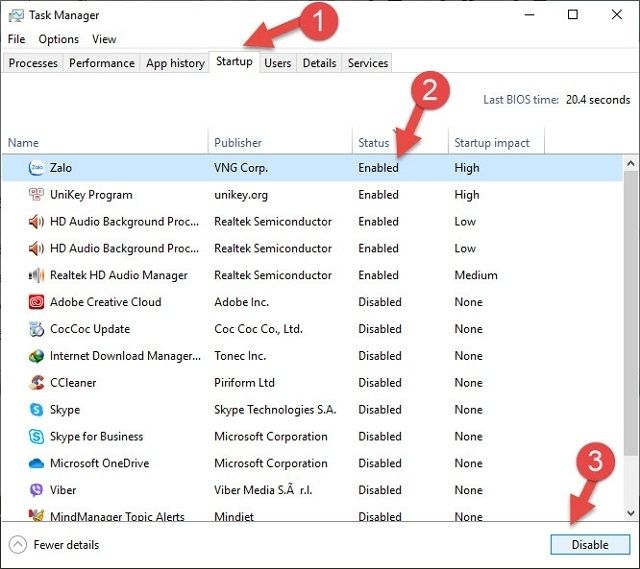
Có thể do bạn lỡ tay kích nhầm vào link nào đó, rồi máy tính tải phần mềm độc hại về. Phần mềm đó lại chính là nguyên nhân khiến cho máy bị lỗi 100% full Disk, bằng việc chạy ngầm mỗi khi bật máy.
Bạn có thể sử dụng chức năng Startup để xem có bao nhiêu ứng dụng đang chạy ngầm trong máy tính. Và không cần thiết thì bạn có thể xóa dịch vụ đó để cải thiện lại bộ nhớ. Để có thể sử dụng phần mềm Startup để tắt các dịch vụ chạy ngầm, và trở thành cách khắc phục lỗi full Disk Win 10. Thì hãy thao tác theo các bước dưới đây.
- Bước 1: Bạn hãy click chuột phải vào mục Task Manager và chọn mục Task Manager để có thể mở nó lên. Và tắt phần mềm chạy ngầm để khắc phục lỗi 100% full Disk.
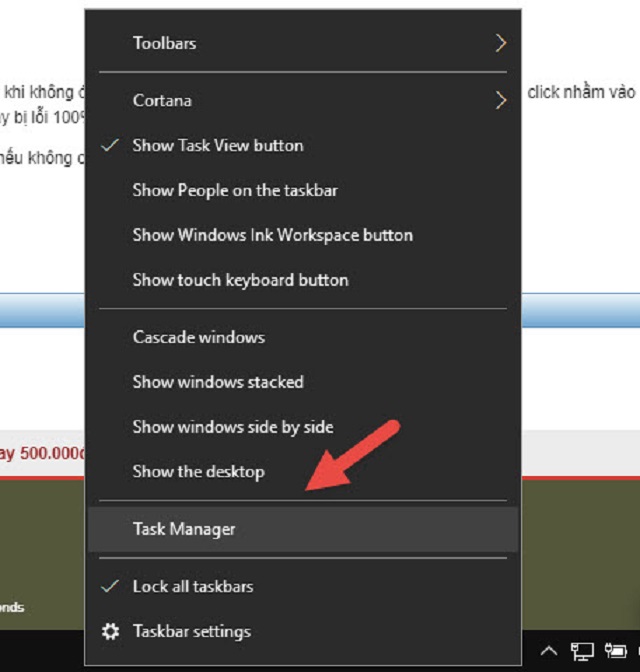
- Bước 2: Tiếp theo ở bước này, bạn chọn sang tab Startup và rồi nhấn chuột chọn Status, để có thể sắp xếp các dịch vụ đang bật.
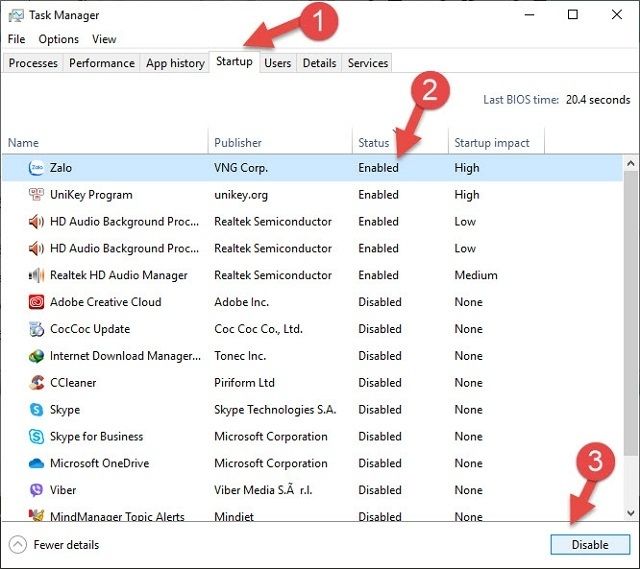
- Bước 3: Cuối cùng thì bạn chọn dịch vụ chạy ngầm mà bạn muốn tắt và nhấn vào nút lệnh “Disable” ở dưới để kết thúc thao tác.
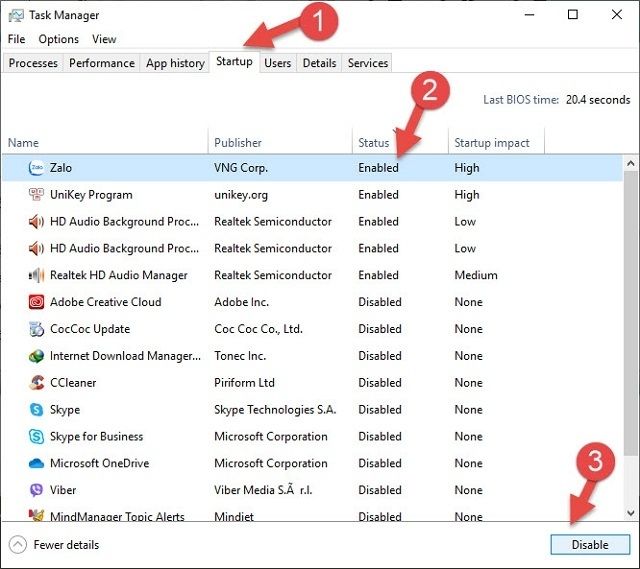
Thế là với 3 bước đơn giản là bạn đã có thể tắt được các dịch vụ đang chạy ngầm gây hại cho máy tính của bạn. Cũng như tìm được hướng dẫn khắc phục lỗi full Disk 100 trên windows 10 vô cùng đơn giản mà hiệu quả.
3. Cách khắc phục lỗi full Disk trên windows 10 bằng việc set RAM ảo cho máy tính
Cách sửa lỗi full Disk bên cạnh các cách tắt phần mềm diệt virus Windows Defender và tắt các phần mềm chạy ngầm trên máy tính nhờ phần mềm Startup. Thì việc sử dụng Set RAM cho máy tính cúng được đánh giá rất là cao.

Virtual Memory là bộ nhớ ảo của máy tính giúp cho RAM máy tính của bạn được giảm đi một cách đáng kể khi chia sẻ bộ nhớ từ HDD. Nhất là khi sử dụng tính năng này, Windows sẽ lấy bộ nhớ trong ổ cứng của bạn để làm bộ nhớ lưu trữ tạm thời thay vì phải sử dụng RAM thay thế. Để có thể Set bằng RAM ảo bạn thao tác như sau:
- Bước 1: Đầu tiên bạn phải mở “system” lên, bằng cách là sử dụng tổ hợp phím “Windows + S” và nhập “System”.
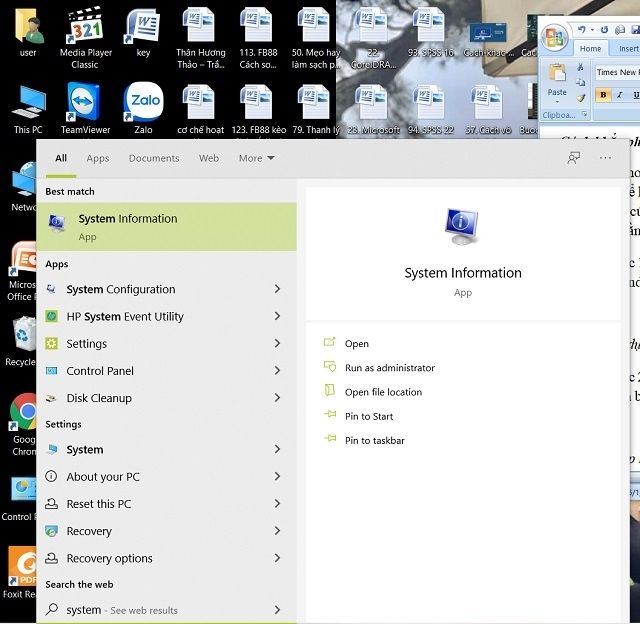
- Bước 2: Tiếp theo bạn hãy chọn ô “Advanced system setting” tại cửa sổ “System” hiện ra và bạn chọn tab Advanced.
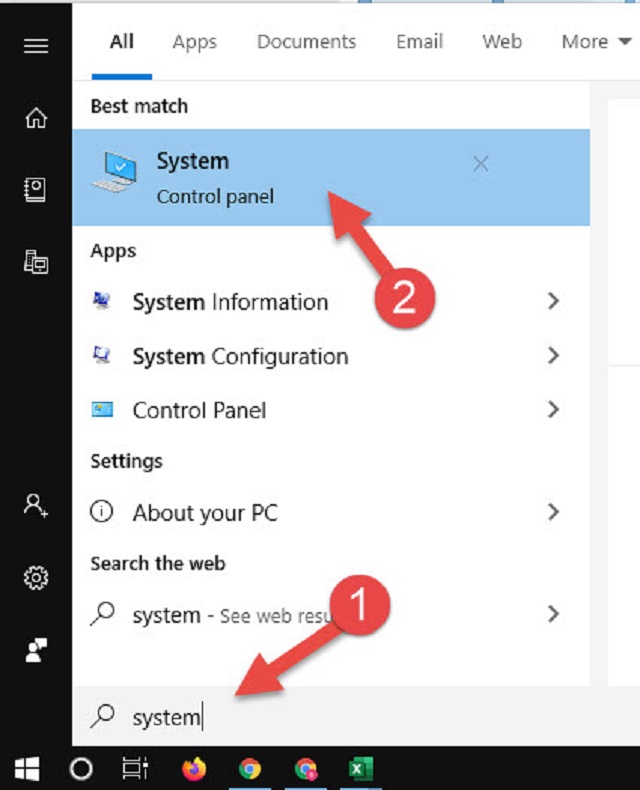
- Bước 3: Lúc này, bạn hãy chọn mục “Settings” tạo thư mục “Performance” trong cửa sổ “System Properties”.
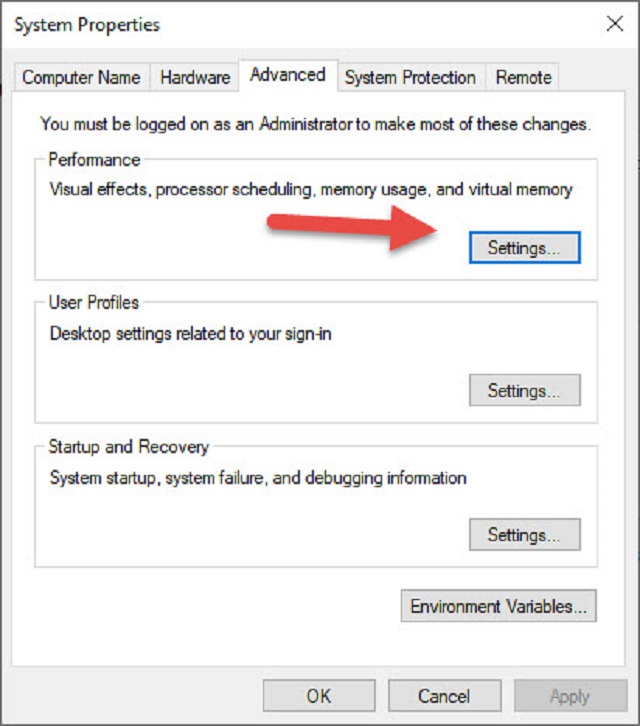
- Bước 4: Cuối cùng tại bước này, bạn chọn “Change”. Tại đây lúc này bạn bỏ tích các mục “Automatically manage paging file size for all drives”. Ở phần dưới tại mục “Customize” bạn điền 2 mục vào là: Initial size (dung lượng tối thiểu) và Maximum size (dung lượng tối đa).
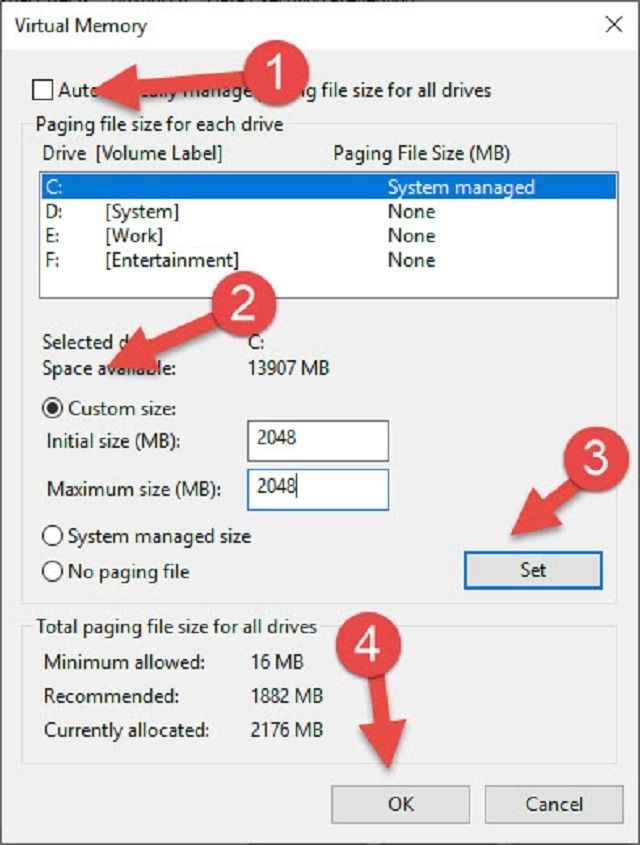
Bạn nên thiết lập dung lượng tối thiểu và tối đa là một nửa của bộ nhớ RAM và đặt dung lượng là 2048MB (1GB = 1024MB) để tránh tốn quá nhiều dung lượng cho ổ cứng gây lỗi cho full Disk.
Xem thêm: 5 cách chữa lỗi Full Disk #Nhanh #Nhất trên Windows 10
Như vậy, là chúng ta đã cùng nhau tìm hiểu xong bài viết về cách khắc phục lỗi full Disk trên windows 10 vô cùng đơn giản và nhanh chóng. Soft Folder hy vọng các bạn đã nắm được các bước mà chúng tôi nêu trên để phục vụ cho việc khắc phục lỗi sau này.
Có thể bạn quan tâm:
- Cách sửa lỗi Client MFC Application không hoạt động
- [Có video hướng dẫn] Cách chống phân mảnh ổ cứng win 7
- Hướng dẫn tắt tường lửa win 10
















































