Hồng Phong
30/11/2021
Share
Nội Dung Chính
Cách reset lại máy tính Win 7 như ban đầu áp dụng trong trường hợp nào? Sau một thời gian sử dụng, hầu hết chúng ta đều sẽ gặp phải tình trạng máy tính không còn hoạt động mượt mà và hiệu quả như trước. Trong trường hợp đó, phương pháp khôi phục cài đặt gốc cho Windows là giải pháp được nhiều người dùng lựa chọn để khôi phục trạng thái máy tính trở về như lúc mới mua. Tuy nhiên, tính năng khôi phục cài đặt gốc này chỉ mới được cập nhật trên các phiên bản hệ điều hành Windows 8, 8.1 và 10.
1. Cần chuẩn bị gì trước khi reset máy tính Win 7
Chắc hẳn nhiều bạn đã biết, khi khôi phục cài đặt gốc cho máy tính sẽ xóa toàn bộ dữ liệu được lưu trữ hoặc tất cả mọi thứ trên phân vùng hệ thống của Windows. Vì vậy, trước khi thực hiện cách reset lại máy tính win 7 như ban đầu, người dùng nên sao lưu tất cả các tệp quan trọng vào ổ cứng cá nhân của mình để tránh bị mất những dữ liệu quan trọng.
Tiếp theo, chúng tôi sẽ hướng dẫn cho bạn bằng 3 phương pháp khác nhau. Bạn có thể tiến hành lần lượt các bước theo hướng dẫn sau đây nhé.
2. Cách reset máy tính Win 7 như ban đầu nhưng có giữ lại một số file
Sau một thời gian sử dụng máy tính, nhiều người dùng sẽ chọn cách reset. Đối với những file quan trọng, cần thiết phải bảo mật thì người dùng cần phải lưu giữ cẩn thận. Lời khuyên là các bạn nên tiến hành sao lưu định kỳ những dữ liệu quan trọng cần sử dụng trước khi thực hiện.
Bước 1: Trong giao diện Control Panel, người dùng tìm kiếm chức năng System and security.
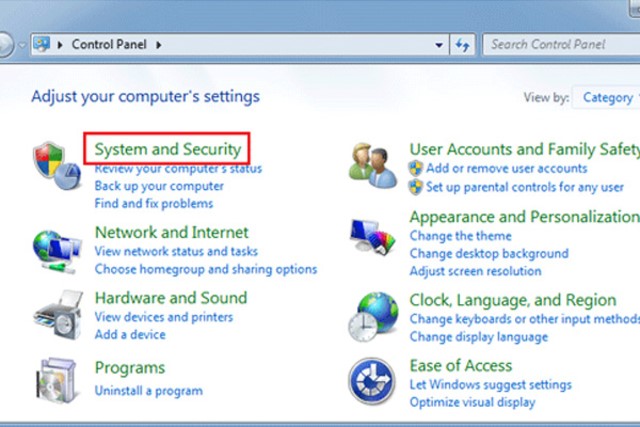
Bước 2: Tiếp theo bạn click vào mục Backup and restore và cho Set up backup. Sau đó người dùng lựa chọn ổ đĩa đích để bắt đầu quá trình sao lưu dữ liệu. Lúc này hệ thống sẽ tự động thực hiện lưu trữ lại những dữ liệu quan trọng cho người dùng.
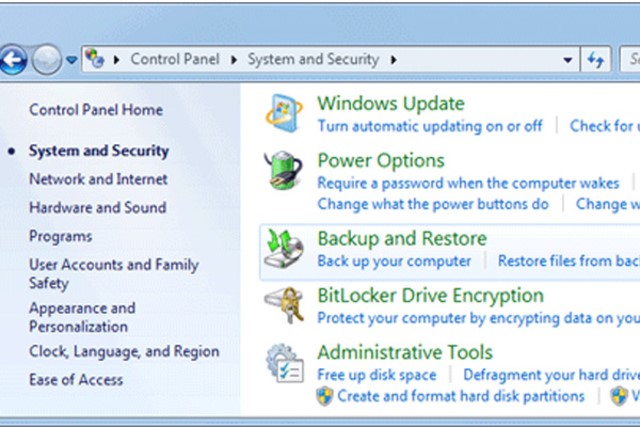
Bước 3: Trong tình huống khẩn cấp, người dùng cần phải khôi phục các bản sao lưu trước đó. Vậy thì bạn có thể thực hiện theo các cách sau:
- Lựa chọn điểm khôi phục muốn quay lại từ một điểm bất kì của hệ thống.
- Sau khi trạng thái sao lưu được khôi phục, người dùng quay trở lại bảng điều khiển trên máy tính. Khi đó, bạn có thể tìm thấy bản sao lưu của mình bằng cách sử dụng chức năng Backup and Restore.
- Click chọn Restore my files để khôi phục toàn bộ dữ liệu trong các file đã sao lưu từ trước.
3. Cách reset máy tính win 7 như mới theo file backup
3.1. Tạo file backup mới để reset Win 7
Đầu tiên, người dùng cần tạo file backup mới cho máy tính. Bạn thực hiện theo hướng dẫn dưới đây:
Bước 1: Người dùng nhấn phím windows và chọn Control Panel/ Backup and Restore.
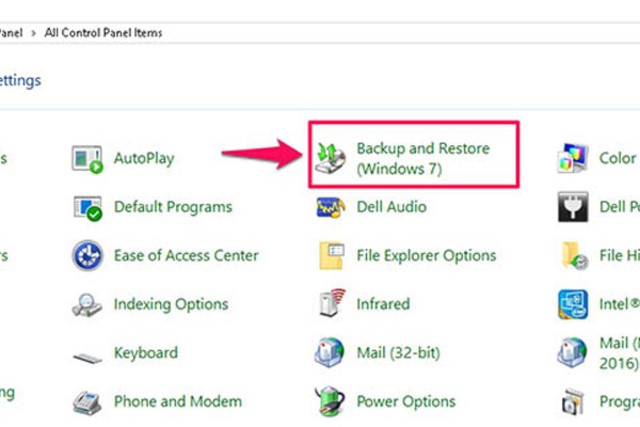
Bước 2: Tiếp theo bạn click chọn theo đường dẫn: Create a system image/ On a hard disk/ Chọn ổ đĩa đích để lưu trữ file backup dữ liệu/ Next. Sau đó bạn sẽ được chuyển sang bước kế tiếp. Lưu ý ở đây là các ổ đĩa đích thường được lựa chọn sẽ là một ổ đĩa khác trên hệ điều hành hoặc ổ cứng gắn ngoài máy tính.
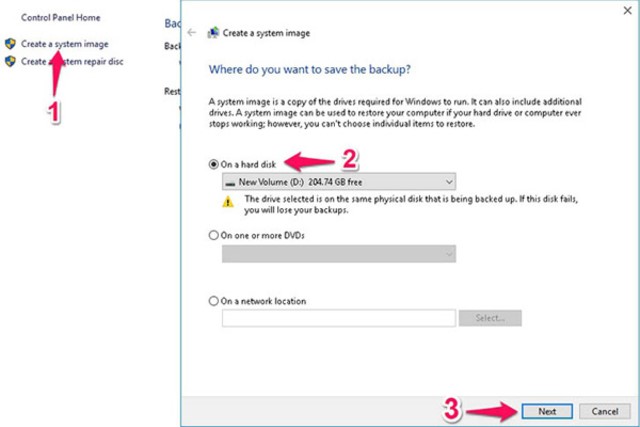
Bước 3: Cuối cùng bạn click chọn Start backup để thực hiện quá trình tạo file backup mới trước khi khôi phục Win 7.
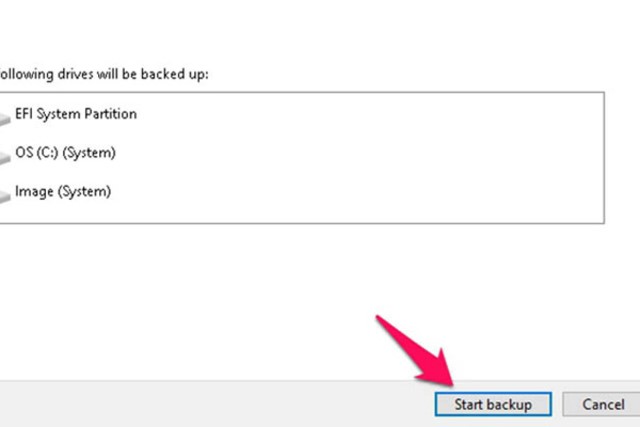
3.2. Cách khôi phục Windows 7 từ file backup trước đó
Bước 1: Đầu tiên người dùng click chọn Control Panel trong màn hình desktop. Sau đó tìm kiếm và click vào mục Backup and Restore.
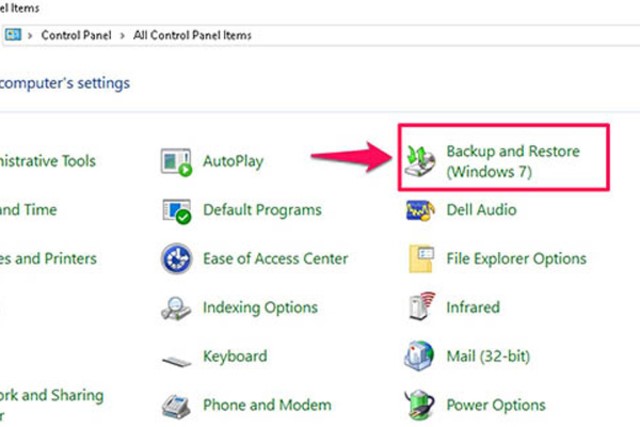
Bước 2: Trong giao diện Backup and Restore, người dùng click vào Restore my files. Khi đó, hệ thống sẽ liệt kê toàn bộ dữ liệu các bản file backup trước đó. Trong trường hợp không tìm thấy bản backup quan trọng, người dùng có thể chọn Browse for folders để tìm kiếm nhanh vị trí lưu trữ file backup của mình.
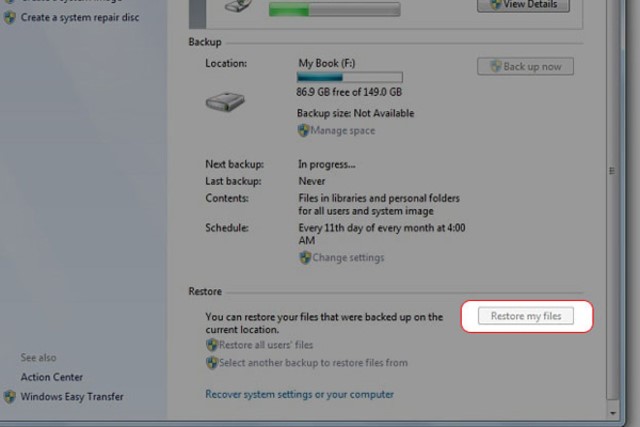
Bước 3: Hệ thống sẽ tự động tiến hành reset Win 7 từ file backup trước đó. Thời gian để hoàn tất quá trình khôi phục sẽ tùy thuộc vào kích thước của file backup và cấu hình thiết bị của bạn.
Cùng chủ đề:
- Cách tải phần mềm Mathtype 6.9 full crack
- Tải và cài đặt Microsoft Project 2010 trọn đời
- Hướng dẫn tải Adobe Illustrator CS6 miễn phí
3. Hướng dẫn reset laptop win 7 thông qua tùy chọn khôi phục
3.1. Bước 1: Nhập tùy chọn khởi động nâng cao
Bước đầu tiên để áp dụng này là khởi động lại máy tính. Trước khi logo windows xuất hiện, người dùng cần nhấn liên tục phím F8 cho tới khi khởi động thành công chức năng Advanced Boot Options.
Nếu phím F8 được nhấn sau khi logo windows đã xuất hiện, thì menu tùy chọn khởi động nâng cao sẽ không được kích hoạt. Từ đó khiến cho người dùng không thể thực hiện hướng dẫn cách reset máy tính win 7 này được.
3.2. Bước 2: Chọn Sửa chữa máy tính của bạn
- Nhấn mũi tên đi xuống. Trong giao diện Advanced Boot Options, bạn chọn Repair Your Computer.
- Nhấn Enter để đi đến các bước tiếp theo.
- Chọn mục Cài đặt ngôn ngữ/ Next để tiếp tục
- Đăng nhập dưới tên tài khoản Admin và nhấn OK.
3.3. Bước 3: Bắt đầu khôi phục cài đặt gốc Windows 7
Với những người dùng sử dụng các dòng máy Dell thì có thể thực hiện lần lượt các bước dưới đây:
- Khởi động quy trình khôi phục cài đặt gốc bằng cách chọn Dell Factory Image Restore.
- Thực hiện tuần tự theo hướng dẫn của hệ thống để tiếp tục quá trình.
- Kiểm tra tùy chọn Yes, reformat the hard drive and restore system software to factory conditions. Sau đó click chọn Next.
Khi đã thực hiện xong các bước như trên là người dùng đã tiến hành cách reset máy tính win 7 như mới thành công. Nếu như không sử dụng các dòng máy Dell thì bạn vẫn có thể tìm kiếm trực tuyến, hoặc vào trực tiếp trang web chính thức để được hướng dẫn cách khôi phục cài đặt gốc Windows 7 nhé.
Xem thêm: 3 Cách Restore lại máy tính windows 7 về trạng thái mặc định như ban đầu
Trên đây là một số hướng dẫn về cách reset lại máy tính Win 7 như ban đầu đơn giản nhất. Soft Folder hy vọng bài viết sẽ giúp ích cho các bạn trong quá trình sử dụng máy tính của mình nhé.

















































