Hồng Phong
04/12/2021
Share
Cách sắp xếp thứ tự trong Excel là một việc cơ bản mà ai cũng nên biết khi làm việc với phần mềm này. Vì đây chính là một trong những trợ thủ đắc lực giúp bạn hoàn thành công việc một cách nhanh nhất, làm việc một khác khoa học nhất. Bài viết sau, Soft Folder xin gửi đến bạn 3 cách sắp xếp theo thứ tự trong Excel cực đơn giản. Mời bạn cùng theo dõi
1. Cách sắp xếp thứ tự ABC trong Excel chỉ 3s
Cách sắp xếp alpha b trong Excel sẽ giúp bạn rất nhiều trong công việc quản lý danh sách nhiều người. Để có thể thực hiện công việc sắp xếp đúng chuẩn theo bảng chữ cái thì tên của từng người cần được tách ra thành một cột riêng. Sau đó thực hiện như sau:
- Bước 1: Nếu bảng tính dữ liệu chỉ có một cột duy nhất thì bạn chỉ cần dùng chuột chọn và bôi đen cột đó là được. Nhưng nếu bảng dữ liệu có nhiều cột và các số liệu từng hàng có liên quan đến nhau thì bạn cần phải bôi đen toàn bộ nội dung bảng để đảm bảo các số liệu của hàng đó cũng được thay đổi theo.
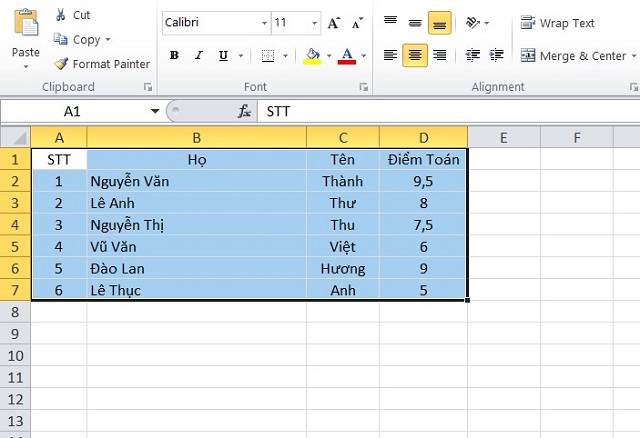
- Bước 2: Trên thanh công cụ, bạn click vào Data và chọn vào Sort.
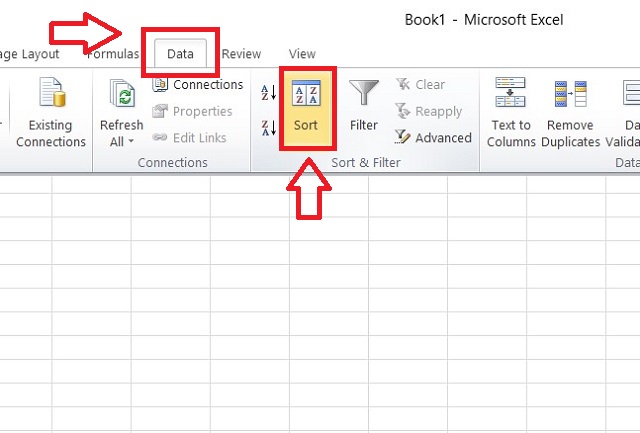
- Bước 3: Một cửa sổ hiện ra, bạn chọn cách sắp xếp từ A đến Z hoặc ngược lại là từ Z đến A và nhấp vào OK để hoàn thành thiết lập.
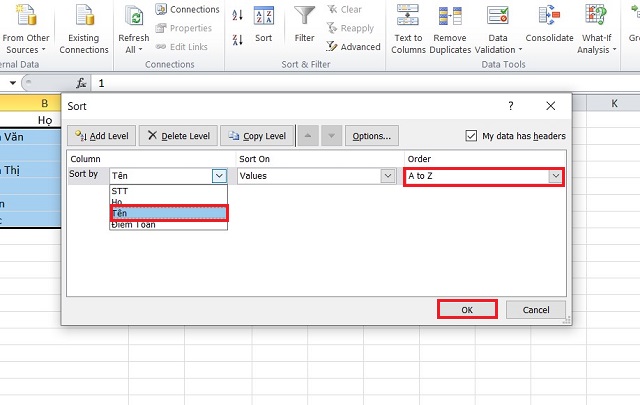
Sau khi hoàn tất, toàn bộ họ tên trong danh sách đã được sắp xếp lại một cách bài bản theo thứ tự bảng chữ cái abc. Nhìn vào bảng tính này, cả bạn và những người có tên trong danh sách đều có thể dễ dàng tìm thấy vị trí của mình đang ở đâu.
2. Cách sắp xếp thứ tự trong Excel tăng/ giảm dần bằng bộ lọc Filter
Đây là một cách sắp xếp thứ tự tăng dần trong Excel khác cũng rất hay để bạn có thể bao quát được cả bảng tính và tùy chỉnh trực tiếp trên cột.
- Bước 1: Chọn toàn bộ bảng tính dữ liệu cần được sắp xếp.
- Bước 2: Trong mục Data trên thanh công cụ, bạn cần nhấn chọn Filter có hình như một chiếc phễu.
- Bước 3: Ngay lúc này, mỗi ô ở dòng đầu tiên thường là tiêu đề trong bảng tính có thêm các dấu mũi tên. Điều này thật sự rất tiện lợi, bạn muốn sắp xếp cột nào thì chọn ô mũi tên của cột đó. Chọn ngay Smallest to Largest hoặc Largest to Smallest để sắp xếp số thứ tự trong Excel tăng dần và giảm dần.
- Bước 4: Chọn lại vào Filter để dấu mũi tên biến mất. Bên cạnh đó, Filter còn có tính năng nâng cao cho bạn sắp xếp số thứ tự theo cột có tùy chỉnh để loại bỏ những dòng không cần đến và tạo ra một bảng tính lọc dữ liệu mới.
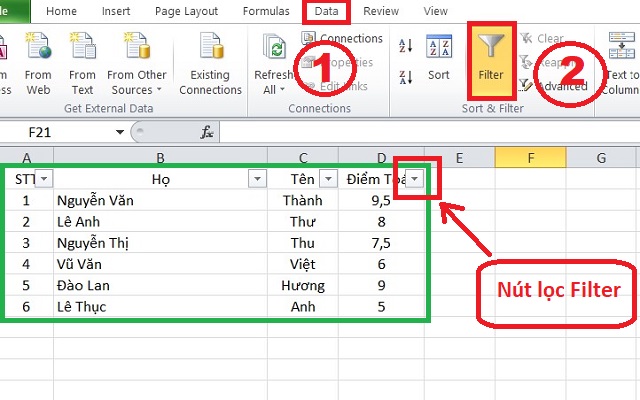
3. Cách sắp xếp thứ tự trong Excel có nhiều điều kiện
Trên thực tế thì một bảng tính Excel thường có rất nhiều nhóm nội dung và bạn sẽ phải sắp xếp thứ tự trong Excel theo nhiều tiêu chí khác nhau chứ không phải đơn thuần là một tiêu chí duy nhất.
- Bước 1: Chọn bảng tính cần sắp xếp và mở tính năng Sort từ danh mục Data để bắt đầu.
- Bước 2: Tìm hiểu về các mục trong bảng Sort, trong đó:
– Add Level: Tạo thêm nhiều cột sắp xếp. Mỗi cột được tạo sẽ nằm ở phía dưới cột trước đó.
– Delete Level: Xóa cột. Chọn một cột đã được tạo và xóa chúng khỏi danh sách cột cần được sắp xếp.
– Sort by: Các cột đối tượng sẽ hiển thị ở đây và được sắp xếp từ trên xuống dưới theo bảng chữ cái.
– Sort on: Có các tiêu chí giá trị, màu sắc, font để bạn lựa chọn. Với cách xếp thứ tự và xếp theo tên ABC thì bạn sẽ chọn Values.
– Order: Đây là quy tắc sắp xếp, tăng dần hay giảm dần đối với số, từ a đến z hoặc z đến a đối với chữ cái.
– My data has headers: Dữ liệu được sắp xếp đã có phần tiêu đề. Bạn nên đánh dấu vào mục này để loại bỏ tiêu đề của bảng dữ liệu cần sắp xếp.
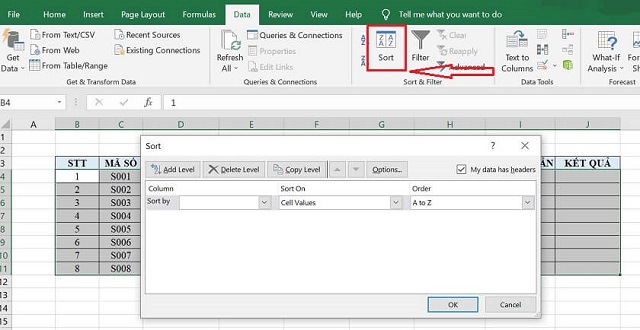
- Bước 3: Ứng dụng trên bảng Sort và bạn chỉ phải chờ đợi trong tích tắc để có được kết quả sắp xếp.
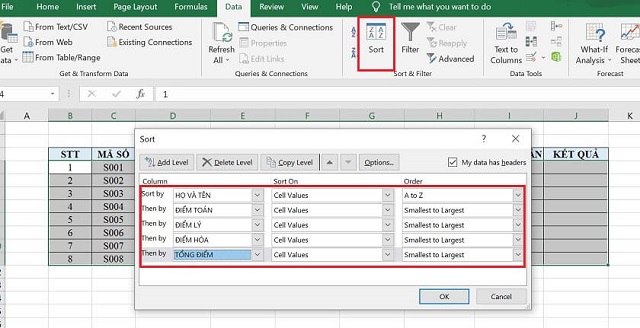
Hoàn tất các bước bạn sẽ có một bảng tính được sắp xếp gọn gàng và dễ nhìn theo đúng ý muốn để tiện theo dõi danh sách, số liệu quan trọng. Qua đó còn thể hiện bạn là một người cẩn thận, chu đáo tạo nên sự chuyên nghiệp trong công việc.
Xem thêm: Hướng dẫn sắp xếp theo thứ tự tăng dần/giảm dần trong Excel
Cùng chủ đề:
Bài viết trên đã có những hướng dẫn rất chi tiết về 3 cách sắp xếp thứ tự trong Excel. Tuy chỉ là một việc tưởng chừng rất nhỏ nhưng đem lại rất nhiều tiện lợi và tiết kiệm cho bạn được nhiều thời gian quý báu để có thể làm nhiều việc hữu ích khác.
Nguồn: Soft Folder – Kho thủ thuật phần mềm
















































