Hồng Phong
27/11/2021
Share
Nội Dung Chính
Cách tạo bảng trong Excel 2016 giúp thời gian tiết kiệm khá nhiều trong quá trình mọi người làm việc trên này. Chính vì thế, thủ thuật này hiện nay được nhiều người tìm hiểu và thực hiện theo. Bài viết dưới đây vì thế cũng sẽ chia sẻ cho bạn cách tạo bảng trên Excel vô cùng đơn giản và hiệu quả. Những ai chưa nắm được bí quyết này thì lưu ngay về máy để thực hiện khi cần nhé!
1. #3 Cách tạo bảng trong Excel 2016 cực đơn giản
Nếu bạn muốn biết cách tạo bảng trong Microsoft Excel có thể tham khảo và thực hiện theo 2 cách mặc định hoặc tạo bảng theo Border. Nếu bạn muốn tạo bảng có thẩm mỹ hơn thì dùng chức năng Format as Table. Các bạn cùng tìm hiểu lần lượt 3 cách được nêu trên ngay dưới đây.
1.1. Hướng dẫn cách tạo bảng trong Excel theo kiểu mặc định
Đây là phương pháp tạo bảng truyền thống và là cách nhanh nhất, được nhiều người đánh giá là dễ thực hiện nhất. Bạn sẽ sử dụng công cụ Insert Table để thực hiện thao tác cách tạo bảng tính trong Excel theo kiểu mặc định này.
Bước 1: Trong file Excel mà bạn muốn tạo bảng hãy tìm cho chúng một vị trí thích hợp. Bước thực hiện khá đơn giản, các bạn chỉ cần bôi đen toàn bộ các ô muốn tạo bằng cách nhấn giữ trái chuột. Bạn cũng có thể bôi đen luôn ô chứa dữ liệu hoặc không tùy ý như bảng chia sẻ dưới đây:
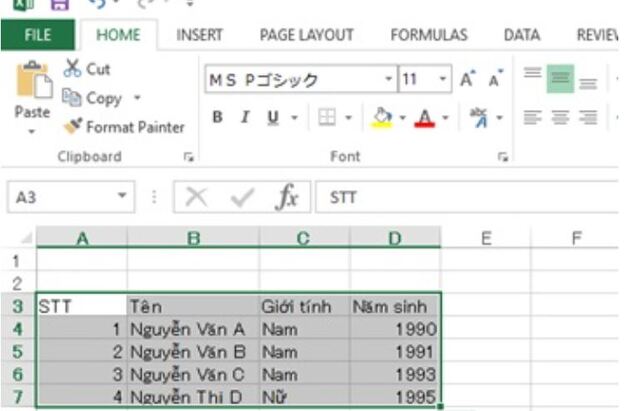
Bước 2: Đến đây, bạn hãy nhấn vào mục Insert hiển thị trên thanh công cụ sau đó nhấn chọn vào mục Tables. Các bạn có thể sử dụng tổ hợp phím tắt để thực hiện thao tác này cho nhanh bằng cách nhấn giữ phím Ctrl + T hoặc tổ hợp phím Ctrl + L.
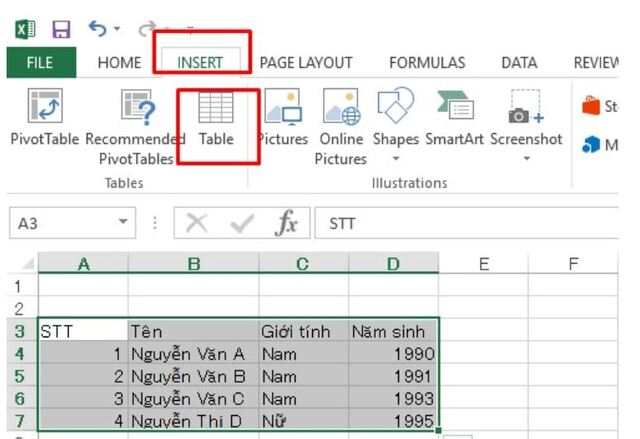
Bước 3: Hộp thoại tiếp theo xuất hiện là Create table.
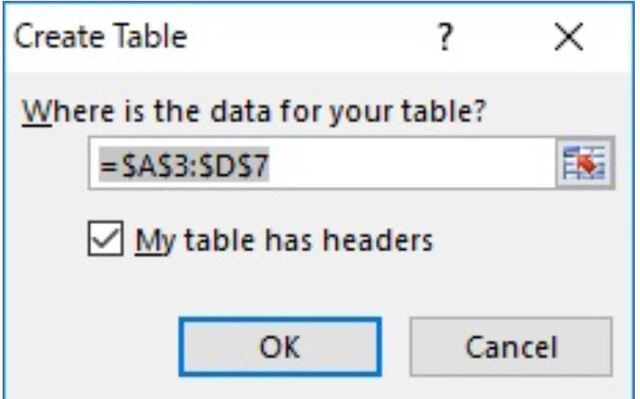
Ở đây bạn sẽ có hai hướng dẫn tạo bảng trong Excel để thao tác cho bảng đó là:
- Cách 1: Nếu bạn chọn phạm vi dữ liệu được thực hiện theo cách tạo bảng trong Excel được nhắc đến ở bước 1 đã có tiêu đề thì hãy tick vào mục My table has headers trong ô vuông trước. Tiếp đến, bạn hãy nhấn vào mục để hoàn tác và kết quả sẽ được chia sẻ theo hình minh họa bên dưới.
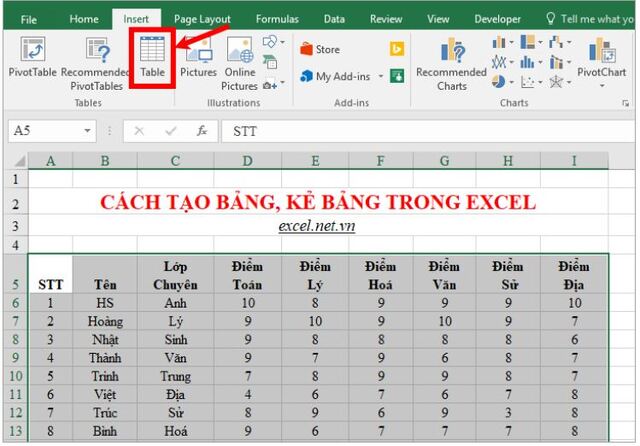
- Cách 2: Trường hợp ngược lại, nếu bạn chọn phạm vi dữ liệu ở bước 1 chưa có tiêu đề bảng thì hãy tick bỏ mục My table has headers trong ô vuông trước. Tiếp đến, bạn hãy nhấn vào mục OK thì sẽ thấy kết quả xuất hiện thêm bảng tiêu đề ở đầu của các cột với nội dung mặc định là Column 1, Column 2,….
1.2. Hướng dẫn cách tạo bảng trong Excel 2016 theo định dạng tùy thích
Cách này sẽ không giống như cách đầu tiên được chia sẻ và quá trình tạo bảng sẽ được thực hiện bằng tính năng Format as Table được thiết kế sẵn trên bảng tính. Để thực hiện thao tác cách tạo table trong excel với cách này, bạn hãy theo dõi và thực hiện theo các bước sau:
Bước 1: Bạn hãy chọn trên file Excel phạm vi dữ liệu cần tạo bảng.
Bước 2: Đến đây, bạn hãy nhấn vào mục Home trên thanh công cụ sau đó nhấn chọn mục Format as Table nằm trong phần Styles. Ở bước này, bạn chỉ cần chọn định dạng bảng mà mình muốn tạo là có thể qua bước tiếp theo.
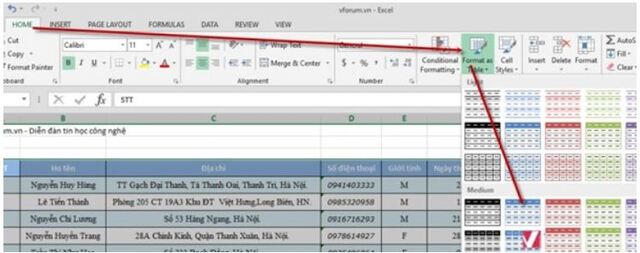
Bước 3: Sau khi thực hiện xong bước trên, bạn hãy tick chọn vào mục My table has headers trong ô vuông trước nếu như phạm vi chọn trong bước 1 đã bao gồm nội dung tiêu đề.
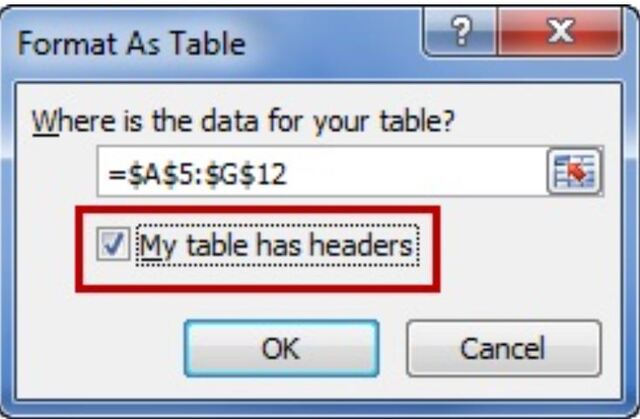
Bước 4: Bước cuối cùng để thực hiện thao tác cách tạo 1 bảng trong Excel này chỉ đơn giản bằng việc nhấn vào mục OK.
1.3. Hướng dẫn cách tạo bảng trong Excel bằng Border
Cách tạo bảng trong Excel 2016 bằng Border được chia sẻ dưới đây được đánh giá là cách làm thủ công và so với hai cách trên thì chúng mất nhiều thời gian của người dùng hơn vì phải chỉnh sửa nhiều. Tuy nhiên, nếu người dùng không yêu cầu quá cao về định dạng màu sắc hay các tính năng đặc biệt khác thì cũng nên tham khảo qua một lượt để biết thêm. Theo đó, bạn hãy thực hiện theo các bước dưới đây để tạo bảng.
Bước 1: Vẫn như những cách để tạo bảng trong Excel trên, bạn hãy nhấn giữ chuột và thực hiện thao tác bôi đen vùng dữ liệu cần tạo bảng.
Bước 2: Đến đây thì thao tác sẽ khác và bạn sẽ chọn vào mục Border sau đó thực hiện việc kẻ bảng theo ý của mình. Dưới đây là hình minh họa cho quá trình tạo bảng theo cách này:
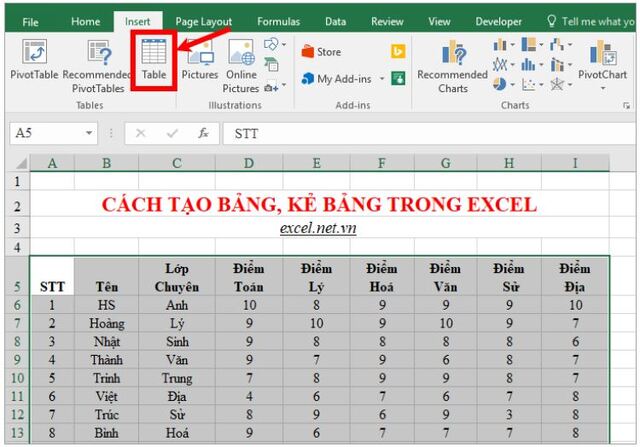
Xem thêm: Hướng dẫn cách tạo bảng ở Excel 2016
2. Tổng kết
Như vậy, bạn đã nắm được các bước thực hiện cách tạo bảng trong Excel 2016 và tác dụng tuyệt vời của quá trình này qua bài viết trên rồi. Đối với dân văn phòng thì đây sẽ là một thông tin hữu ích giúp họ có thêm một kiến thức mới nên hãy cùng lưu lại để thực hiện nếu cần nhé. Soft Folder hy vọng những thông tin này sẽ khiến bạn không còn gặp khó khăn trong việc tạo bảng trong Excel nữa.
















































