Hồng Phong
30/11/2021
Share
Nội Dung Chính
Đôi khi bạn muốn nhập nhiều thông tin trong một ô Excel trong quá trình làm việc nhưng không biết làm sao để xuống dòng ngay tại ô đó. Việc không biết cách viết nhiều dòng trong 1 ô Excel khiến cho trang tính của bạn trở nên rối mắt, mất thẩm mỹ và người nhận cũng không đánh giá cao khả năng trình bày của bạn. Viết nhiều dòng trong Excel khác với Word là chỉ cần nhấn Enter là được. Chính vì thế, các bạn hãy theo dõi hết bài viết dưới đây để nắm thông tin nhé.
1. Viết nhiều dòng trong 1 ô Excel với tổ hợp phím Alt + Enter
Đây là cách viết nhiều dòng trong 1 ô Excel được chia sẻ cho các bạn tham khảo trong quá trình làm việc trên phần mềm này. Được biết, đây cũng chính là cách được nhiều dân văn phòng sử dụng vì chúng được thao tác khá nhanh và khá tiện lợi.
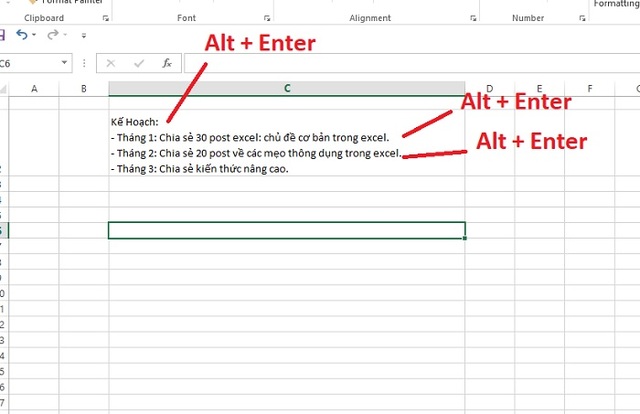
1.1. Hướng dẫn thực hiện thao tác xuống dòng trong 1 ô Excel
Theo đó, nếu như thông tin bạn cần nhập quá dài nhưng chỉ được phép nhập trong một ô của trang tính thì hãy nhấn tổ hợp phím Alt + Enter đối với những máy hệ điều hành Windows. Với những ai đang xài MacOS thì nhấn tổ hợp phím Command + Enter.
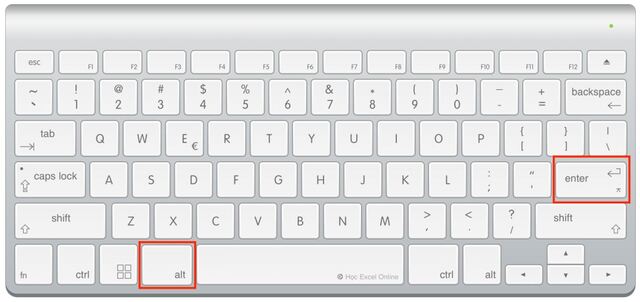
Mục đích của thao tác này chính là giúp người dùng xuống dòng và nhập tiếp tục nội dung đang dở ngay tại ô của trang tính. Với thao tác này, bạn có thể tùy ý xuống dòng theo cách mình muốn để không làm mất tính thẩm mỹ, giúp người xem thấy được hết thông tin cho dù có dài đến đâu đi chăng nữa.
1.2. Ví dụ minh họa
Bạn hãy nhìn vào ví dụ dưới đây để hiểu rõ hơn về cách viết hai dòng trong một ô Excel theo cách trên. Bạn có thể thấy ở đây, nội dung của ô trong trang tính rất dài và thông tin bị tràn qua ô kế tiếp. Nếu như bạn không nhấp vào ô đó thì không thể nào thấy được hết thông tin bên trong và điều này cũng khiến bạn mất thời gian nhiều hơn nữa.
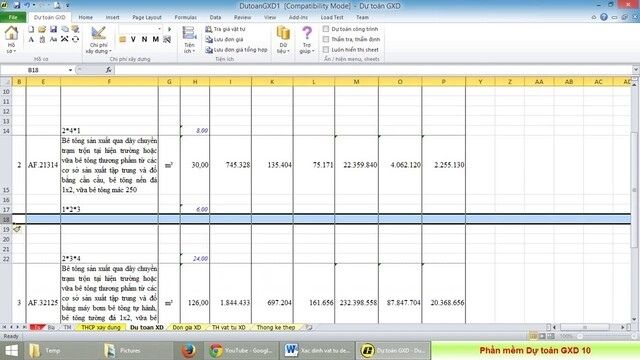
Do đó, nếu bạn muốn xuống dòng ở đâu thì hãy di chuyển chuột đến nơi đó đồng thời nhấn tổ hợp Alt + Enter trên bàn phím để xuống dòng. Như vậy, trang tính sẽ nhìn thêm khoa học hơn và thông tin cần nhập cũng không bị che đi nữa. Sau khi thực hiện xong thao tác trên, bạn hãy nhìn lại kết quả được chia sẻ như bên dưới. Nếu muốn trang tính được cân đối hơn, bạn cũng có thể căn chỉnh, chỉnh sửa sao cho phù hợp và đẹp mắt hơn.
2. Cách viết nhiều dòng trong 1 ô Excel với Wrap Text
Ngoài cách viết 2 dòng trong 1 ô Excel được chia sẻ trên, nhiều người cũng thường sử dụng công cụ hỗ trợ Wrap Text để thực hiện với cùng mục đích. Đây là công cụ nhằm hỗ trợ người dùng nhập tất cả dữ liệu vào trong cùng 1 ô Excel trong bảng tính mà không bị tình trạng lấn qua ô kế tiếp hay bị mật thông tin bên trong nó. Cách thực hiện trong công cụ này cũng không quá phức tạp, các bạn nếu muốn áp dụng cách này thì thực hiện như sau:
Wrap Text là công cụ nhằm hỗ trợ người dùng nhập tất cả dữ liệu vào trong cùng 1 ô Excel trong bảng tính mà không bị tình trạng lấn qua ô kế tiếp
- Bước 1: Bạn hãy nhập hết các thông tin cần trong 1 ô Excel.
- Bước 2: Sau khi hoàn thành xong thao tác nhập, bạn hãy click chuột vào ô mới nhập đó.
- Bước 3: Tiếp đến, bạn hãy nhìn vào thanh công cụ, trên đây có rất nhiều thẻ với nhiều chức năng khác nhau. Việc tiếp theo của bạn là nhấn chọn vào thẻ Home sau đó chọn mục Wrap text xuất hiện trong nhóm Alignment.
Ngay sau khi hoàn thành thao tác, bạn cũng đã thực hiện được cách viết nhiều dòng trong một ô Excel rồi đấy. Cùng nhìn lại kết quả xem thế nào ngay nhé. Các bạn cũng tùy chỉnh thêm cho văn bản nhìn đẹp mắt và rõ hơn bằng cách điều chỉnh kích thước của ô Excel trong bảng tính.
3. Hướng dẫn viết nhiều dòng trong Excel với Format Cells
Ngoài hai cách chia sẻ trên, người dùng còn có thêm một cách nữa để viết nhiều dòng trong 1 ô Excel đó chính là áp dụng tính năng Format Cells. Thực chất, Format Cells cũng có tính năng tương tự như Wrap text như đã chia sẻ ở cách thứ 2.
Tuy nhiên, việc bạn sử dụng tính năng Format Cells sẽ giúp cho quá trình điều chỉnh bố cục tại bảng tính được thực hiện dễ dàng hơn rất nhiều. Hai cách viết nhiều dòng trong 1 ô Excel mới được chia sẻ cần bạn phải điều chỉnh văn bản một cách thủ công nhưng với Format Cells thì không như vậy. Theo đó, các bạn muốn thực hiện theo cách này thì làm như sau:
- Bước 1: Bạn hãy thực hiện việc nhập dữ liệu vào ô của Excel.
- Bước 2: Sau khi đã nhập xong dữ liệu, bạn hãy click chuột vào ô muốn điều chỉnh. Tiếp đó, bạn click phải chuột rồi chọn vào mục Format Cells khi danh sách tùy chọn xuất hiện.
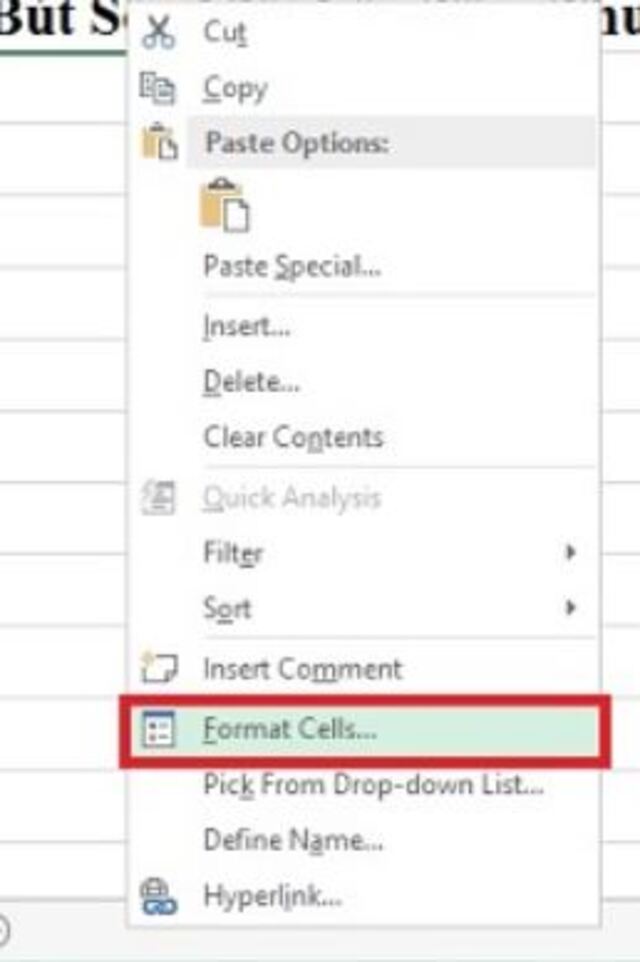
- Bước 3: Lúc này sẽ có một bảng hộp thoại xuất hiện trên màn hình máy tính. Bạn hãy di chuyển chuột đến mục Alignment sau đó click chuột chọn mục Wrap Text tại Text Control. Các bạn có thể tham khảo ngay dưới hình minh họa này để hiểu rõ hơn thao tác cần thực hiện. Đồng thời ở bước này, bạn cũng có thể căn chỉnh văn bản, thay đổi kiểu chữ, fonts chữ, trong mục Format Cells này để bảng tính được trình bày rõ ràng, đẹp mắt hơn.
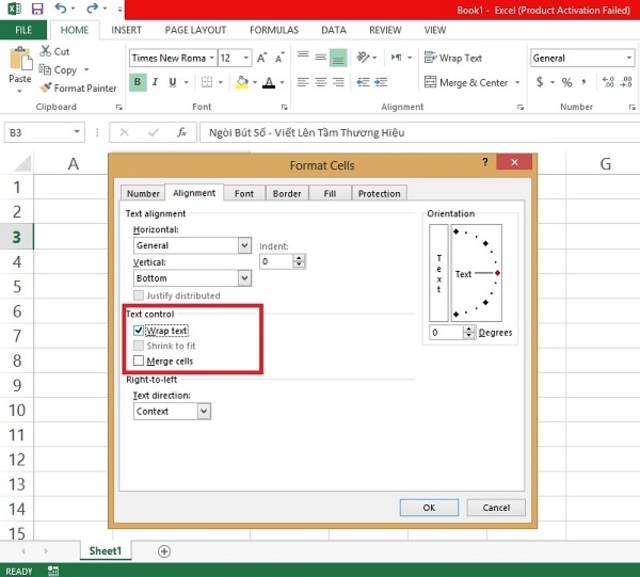
- Bước 4: Sau khi xong hết các bước được nêu trên, bạn hãy nhấn vào mục OK để kết thúc quá trình thực hiện cách viết nhiều chữ trong 1 ô Excel. Bạn chắc chắn sẽ rất hài lòng vì nội dung giờ đây đã được căn chỉnh khá phù hợp và đẹp mắt.
>>>Cùng chủ đề<<<
-
Update 2022 #2 cách chồng hình trong Powerpoint
-
Hướng dẫn chi tiết 3+ cách tạo bộ lọc trong Excel
-
3 cách tạo bảng Excel 2016 đơn giản nhất
Xem thêm: Hướng dẫn cách xuống dòng trong 1 ô Excel
Trên đây là 3 cách viết nhiều dòng trong 1 ô Excel được sử dụng phổ biến nhất. Các bạn có thể tham khảo 1 trong 3 cách hoặc thực hiện hết cả 3 cách trên sau đó lựa chọn cho mình một cách phù hợp nhất trong quá trình làm việc trên Excel. Soft Folder hy vọng với những thông tin chia sẻ này sẽ giúp bạn không còn loay hoay tìm cách nhập nhiều dòng trong Excel nữa. Chúc các bạn thực hiện thành công!!!
















































