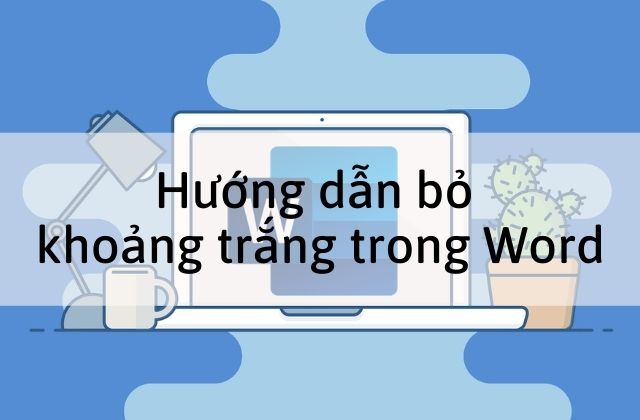Hồng Phong
03/01/2022
Share
Trong quá trình soạn thảo văn bản trên Word, đôi khi bạn sẽ tạo nên những khoảng trắng dư thừa. Vậy bạn có biết cách xóa khoảng trắng trong Word như thế nào không? Cùng Soft Folder tìm hiểu cách xóa khoảng trống trong Word, giúp văn bản trông hoàn hảo hơn.
1. Cách bỏ khoảng trắng trong Word bằng tính năng Find and Replace
Đây là cách cực kỳ hiệu quả để bạn xóa hết những khoảng trống có trong Word. Để nắm rõ hơn, hãy cùng theo dõi các bước thực hiện chi tiết sau đây:
Bước 1: Mở trang Word lên và nhấn chọn vào thẻ Home. Tiếp theo, hãy chọn mục Editing ⇒ Replace.
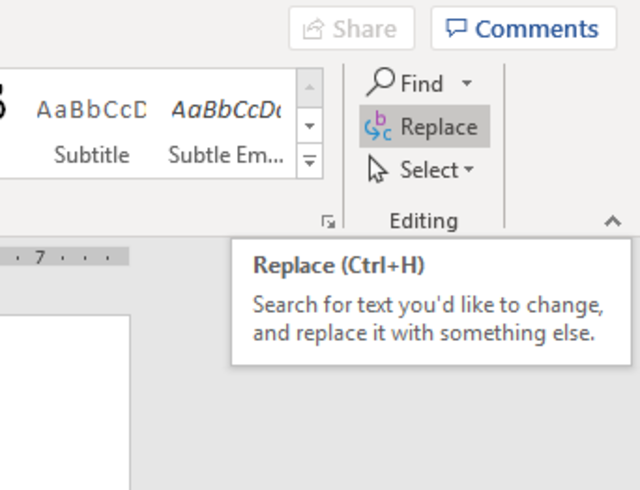
Bước 2: Khi hộp thoại Replace hiện lên thì hãy nhập đầy đủ các lệnh sau đây.
- Ở mục “Find What”, bạn nhập dấu cách 2 lần để tìm kiếm khoảng trống.
- Ở mục “Replace with”, hãy nhập dấu cách 1 lần để thay thế.
Tương tư như vậy, hãy kiểm tra những chỗ có khoảng trắng 3 lần, 4 lần, 5 lần,… và thay thế tất cả bằng khoảng trắng 1 lần.
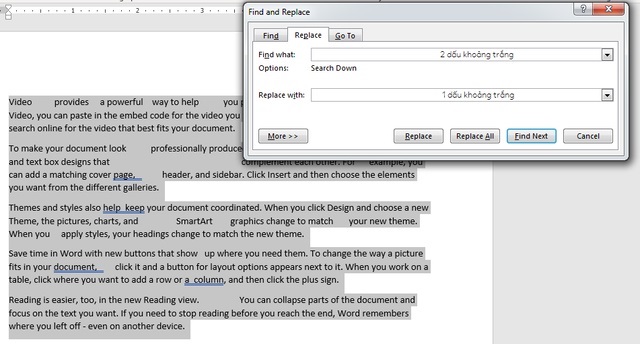
Bước 3: Sau đó chọn vào Replace All rồi bấm OK ⇒ Close. Vậy là bạn đã loại bỏ khoảng trắng trong Word thành công bằng “Find and Replace”.
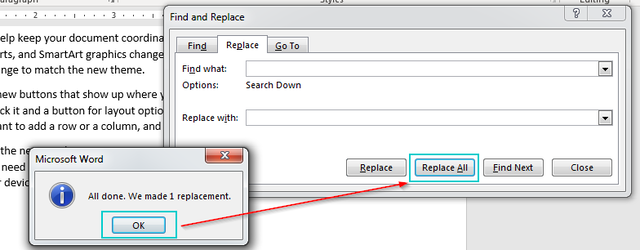
Bước 4: Trong trường hợp văn bản có khoảng trắng dài hơn và không xuất hiện quá nhiều thì bạn có thể chọn xoá bằng tay. Nhấn trỏ chuột vào khoảng trắng đó và giữ phím Delete cho đến khi chúng biến mất hoàn toàn.
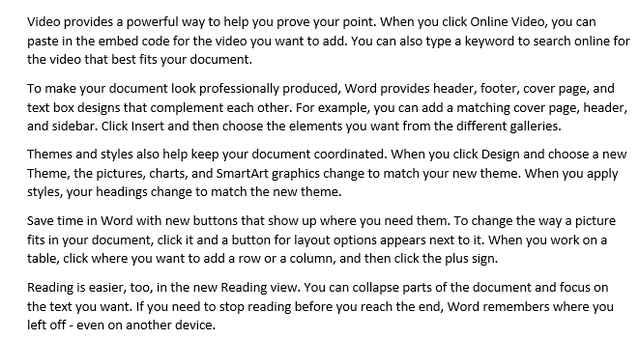
2. Cách xóa khoảng trắng trong Word bằng bộ ký tự Wildcard
Giống với Excel, Word cũng có sẵn bộ ký tự Wildcard để người dùng thay thế khi cần thiết. Và bạn hoàn toàn có thể sử dụng Wildcard để loại bỏ khoảng trống trong Word một cách nhanh chóng.
Bước 1: Mở file Word bạn cần chỉnh sửa. Sau đó bấm phím tắt “Ctrl + H” để mở hộp thoại Find & Replace.
Bước 2: Tiếp theo chọn “More” rồi tích vào ô “Use Wildcards”.
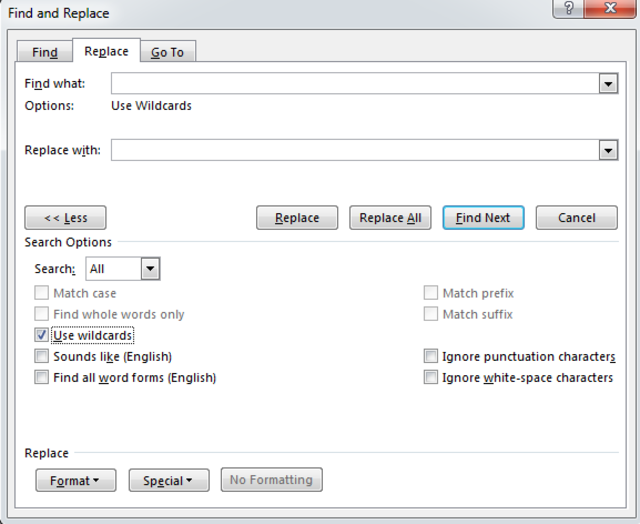
Bước 3: Khi hộp thoại mới hiện lên, hãy nhập “( ){2,}” vào ô “Find What”
Bước 4: Trong mục “Replace What”, bạn sẽ cần nhập nhập 1 khoảng trắng trước khi chuyển sang bước tiếp theo.
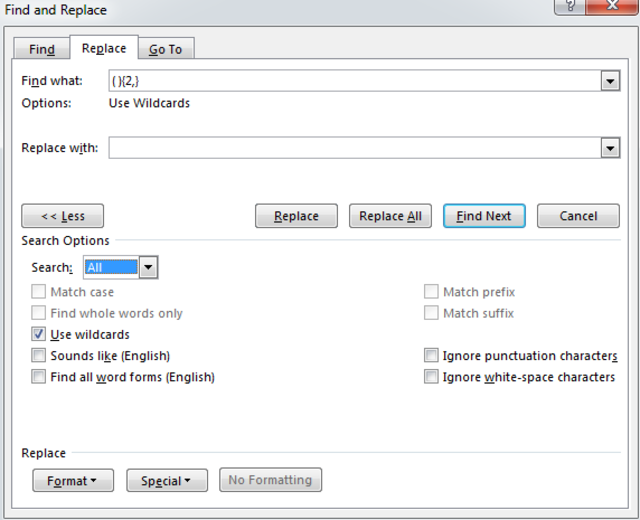
Bước 5: Cuối cùng ấn “Replace All” là hoàn thành cách xóa khoảng trắng trong Word bằng Wildcard. Tất cả những khoảng trống dư thừa sẽ được thay thế bằng một khoảng trắng duy nhất.
3. Cách xóa khoảng trắng giữa các đoạn trong Word do Enter nhiều lần
Để văn bản trở nên đẹp mắt và chuẩn nhất thì cần loại bỏ những khoảng dư thừa này. Và cách làm thì khá đơn giản:
Bước 1: Mở văn bản Word bạn muốn xóa khoảng trắng. Tiếp bật tính năng Paragraph bằng phím tắt “Ctrl + Shift + 8” hoặc nhấn trực tiếp vào biểu tượng Paragraph trên thanh menu.
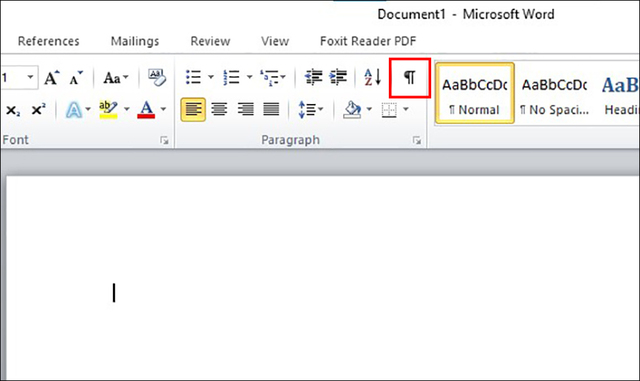
Bước 2: Tiếp theo, hãy di chuyển chuột về cuối trang văn bản. Sau đó nhấn chọn vào biểu tượng Paragraph tại mục Home trên thanh công cụ.
Lúc này các ký tự ngắt đoạn sẽ hiển thị đầy đủ. Để loại bỏ những khoảng trống hãy bôi đen những ký tự ở trang trắng và nhấn chọn vào phím Delete để hoàn tất.
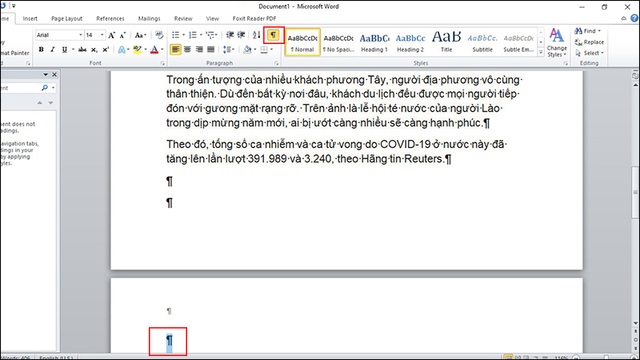
Như vậy các khoảng trắng không cần thiết giữa các dòng sẽ được loại bỏ hoàn toàn. Bạn có thể nhấn chọn kiểm tra lại thêm một lần nữa trước khi đóng văn bản.
Xem thêm: Hướng dẫn xóa khoảng trắng thừa trong Word
>>>Cùng chủ đề<<<
-
Hướng dẫn cách copy trang trong Word
-
Cách đánh mét vuông trong Word 2010 | Thủ thuật Word
-
Cách ngắt trang Word 2010 trong 1 nốt nhạc
Trên đây là những hướng dẫn về cách xóa khoảng trắng trong Word. Soft Folder hy vọng rằng những thông tin giúp bạn có thể thao tác dễ hơn với Word. Để tìm hiểu thêm về những thông tin thú vị liên quan, đừng quên truy cập tại giao diện chính của chúng tôi ngay hôm nay.