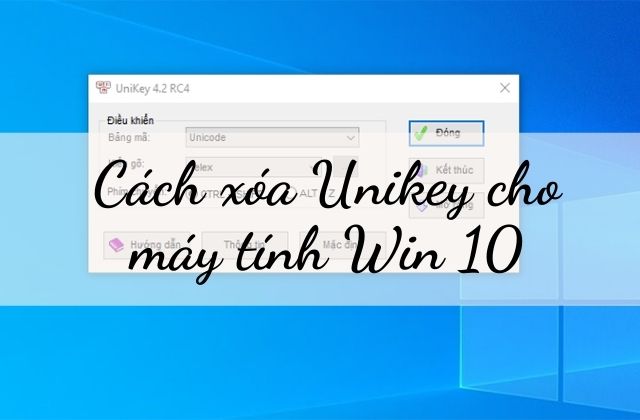Hồng Phong
15/12/2021
Share
Nội Dung Chính
Unikey được biết đến là bộ gõ chữ tiếng việt trên máy tính được nhiều người sử dụng nhất hiện nay. Tuy nhiên, trong quá trình sử dụng, bạn gặp một số vấn đề với bộ gõ chữ này và cần xóa nó đi, không muốn dùng nó nữa,… Vậy, hãy cùng với Soft Folder tìm hiểu những cách xóa Unikey trong Win 10.
1. Unikey là gì?
Unikey là phần mềm gõ chữ tiếng việt được sử dụng phổ biến. Nó cung cấp cho người dùng nhiều bảng mã tiếng việt khác nhau cũng như nhiều tính năng hữu ích cho người dùng. Đặc biệt, phải kể đến tính năng: gõ tiếng việt, gõ tắt, gõ chữ viết hoa, gõ chữ cái có dấu,… Phần mềm Unikey được đánh giá vô cùng tiện ích đến với người sử dụng. Đặc biệt, là với những ai đang làm công việc soạn thảo văn bản, nhân viên làm văn phòng,..
- Để có thể sử dụng được phần mềm này, trước tiên bạn cần phải tải và cài đặt Unikey trên máy tính.
- Sau khi đã tải xong, bạn hãy cài đặt như những phần mềm khác đã cài đặt trên máy. Nếu bạn muốn bắt tay sử dụng Unikey ngay thì hãy khởi động phần mềm lên.
- Tiếp đó, thiết lập mục ở bảng mã, thông thường mọi người sẽ dùng đến Unicode và lựa chọn kiểu gõ – lựa chọn Telex để tương ứng với bảng mã.
- Cuối cùng, bạn hãy nhấn vào đóng là có thể dùng được phần mềm Unikey rồi.
2. Cách xóa Unikey trong Win 10 chi tiết NHẤT
Để phục vụ cho mong muốn xóa đi Unikey khỏi máy tính của bạn, có rất nhiều cách xóa Unikey khác nhau. Dưới đây là 3 cách xóa được người dùng đánh giá thực hành nhanh, dễ sử dụng.
2.1. Xóa Unikey bằng Control Panel
Cách gỡ Unikey trên máy tính đầu tiên mà Soft Folder muốn giới thiệu đến bạn đó chính là sử dụng Control Panel để xóa phần mềm Unikey trên máy tính.
- Hướng dẫn nhanh:
Bạn vào mục Start, gõ tìm kiếm Control Panel. Nhấn vào Control Panel > Chọn mục Programs > Chọn tiếp mục Programs and Features > Nhấn Unikey > Tiếp đó chọn đến mục Uninstall > Cuối cùng nhấn Yes là kết thúc quá trình xóa Unikey.
- Hướng dẫn chi tiết:
Bước 1: Bạn hãy nhấn vào phím Windows có trên bàn phím máy tính để mở mục Start. Sau khi mở Start bạn hãy gõ tìm kiếm mục Control Panel.
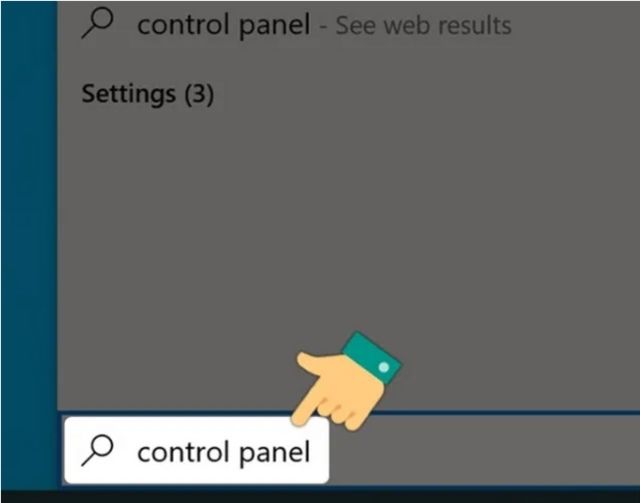
Bước 2: Tiếp đó, bạn hãy nhấn vào thư mục Control Panel để gỡ cài đặt ứng dụng này.
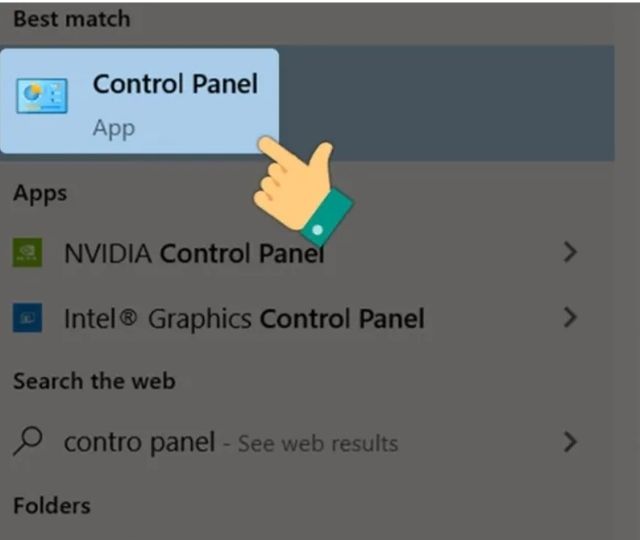
Bước 3: Sau đó, bạn hãy nhấn vào mục Programs.
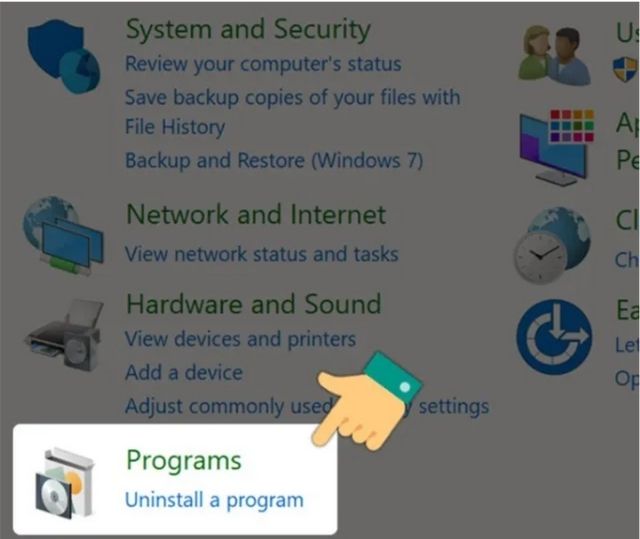
Bước 4: Lúc này màn hình hiển thị bảng mới, bạn nhấn chọn vào Programs and Features.
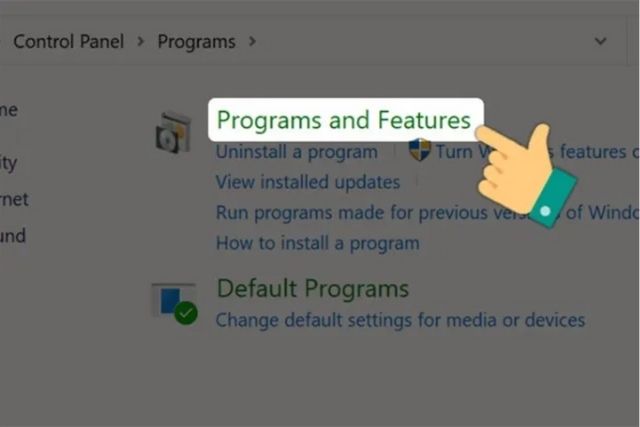
Bước 5: Bạn hãy nhấn chọn vào ứng dụng Unikey và chọn vào Uninstall.
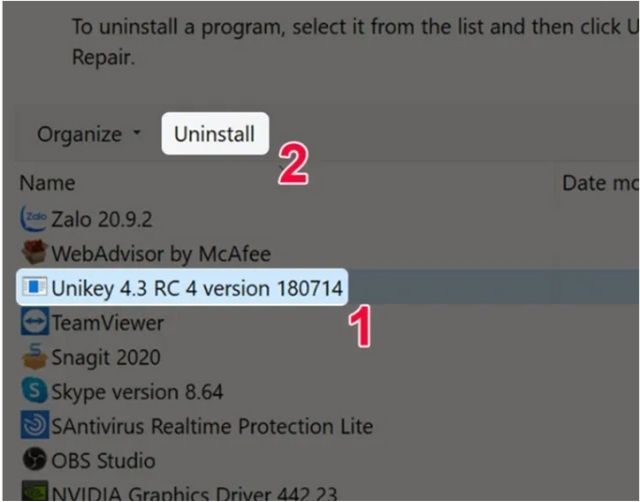
Bước 6: Bạn nhấn chọn Yes để hoàn thành cách xóa Unikey bằng Control Panel khỏi máy tính.
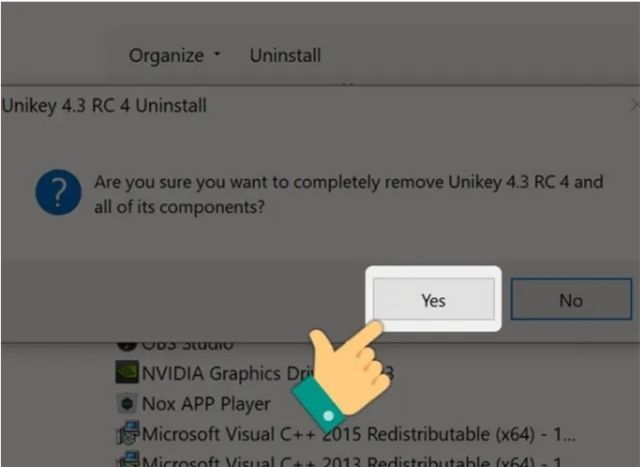
2.2. Cách xóa Unikey trong Win 10 từ thanh Menu Start
Cách xóa Unikey khỏi máy tính mà Soft Folder giới thiệu đến bạn đó chính là sử dụng thanh công cụ Menu Start. Rất nhiều người đánh giá cao về cách thứ hai này. Bởi, cách xóa vô cùng nhanh chóng, thuận tiện cho người dùng.
- Hướng dẫn nhanh:
Việc đầu tiên mà bạn cần làm đó là mở menu Start > Tiếp đó, hãy gõ tìm kiếm Unikey > Nhấn chuột phải vào Unikey > Sau đó, hãy chọn vào mục Uninstall > Bạn hãy nhấn vào Unikey > Tiếp đó, hãy chọn Uninstall > Cuối cùng hãy nhấn Yes để xác nhận xóa.
- Hướng dẫn chi tiết:
Bước 1: Bạn hãy mở Windows của mình lên và mở Start, gõ tìm kiếm Unikey.
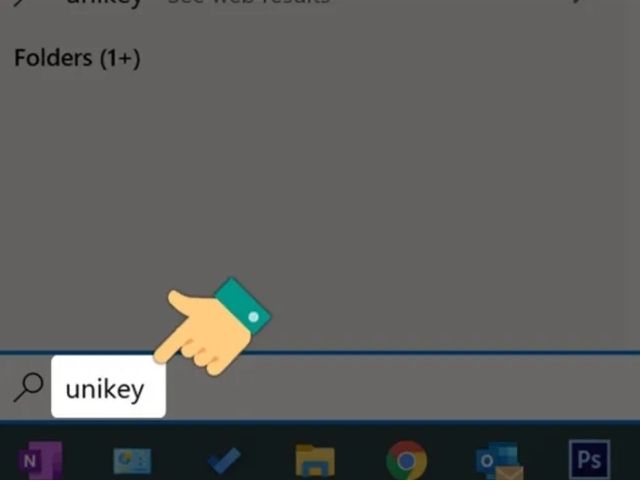
Bước 2: Bạn nhấn chuột phải của mình vào mục Unikey, chọn Uninstall.
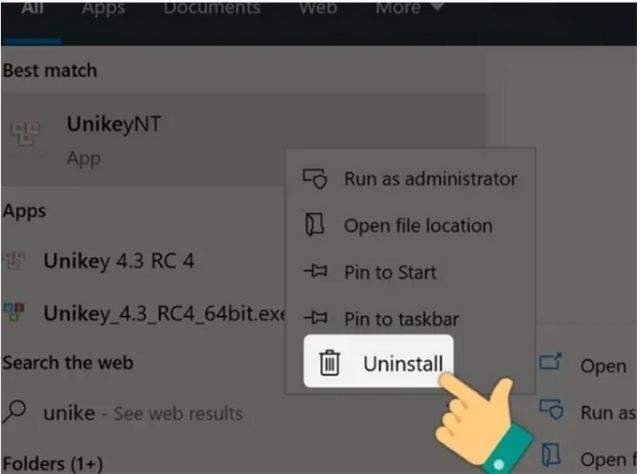
Bước 3: Lúc này, trên màn hình máy tính của bạn sẽ hiển thị nên các thư mục, bạn hãy chọn mục có Unikey, nhấn chọn Uninstall.
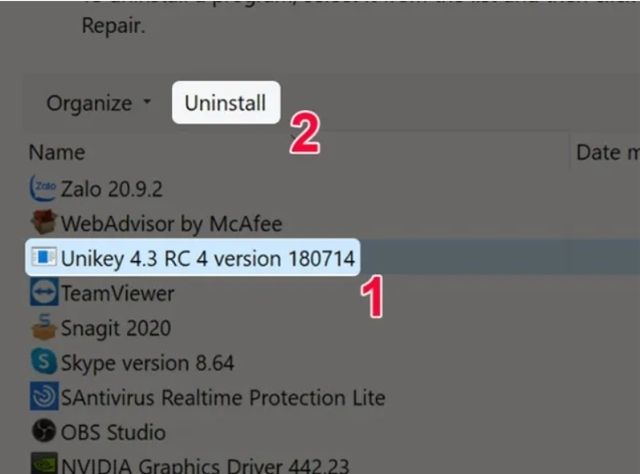
Bước 4: Bước cuối cùng đó là bạn hãy nhấn vào Yes để gỡ bỏ phần mềm cài đặt. Như vậy, là đã hoàn thành cách xóa Unikey trong win 10 bằng Menu Start rồi.
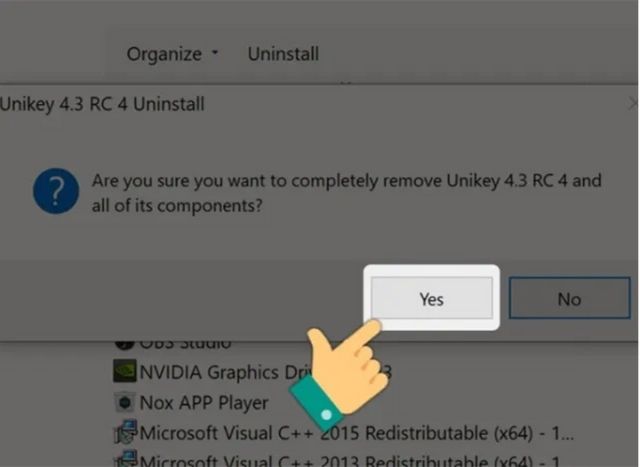
THAM KHẢO:
- Thay đổi phông chữ trên máy tính đơn giản
- Hướng dẫn thay đổi màn hình máy tính win 10
- Cách chỉnh độ sáng màn hình
2.3. Cách xóa Unikey bằng Menu Settings
Nếu như bạn chưa thể xóa Unikey bằng hai cách trên, thì có thể tham khảo cách cuối cùng đó là sử dụng Menu Settings.
- Hướng dẫn nhanh:
Bạn hãy bấm vào tổ hợp phím Windows + I > Sau đó, hãy nhấn chọn App > Tiếp theo, hãy chọn App & features > Nhấn vào Unikey > Chọn Uninstall để gỡ cài đặt phần mềm Unikey ra khỏi máy tính của mình.
- Hướng dẫn chi tiết:
Bước 1: Bạn hãy dùng đến phím tổ hợp Windows + I để mở mục Settings lên. Ngoài ra, bạn có thể dùng cách thứ hai đó là nhấn vào Windows có trên máy tính và nhấn chọn biểu tượng Settings.
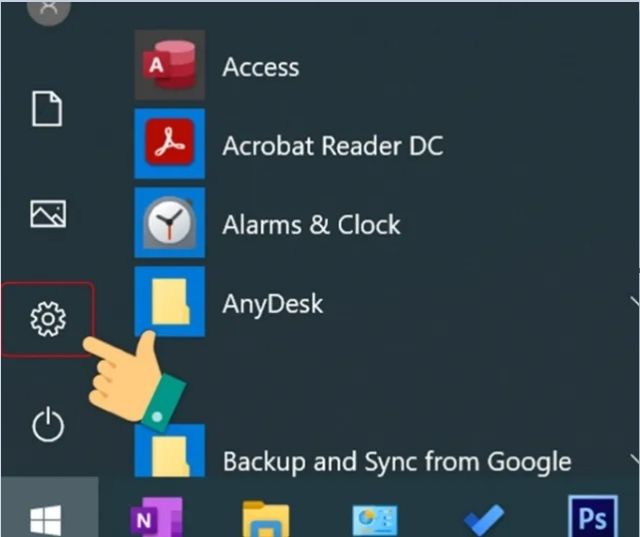
Bước 2: Màn hình hiển thị, bạn hãy chọn vào Apps.
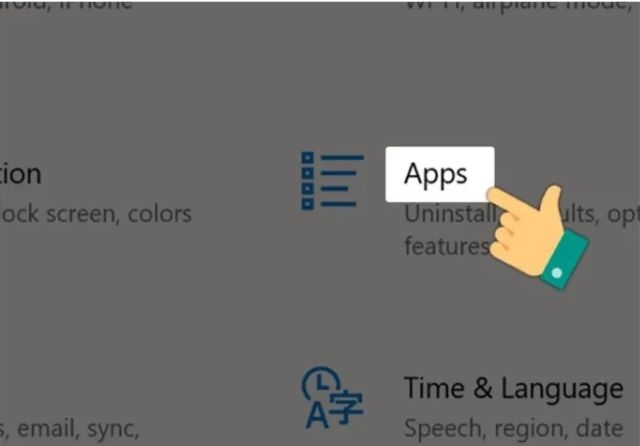
Bước 3: Tiếp tục chọn Apps & features.
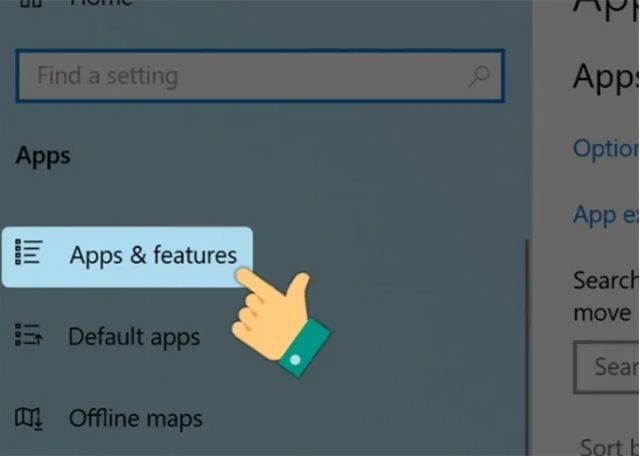
Bước 4: Bạn hãy gõ vào Unikey có trên thanh tìm kiếm, lựa chọn mục Unikey. Tiếp đó, nhấn chọn Uninstall để gỡ phần cài đặt.
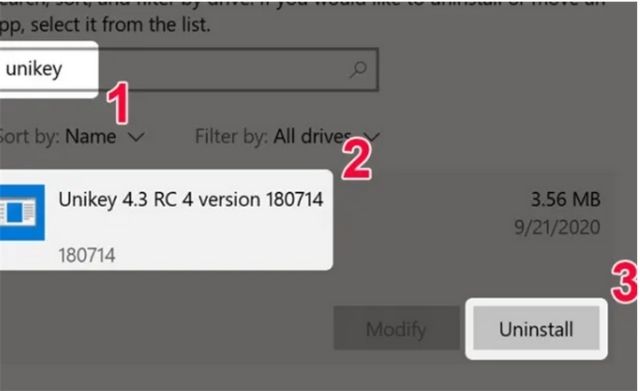
Bước 5: Nhấn chọn Uninstall để xác nhận sẽ xóa phần mềm Unikey ra khỏi máy.
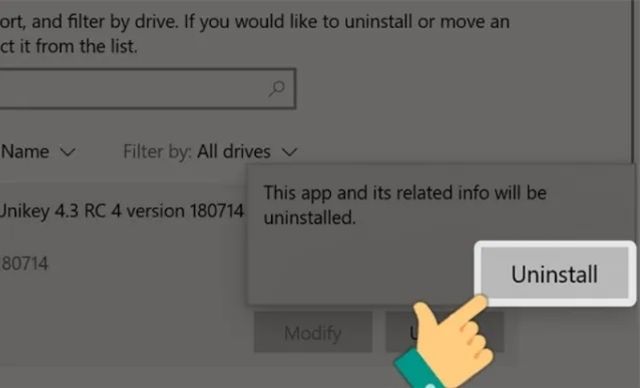
Xem thêm: Hướng dẫn gỡ Unikey khỏi Win 10
Trên đây là 3 cách xóa Unikey trong Win 10 ra khỏi máy tính mà Soft Folder giới thiệu đến bạn. Hy vọng rằng, những cách này sẽ giúp bạn xóa Unikey thành công và nhanh chóng. Nếu như bạn có bất kỳ thắc mắc nào khác, hãy nhanh tay truy cập vào website của chúng tôi để được tư vấn và giải đáp kịp thời nhất.