Hồng Phong
26/11/2021
Share
Nội Dung Chính
Hiện nay, khi công nghệ ngày càng phát triển người dùng làm việc phổ biến trên các công cụ hỗ trợ như Word, Excel,…Đặc biệt, trong môi trường làm việc văn phòng không thể bỏ qua các trình soạn thảo văn bản với Word. Nội dung bài viết này chúng tôi chia sẻ tới quý bạn cách căn chỉnh văn bản trong Word 2010 đơn giản và nhanh chóng.
1. Quy định trình bày văn bản trong Word 2010 là gì?
Quy định thể thức trình bày văn bản hành chính có tiêu chuẩn căn lề như sau:
- Chữ trong phần nội dung: kiểu chữ – font: Times New Roman, font size: 13
- Canh lề: trái – left: 3,5 cm; phải – right: 2,00 cm; trên – top: 2,00 cm; dưới – botton: 2,00cm.
- Dãn dòng 1,5
- Trang số 1 bắt đầu sau phần Mục lục
- Đánh số thứ tự các bảng, hình ảnh, bản đồ/sơ đồ và ghi tên bảng ở đầu mỗi bảng.
- Không sử dụng thanh tiêu đề (Header and footer) trong viết báo cáo.
2. Hướng dẫn cách căn chỉnh văn bản trong Word 2010 chuẩn format
2.1. Cách căn chỉnh phông chữ trong Word 2010
Trong trình soạn thảo văn bản, Font chữ được xem là yếu tố quyết định đến thành công cho tài liệu cần soạn thảo. Các văn bản hiện nay thường sử dụng phổ biến nhất là Font Time News Roman cỡ chữ 12. Tuy nhiên, với các đoạn văn bản khác nhau cần sử dụng Font và kiểu chữ tương ứng. Dưới đây là cách căn chỉnh lề văn bản trong Word 2010 cùng thao tác chỉnh Font chữ nhanh và chuẩn nhất.
Bước 1: Tại Tab Home của bản Word bạn tìm đến biểu tượng dấu mũi tên chỉ ngược xuống. (biểu tượng như hình minh họa khoanh đỏ ở dưới đây).
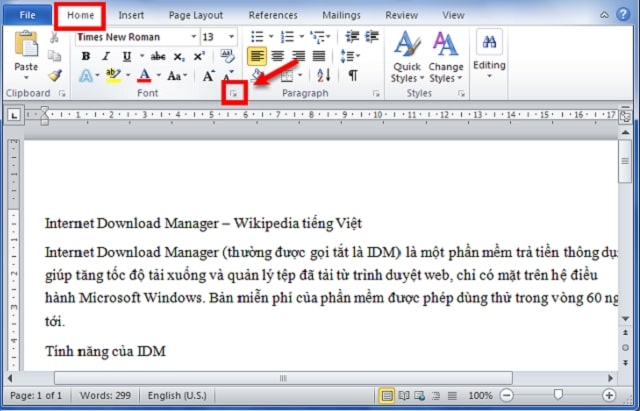
Bước 2: Lúc này hộp thoại Font hiện ra. Tại tab home Font bạn chọn Font chữ theo ý. Tab Font Style là chọn kiểu chữ in đậm, in nghiêng, chữ thường,…Tại tab size là chọn kích thước cho đoạn văn bản bạn mong muốn. Cuối cùng nhấn Ok để hoàn thành các tùy chọn.
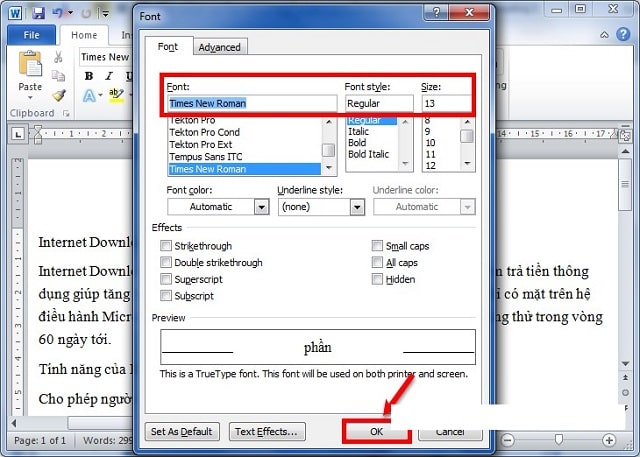
Nếu bạn muốn cài đặt Font chữ tùy ý làm mặc định cho các văn bản sau thay vì nhấn Ok ở bước 2 bạn nhấn tùy chọn Set At Default. Lúc này cửa sổ Microsoft Word hiện ra bạn cần chọn All Documents Based On The Normal Template và chọn Ok để hoàn thành cài đặt mặc định.
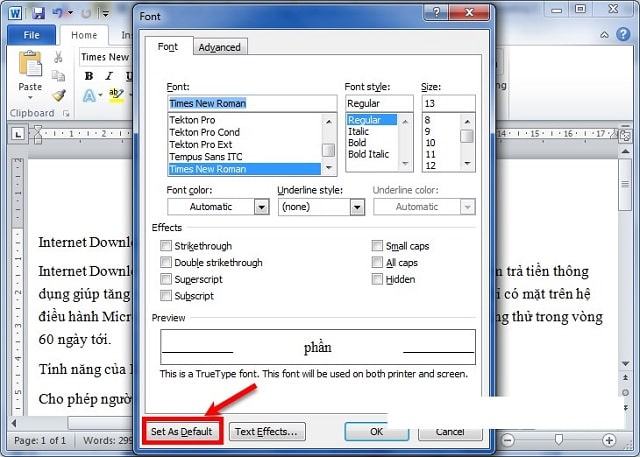
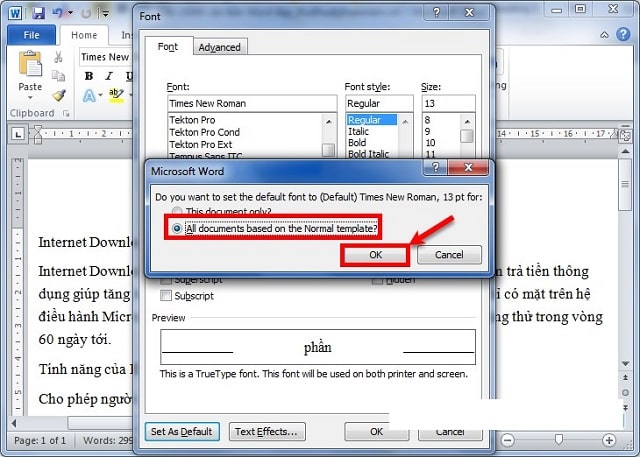
Như vậy, bạn đã hoàn thành cài đặt Font chữ cho trình soạn thảo văn bản. Bạn còn có thể cài đặt tính năng mặc định cho những lần soạn thảo phía sau.
2.2. Hướng dẫn căn chỉnh văn bản trong Word 2010
Một trong những cách căn chỉnh văn bản trong Word 2010 được tìm kiếm và sử dụng nhiều nhất là cách giãn dòng. Để căn chỉnh giãn dòng trong văn bản Word 2010 bạn cần thực hiện theo các bước hướng dẫn chi tiết sau.
Bước 1: Đầu tiên bạn nhán chọn tổ hợp phím Ctrl + A để chọn và bôi đen toàn bộ văn bản.
Bước 2: Tại Tab home bạn tìm đến biểu tượng mũi tên như hình bên dưới.
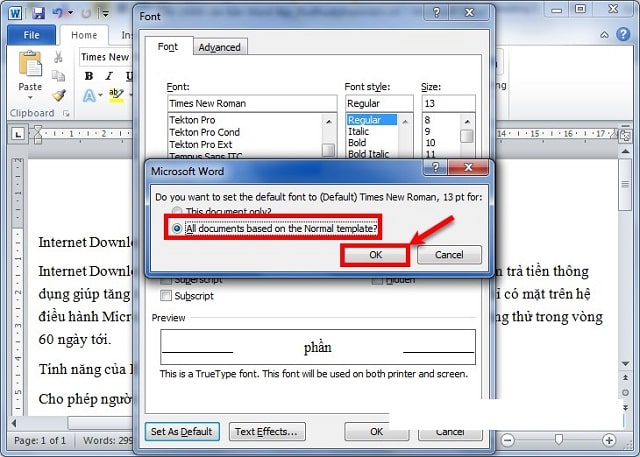
Bước 3: Lúc này kết quả trả về hộp thoại Paragraph. Tại tùy chọn Spacing có các trường tùy chọn bao gồm:
- Trường Before: là khoảng cách đoạn trước.
- Trường After là khoảng cách với đoạn sau.
- Trường Line Spacing là khoảng cách dòng. Tại đây có các tùy chọn tương ứng với. Tùy chọn Single tương ứng với khoảng cách bằng một dòng bình thường. Tùy chọn 1,5 Line là khoảng cách tương ứng với một dòng rưỡi. Tùy chọn Double là khoảng cách gấp đôi dòng bình thường. At least là khoảng cách ít nhất. Tùy chọn Exactly là khoảng cách bằng. Cuối cùng là tùy chọn Multiple là khoảng cách gấp số lần.
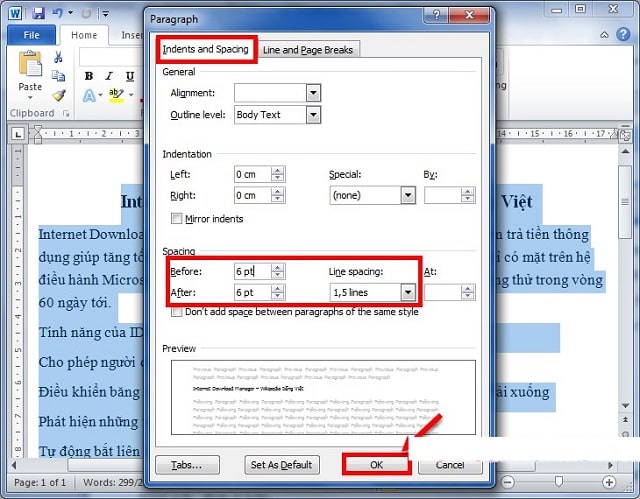
Sau khi hoàn thành bạn nhấn chọn OK để kết thúc. Ra trình văn bản Word bạn xem kết quả nếu không hài lòng bạn có thể quay lại phần cài đặt để thực hiện lại.
2.3. Cách căn lề trong Word 2010
Cách căn chỉnh lề trong Word 2010 chuẩn nhất đối với kích thước 210mm đến 297mm. Cách thực hiện chi tiết như sau:
Bước 1: Tại tab Page Layout bạn chọn thanh công cụ Margins.
Bước 2: Chọn Custom Margins để vào cài đặt chi tiết.
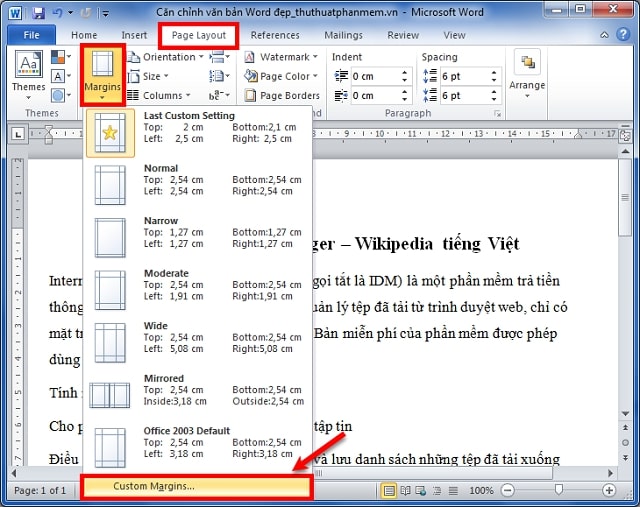
Bước 3: Tại tab Margins bạn điền các thông số vào top, left, bottom và right. Các tùy chọn này tương ứng với căn lề trên, căn lề trái, căn lề dưới và căn lề phải. Cuối cùng chọn Ok để hoàn tất các bước cài đặt.
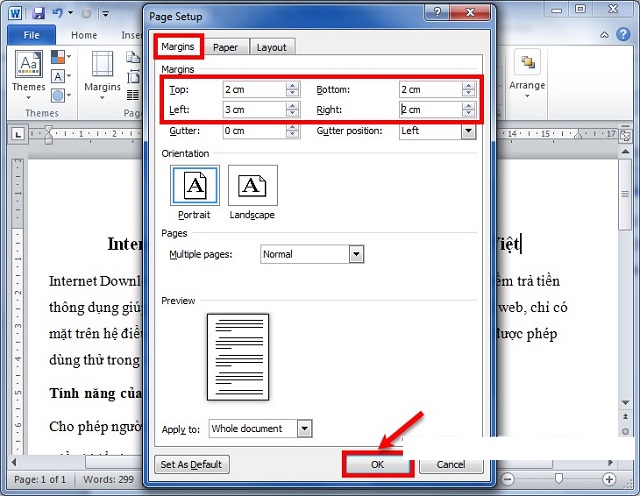
Nếu bạn muốn đặt cài đặt làm mặc định chọn Set As Default và nhấn Ok để hoàn tất.
2.4. Cách căn lề trái phải trong Word 2010
Tính năng căn chỉnh vị trí trong văn bản đã được tích hợp ngay trên thanh công cụ của Word. Nhờ đó, bạn muốn căn chỉnh vị trí trong Word chỉ cần bôi đen đoạn văn bản bản sau đó chọn tính năng tương ứng.
- Căn lề trái chọn tính năng Align Text Left hoặc phím tắt Ctrl + L.
- Căn lề giữa bạn chọn tính năng Center hoặc phím tắt Ctrl + E.
- Căn lề phải bạn chọn tính năng Align Text Right hoặc phím tắt Ctrl + R.
- Căn lề đều hai bên bạn chọn tính năng Justify hoặc phím tắt Ctrl + J.
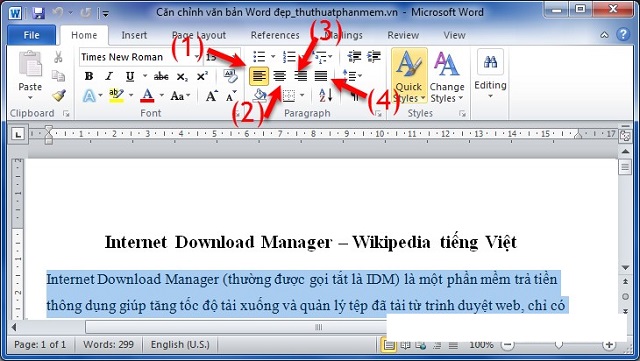
Xem thêm: HƯỚNG DẪN CÁCH TRÌNH BÀY VĂN BẢN CHÍNH QUY TRONG WORD 2010
Qua nội dung bài viết này, Soft Folder hy vọng bạn đã bỏ túi nhiều kiến thức hữu ích với các cách căn chỉnh văn bản trong Word 2010. Bạn sẽ trở thành chuyên gia với thao tác linh hoạt trong văn bản Word đừng nên bỏ lỡ bài viết trên đây.
>>>Có thể bạn quan tâm<<<
-
-
Chia sẻ #2 cách ngắt trang trong Word 2010 mới nhất 2022 ít người biết
-
Hướng dẫn cách xóa chữ chìm trong Word 2010 đơn giản và nhanh chóng
















































