admin
08/12/2020
Share
Nội Dung Chính
Cách chụp màn hình máy tính, laptop. Có thể thấy chụp ảnh mành hình là một trong những tính năng được người dùng sử dụng thường xuyên khi làm việc, học tập. Khi lướt một trang web bất kỳ, bạn có thể dễ dàng chụp lại những đoạn nội dung hay hình ảnh mà không cần phải sao chép hoặc tải về.
Tại sao phải chụp ảnh màn hình máy tính
Vì có không ít trang web chặn tính năng sao chép cũng như tải xuống. Hay khi bạn đang làm việc nhưng chương trình ứng dụng đang chạy thì thông báo lỗi. Lúc này bạn cần chụp lại màn hình và nhờ IT hỗ trợ. Hoặc bạn có thể lưu lại những ghi chú, tin nhắn quan trọng,… bằng cách chụp màn hình.
Tuỳ thuộc vào mục đích sử dụng khác nhau mà người dùng có thể chọn lựa một trong 3 cách chụp ảnh màn hình: chụp toàn bộ màn hình. Chụp một cửa sổ chương trình và chụp một phần màn hình bất kỳ. Với hệ điều hành Windows (XP, 7, 8, 10) hay MAC hầu hết đều có công cụ hỗ trợ cho tính năng này.
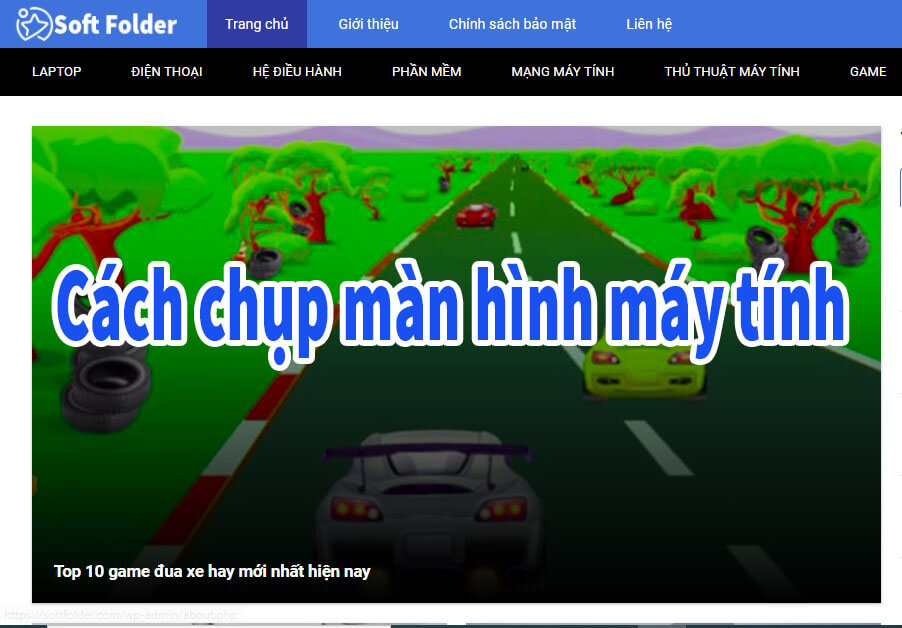
Cách chụp màn hình máy tính, laptop hệ điều hành Windows
Windows là hệ điều hành được sử dụng phổ biến với nhiều người dùng máy tính hay laptop. Với mỗi phiên bản điều hành khác nhau có giao diện khác nhau nhưng thao tác chụp ảnh màn hình hầu như không thay đổi.
Trong bài viết này sẽ hướng dẫn đến người dùng những cách chụp ảnh màn hình máy tính nhanh chóng nhất mà không cần phải cài đặt thêm các chương trình ứng dụng bên ngoài.
Cách chụp ảnh màn hình máy tính, laptop tự động lưu
Với cách chụp này được hỗ trợ trên Windows 8/8.1 và Windows 10. Hình ảnh được lưu sẽ ghi lại toàn bộ màn hình đang làm việc và tự động lưu vào thư mục mặc định trên máy tính. Nghĩa rằng, bạn sẽ không cần phải mở các ứng dụng chỉnh sửa hình ảnh trung gian như Paint để lưu ảnh.
Thao tác cách chụp màn hình máy tính như sau
+ Dùng tổ hợp phím Windows + PrtSc (một số bàn phím có ký hiệu khác như PrtScn SysRq, PrtSc, Prt Screen SysRq), lúc này màn hình sẽ nháy 1 lần và toàn bộ khung làm việc được lưu lại dưới dạng file hình ảnh. Ngoài ra, ở một số dòng máy, phím PrtSc sẽ nằm chung với một phím khác. Do đó để chụp ảnh màn hình bạn cần dùng tổ hợp phím Windows + Fn + PrtSc. Phím Fn có tác dụng kích hoạt phím PrtSc.
+ Ảnh chụp màn hình được lưu tại thư mục Pictures > Screeshots.
Cách chụp ảnh màn hình và lưu ảnh với Paint
Cách chụp ảnh này áp dụng được trên mọi phiên bản Windows: XP, 7, 8/8.1 và 10. Bằng cách này, người dùng có thể chỉnh sửa được hình ảnh mà mình vừa chụp và sau đó lưu lại.
Cách chụp toàn màn hình máy tính, laptop
Người dùng sử dụng phím Print Screen, phím này thường được ký hiệu khác nhau ở nhiều dòng máy (có thể là PrtScn SysRq, PrtSc, Prt Screen SysRq,…), thường được đặt ở góc phải bàn phím.
Sau khi nhấn phím PrtSc, bạn tìm và mở ứng dụng Paint (đã được tích hợp sẵn trên Windows). Hay các phần mềm chỉnh sửa ảnh khác. Sau đó nhấn tổ hợp phím Ctrl + V để dán ảnh vừa chụp màn hình vào.
Ngoài ra, bạn có thể dán thẳng vào khung chat ứng dụng Zalo, Facebook, Viber,… để gửi cho bạn bè.
Trong giao diện chỉnh sửa ảnh, bạn có thể chọn lựa lấy một phần của ảnh chụp màn hình. Tại Paint, bạn chọn vào Select và tạo vùng chọn bằng cách nhấp – kéo chuột để chọn lấy phần hình ảnh mà mình cần. Sau đó chọn công cụ cắt Crop và lưu lại hình ảnh bằng Ctrl + S hoặc File > Save/Save As.
Chụp một cửa sổ trên màn hình máy tính
Tương tự như cách chụp toàn màn hình, nhưng bạn sẽ dùng tổ hợp phím Alt + Print Screen. Sau đó dùng Ctrl + V để dán ảnh vào Paint. Lúc này hình ảnh chụp lại chỉ lấy phần cửa sổ màn hình đang mở. Bạn có thể Select, Crop và lưu lại phần hình ảnh mà mình cần.
Chụp màn hình là một thao tác quen thuộc trên cả các thiết bị di động và máy tính. Với thao tác này, bạn dễ dàng ghi lại những thông tin quan trọng cần thiết về máy của mình. Tuy nhiên với sự ra đời của nhiều phần mềm tiện ích hỗ trợ người dùng chụp ảnh màn hình trên cả laptop và PC một cách dễ dàng hơn.
Mỗi phần mềm chụp ảnh màn hình đều có thao tác cũng như giao diện sử dụng riêng biệt. Nhưng điểm chung chủ yếu là người dùng có thể tùy biến được khu vực mà mình muốn chụp lại màn hình một cách nhanh chóng nhất.
Trong phần dưới đây Soft Folder gửi đến bạn Top 13 phần mềm chụp ảnh màn hình trên PC. Phần mềm chụp ảnh màn hình Laptop được nhiều người tải và sử dụng nhất hiện nay. Mỗi phần mềm đều có giao diện ứng dụng thân thiện kèm theo đó là những công cụ chỉnh sửa tiện ích. Giúp bạn tiết kiệm được nhiều thời gian, thay cho những thao tác rườm rà nếu chỉ sử dụng mỗi phím Print Screen trên bàn phím.
Top phần mềm chụp ảnh màn hình tốt nhất hiện nay
Phần mềm chụp màn hình Lightshot
Với Lightshot, người dùng có thể dễ dàng sử dụng với nhiều tùy chọn chỉnh sửa từ ảnh chụp màn hình. Ảnh chụp được lưu lại với định dạng PNG, JPG tùy thuộc vào yêu cầu sử dụng. Đây là một trong những ưu điểm được đánh giá cao từ người sử dụng.
Sử dụng “hot key” giúp người dùng nhanh chóng mở nhanh ứng dụng để thực hiện thao tác chụp màn hình với khung tùy chọn. Lightshot cung cấp các công cụ đa dạng hỗ trợ người dùng làm nổi bật nội dung trong ảnh chụp. Chẳng hạn như highlight, đóng khung, gạch dưới hình mũi tên, điền đoạn text mô tả.. Ngoài ra, người dùng còn dễ dàng tải ảnh lên các trang mạng xã hội, chia sẻ hình ảnh với nhiều người dùng khác…

Cách chụp màn hình máy tính bằng Lighshot
Sau khi tải và cài đặt phần mềm trên máy tính, Lightshot được chạy ngầm mặc định. Tại phím có hình mũi tên trên Taskbar, bạn sẽ thấy biểu tượng hình chiếc lông vũ – đây là icon của Lightshot. Muốn kích hoạt phần mềm chỉ cần click vào biểu tượng này sau khi tìm kiếm tại menu Start hay Taskbar. Cách đơn giản nhất chính là sử dụng hot key, do người dùng cài đặt trong hộp thoại Options. Thông thường là phím Prt SC Sysrq.
Sau khi phần mềm được mở, bạn chỉ cần thao tác kéo thả chuột để chọn lấy vùng cần ghi lại ảnh. Sau khi chọn xong, phần mềm sẽ hiển thị ảnh được chụp cùng với các công cụ chỉnh sửa. Tại đây bạn có thể Save, Copy, Upload, … Nếu chẳng may bạn lỡ kích hoạt phần mềm nhưng không có ý định chụp màn hình thì nhấn phím ESC để thoát khỏi.
Phần mềm chụp ảnh màn hình máy tính Lightscreen
Lightscreen là một trong những phần mềm chụp ảnh màn hình miễn phí được đánh giá cao. Với giao diện trực quan dễ sử dụng nhất hiện nay. Nếu bạn là người thích thao tác đơn giản, nhanh chóng thì Lightscreen hoàn toàn thích hợp với yêu cầu sử dụng của bạn.
Chỉ cần vài cái click chuột thôi bạn đã ghi lại được những thông tin quan trọng trên màn hình. Cũng tương tự như phần mềm Lightshot, sau khi cài đặt xong bạn có thể thao tác bằng cách kích mở phần mềm. Kéo thả chuột để chọn lấy vùng màn hình mà mình mong muốn. Sau đó lưu lại bằng cách click chọn vào dấu tích được hiển thị sau khi bạn hoàn thành xong thao tác chụp màn hình.
Phần mềm chụp lại phần mềm máy tính Snipping Tool
Người dùng Windows 7, 8.1 và 10 đều rất quen thuộc với ứng dụng này. Vì nó được tích hợp sẵn trên hệ điều hành. Chỉ cần sử dụng ứng dụng này, người dùng đã có thể dễ dàng chụp lại ảnh màn hình máy tính mà không cần đến sự hỗ trợ của bất kỳ phần mềm hay ứng dụng nào khác.
Giao diện của Snipping Tool cũng đơn giản, dễ sử dụng chứa nhiều thanh công cụ hỗ trợ người dùng chụp ảnh màn hình với yêu cầu tối đa. Người dùng mở ứng dụng bằng cách tìm kiếm tại Start Menu, Snipping Tool cung cấp 4 dạng kiểu chụp ảnh màn hình thông dụng được lựa chọn tại tab Mode trên thanh công cụ.
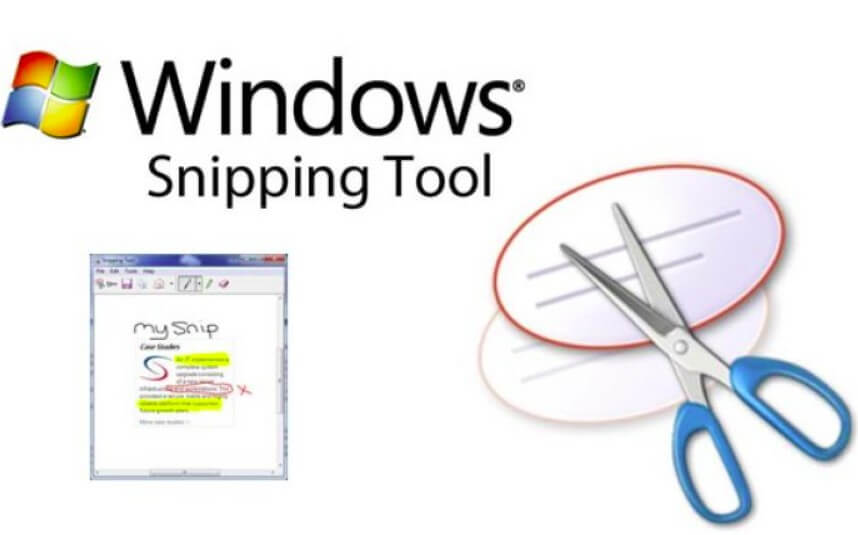
Freeform Snip trong Snipping Tool
Cho phép bạn vẽ đường bất kì xung quanh đối tượng hoặc vùng muốn chụp.
Rectangular Snip trong Snipping Tool
Giúp bạn chụp màn hình có dạng hình chữ nhật. Bằng cách kéo con trỏ xung quanh đối tượng.
Window Snip trong Snipping Tool
Cho phép bạn chọn một cửa sổ hoặc hộp thoại và chụp màn hình.
Fullscreen Snip trong Snipping Tool
Cho phép bạn chụp toàn màn hình, tương tự như phím Print Screen cũ trên bàn phím.
Nút New dùng để mở thao tác chụp màn hình, sau khi bấm chọn vào New sử dụng con trỏ chuột để kéo giữ và chọn phạm vi màn hình màn hình. Ảnh chụp xong sẽ được hiển thị riêng tại cửa sổ của ứng dụng. Tại đây bạn có thể chỉnh sửa hình ảnh rồi Save hay Copy tùy theo yêu cầu sử dụng của mình.
Tất nhiên với Snipping Tool bạn vẫn có thể chọn lựa định dạng ảnh phù hợp. Để có thể lưu lại giống như những ứng dụng chụp màn hình khác.
Phần mềm chụp ảnh mà hình Snip & Sketch
Snip & Sketch là công cụ chụp ảnh màn hình mới được cập nhật thay thế cho ứng dụng Snipping Tool hiện nay cho tất cả người dùng Windows 10. Giao diện của ứng dụng khác có chút khác biệt hơn so với Snipping Tool. Cung cấp nhiều công cụ chỉnh sửa tiện ích hơn. Cho dù bạn đã quen sử dụng Snipping Tool thì dùng Snip & Sketch cũng tương tự như thế. Sẽ không thấy khó khăn trong quá trình sử dụng.
Sau khi chụp ảnh màn hình xong, Snip & Sketch cho phép người dùng sử dụng nhóm công cụ Markup. Một dạng công cụ hỗ trợ cho việc đánh dấu trong hình ảnh. Sau khi trình chỉnh sửa mở ra, con trỏ chuột lúc này đang ở dạng PEN để bạn có thể tùy chỉnh vẽ trên ảnh vừa chụp được.
Ở trên cùng của giao diện, bạn sẽ bắt gặp một số các công cụ khác như: Touch Writing (Chạm Viết). Ballpoint pen (Bút bi), Pencil (Bút chì), Highlighter (Công cụ đánh dấu). Ruler/Protractor (Thước kẻ/Thước đo) và Crop tool (Công cụ cắt).
Snip & Sketch cũng cung cấp 4 dạng chụp màn hình thông dụng như Snipping Tool. Sau khi chụp ảnh xong, bạn có thể lưu lại với định dạng ảnh PNG hay JPG.
Ngoài cách tìm kiếm trong Start Menu, bạn có thể dễ dàng mở nhanh ứng dụng bằng tổ hợp phím tắt: Windows logo key + Shift + S.
Phần mềm chụp lại màn hình máy tính Picpick
Picpick cung cấp nhiều tính năng đa dạng cho người dùng, thuận tiện trong việc chụp ảnh màn hình. Nó được xem là một trong những phần mềm đa năng có thể đo được điểm ảnh, chấm màu, tra mã màu và kể cả vẽ phác thảo.
Sử dụng Picpick, người dùng tha hồ chọn lựa những kiểu chụp màn hình khác nhau. Đáp ứng được yêu cầu trong công việc hằng ngày. Một số chế độ chụp màn hình tại Picpick như: chụp full màn hình, cửa sổ, màn hình đôi, vùng cố định. Chụp liên tục nhiều hình cùng lúc, cuộn trang tự động. Thêm hiệu ứng âm thanh hoặc chụp liên tục nhiều hình cùng lúc.
Cung cấp các công cụ chỉnh sửa ảnh cơ bản như cắt, ghép, thêm hiệu ứng hoặc ghi chú vào ảnh, chỉnh kích thước, xoay chiều.
Đặc biệt, Picpick còn hỗ trợ nhiều bảng mã màu khác nhau (RGB, HTML, C++…) giúp tăng chất lượng ảnh. Do đó mà nó hỗ trợ rất tốt khi in ấn các hình ảnh trực tiếp thông qua kết nối với máy in. Ngoài ra, người dùng cũng dễ dàng chia sẻ hình ảnh đến người dùng, bạn bè khác thông qua các trang mạng xã hội hiện nay.
Cách chụp màn hình máy tính bằng Picpick
Sau khi tải và cài đặt phần mềm Picpick lên máy tính, bạn chỉ cần tìm mở phần mềm. Chọn Region rồi trỏ chuột quét qua vùng muốn chụp. Sau đó chương trình sẽ tự động chuyển hình ảnh qua giao diện chỉnh sửa hình ảnh để bạn dễ dàng chỉnh sửa theo nhu cầu.
Fullscreen: Chụp toàn màn hình máy tính.
Region: Chụp một phần màn hình theo mong muốn.
Vào File à Save as để lưu lại hình ảnh, chọn định dạng hình ảnh mà bạn muốn lưu. Đặt tên và cuối cùng là chọn vị trí lưu. Thế là đã hoàn tất thao tác chụp màn hình đơn giản bằng phần mềm Picpick.

Phần mềm chụp màn hình máy tính laptop Snagit
Không chỉ cung cấp tính năng chụp ảnh màn hình trên máy tính. Mà Snsgit còn có chức năng khác đó là quay lại màn hình. Chỉ cần thao tác kéo giữ chuột, kéo thả nhanh. Snagit đã giúp bạn ghi lại những thông tin, chi tiết quan trọng trên màn hình làm việc. Bạn có thể chụp một cửa sổ, khu vực cụ thể hoặc có thể lấy hết toàn bộ màn hình.
Ấn tượng hơn hết, Snagit cung cấp khả năng chụp một đoan video ngắn và biến nó thành dạng ảnh GIF hỗ trợ tối đa trong bản trình bày hay email. Snagit bao gồm cả một trình soạn thảo cho phép người dùng thuận tiện nhất. Có thể thêm bớt nội dung văn bản, mũi tên, biểu tượng, tem và có thể thao tác nhiều lần chụp.
Ưu điểm của phần mềm chụp màn hình snagit
Speedcaptures nhanh chóng.
Nhanh chóng, rõ ràng, súc tích.
Khả năng tạo screencasts.
Chia sẻ dễ dàng.
Đặt giọng điệu chuyên nghiệp cho thông tin liên lạc của bạn.
Snagit dễ dàng trở thành công cụ đắt lực giúp bạn tiết kiệm được nhiều thời gian để hoàn thành công việc. Tuy nhiên, để chỉnh sửa được video hoàn chỉnh thì bạn cần phải kết hợp giữa Snagit và phần mềm khác.
Cách chụp màn hình đơn giản bằng Snagit
Tương tự như những phần mềm chụp ảnh màn hình khác. Sau khi tiến hành cài đặt xong, bạn có thể khởi động Snagit bằng cách tích vào biểu tượng Snagit ở trên cùng màn hình.
Tiếp đó, nhấn vào biểu tượng như trong hình minh họa. Sau đó, tính năng chụp ảnh sẽ hiện ra. Bạn chụp ảnh bằng cách kéo chuột để định vị kích cỡ ảnh chụp. Sau khi kéo xong nhả chuột ra là được.
Thao tác chụp xong, phần mềm sẽ tự động chuyển bạn sang thư mục Snagit Editor để chỉnh sửa và thiết lập thông số bức ảnh chụp. Sau khi tùy chỉnh xong, bạn lưu bức ảnh của mình bằng 2 chế độ là Save và Save as. Cuối cùng là lựa chọn định dạng file và lưu trữ vào thư mục cần thiết.
Sau khi lựa chọn định dạng file save xong. Một cửa sổ save as hiện ra và yêu cầu bạn lựa chọn thư mục lưu trữ và định dạng file ảnh.
Phần mềm chụp nhanh màn hình máy tính FastStone Capture
Cung cấp một giao diện trực quan với nhiều tính năng đáp ứng nhu cầu của nhiều người dùng. Nhưng lại tốn rất ít dung lượng, đây cũng chính là ưu điểm, là điểm nhấn của phần mềm FastStone Capture này. Tuy nhiên nó chỉ có bản dùng thử miễn phí, người dùng muốn sử dụng hết các chức năng của phần mềm cần phải trả phí để mua bản quyền sử dụng.
Các phím chức năng được hiển thị rõ ràng trên giao diện của phần mềm giúp người dùng dễ dàng làm quen và sử dụng. Chương trình sẽ hiển thị hình ảnh đã chụp và cho phép bạn làm việc theo nhiều cách: thêm chú thích, thay đổi kích thước hình ảnh. Áp dụng một vài hiệu ứng đặc biệt, vẽ hình dạng miễn phí trên đó, đánh dấu một khu vực nhất định, …
FastStone Capture bao gồm các tùy chọn thú vị khác như lưu tự động và đặt tên cho tệp, hỗ trợ phím tắt và khả năng tải hình ảnh trực tiếp lên máy chủ FTP.
Cách chụp màn hình bằng phần mềm FastStone Capture
Sau khi cài đặt xong phần mềm, FastStone Capture có biểu tượng hình thước phim, được hiển thị ẩn dưới hình mũi tên trên Taskbar. Nhấn vào biểu tượng này, bạn sẽ kích mở ứng dụng, hộp thoại Screen Recorder hiện lên với nhiều tùy chọn như sau:
+ Window/ Object: Quay một cửa sổ hay một đối tượng mà bạn chọn.
+ Rectangular Area: Quay một vùng với kích thước mà bạn chọn.
+ Full Screen Without Taskbar: Quay toàn màn hình không có thanh Taskbar.
+ Full Screen: Quay tất cả mành hình (Ở chế độ này bạn sẽ hiển thị được mọi thứ trên màn hình).
+ Record: Bắt đầu quay lại màn hình.
+ Options: Các lựa chọn cài đặt.
+ Exit: thoát khỏi chế độ quay màn hình.

Cách chụp màn hình máy tính bằng FastStone Capture
Ở phần Options có khá nhiều sự lựa chọn cho bạn. Các bạn có thể tùy chỉnh tốc độ khung hình. Chất lượng của hình ảnh hay thay đổi tổ hợp phím tắt (Ctrl+F11) trong Hotkey.
Để bắt đầu quay các bạn click vào Record, để tiếp tục chọn Start. Sau khi bạn đã chọn Start rồi thì FastStone Capture sẽ tự động quay lại màn hình. Nếu muốn kết thúc nhấn Resume. Để lưu lại chọn Save và chọn Discard để thoát khỏi quá trình và không lưu lại.
Tại trình chỉnh sửa của FastStone, bạn có thể đổi kích thước ảnh, cắt ảnh. Chèn bản quyền (watermark), thêm mũi tên, chú thích. Các hiệu ứng đặc biệt và một số tính năng khác nữa.
Phần mềm chụp lại màn hình Ashampoo Snap
Ashampoo Snap là một phần mềm chụp ảnh màn hình miễn phí quen thuộc với nhiều người dùng Windows hiện nay. Nó cung cấp giải pháp chụp ảnh màn hình nhanh chóng. Dễ dàng thêm được các nội dung chú thích, trích xuất nội dung.
Ashampoo Snap có nhiều công cụ chỉnh sửa thông minh,các nhóm đồ họa sẵn có. Kèm theo đó là các hiệu ứng cho phép người dùng mô tả một cách nhanh gọn nhất.
Cách chụp ảnh màn hình máy tính đơn giản bằng Ashmpoo Snap
Để sử dụng được bạn cần phải tiến hành cài đặt phần mềm trên máy tính của mình trước. Cũng giống như nhiều phần mềm chụp màn hình khác, Ashampoo Snap cũng cho phép người dùng tùy chọn chế độ chụp phù hợp nhất.
Để chọn lựa chế độ chụp, bạn đi đến menu và vào Capture Multi Windows. Sau đó lựa chọn chế độ đầu tiên để chụp ảnh màn hình laptop. Chỉ cần chọn vùng cần chụp ảnh màn hình lại thì hoàn thành thao tác.
Phần mềm chụp lại màn hình máy tính Screenpresso
Nếu sử dụng phần mềm Screenpresso, bạn không chỉ có thể chụp được ảnh màn hình mà còn có thể quay lại màn hình một cách đơn giản và còn có thể chia sẻ đến nhiều người dùng khác.
Cách chụp ảnh màn hình máy tính đơn giản bằng Screenpresso
Cài đặt phần mềm Screenpresso đơn giản giống như những phần mềm khác. Sau khi cài đặt xong bạn có thể mở phần mềm để thực hiện thao tác chụp hay quay màn hình. Screenpresso cũng cung cấp các chế độ chụp như : chụp một phần màn hình, chụp một khu vực chuyển động. Chụp toàn màn hình, quay phim toàn màn hình, quay phim 1 khu vực và lịch sử chụp.
Ảnh và video sau khi chụp xong được hiển thị trong mục Screenpresso History hoặc Screenpresso Editor. Bạn có thể tìm thấy và tiến hành chỉnh sửa, lưu lại file ảnh hay video vừa quay được. Screenpresso cung cấp cho người dùng các tùy chọn cài đặt nằm trong mục Screenpresso Settings. Bạn có thể tìm hiểu chi tiết về phần mềm này tại trang chủ của phần mềm.
Phần mềm chụp màn hình máy tính ScreenHunter Pro
Có điểm mạnh hơn hẳn những phần mềm chụp ảnh màn hình thông dụng khác. ScreenHunter Pro có khả năng tạo ra những ảnh chụp màn hình, thước phim quay màn hình với chất lượng cao. Bên cạnh đó, ScreenHunter Pro còn cung cấp các công cụ xử lý hình ảnh sau khi chụp. Người dùng có thể dùng các phím tắt để chụp, đồng thời lưu lại ảnh với nhiều định ảnh khác nhau. Chẳng hạn như: MP4, FLV, JPEG, BMP, PDF và GIF.
ScreenHunter Pro Full Version hỗ trợ chụp tự động, cá nhân hoá ảnh. Thêm hiệu ứng tùy chỉnh, webcam và chụp màn hình video, hỗ trợ lên đến 8K màn hình @ 100 khung hình / giây. Ngoài ra cũng có khả năng đặt tên tập tin tự động cho ảnh chụp màn hình.
Phần mềm chụp màn hình máy tính HyperSnap
HyperSnap được thiết kế nhằm thay thế cho tính năng chụp ảnh màn hình bằng phím Print Screen thông thường. Việc sử dụng Print Screen để chụp ảnh màn hình máy tính có nhiều thao tác phức tạp. Không đơn giản tiện lợi cho người sử dụng, rất mất thời gian.
HyperSnap cho phép người dùng có thể tự chọn chế độ chụp, chụp toàn bộ màn hình. Từng khu vực vị trí theo yêu cầu hay các cửa sổ thiết lập, khu vực di chuyển trang, …
Cách chụp ảnh màn hình đơn giản với HyperSnap
Bước 1: Sau khi cài và chạy chương trình Hyper Snap. Bạn kick vào Capture Full Screen trên thanh toolbars. Bạn nhấn Full screen hoặc ấn Ctrl+Shift+F để chụp lại toàn bộ màn hình.
Hoặc bạn có thể chụp lại một cửa sổ của màn hình bằng cách kick vào Capture Window or Control (Ctrl+Shift+W) trên thanh toolbars.
Bước 2: Sau đó bạn trỏ chuột vào của sổ muốn chụp và ấn trái chuột, ví dụ như hình dưới minh họa bên dưới.
Có thể chụp một phần màn hình mà ta muốn, bằng cách kick vào Capture a Region hoặc tổ hợp phím “Ctrl+Shift+R”.
Bước 3: Chọn vùng màn hình mà mình muốn chụp.
Cuối cùng bạn có thể chỉnh sửa, lưu lại hoặc thực hiện copy. Ngoài ra bạn cụng có thể chia sẻ hình ảnh đến người dùng khác.
Chụp màn hình máy tính bằng phần mềm CyberLink YouCam
CyberLink YouCam được biết đến là một tiện ích hữu dụng cho nhiều dòng laptop với hãng xuất khác nhau. Nó được người sử dụng với chức năng như một chiếc Webcam. Giúp bạn lưu lại mọi khoảnh khắc diễn ra ngay trên màn hình máy tính. Bạn còn có thể quay video hay chụp màn hình trực tiếp, sau đó chia sẻ đến bạn bè, nhiều người dùng khác.
Cách chụp ảnh màn hình máy tính bằng CyberLink YouCam
Bước 1: Sau khi cài đặt CyberLink YouCam về máy tính. Mở tiện ích bằn cách nhấp chuột vào icon có sẵn ngoài Desktop.
Bước 2: Trong thẻ Presntations à Desktop Capture để bắt đầu quá trình quay video, chụp ảnh màn hình.
Bước 3: Sau khi chọn Desktop Capture, một cửa sổ hiển thị bao gồm 3 chế độ chính như: Full Creen, Mouse Movement, Fixed area.. Để bạn lựa chọn chế độ phù hợp nhất để quay video hay chụp ảnh màn hình.
Phía bên trái cửa sổ của CyberLink Youcam là một màn hình để bạn xem trước và xác định đúng vị trí mà mình đang quay.
+ Full screen: Chế độ quay Video toàn màn hình, chụp ảnh toàn màn hình.
+ Mouse Movement: Quay lại ví trí của con trỏ chuột. Tại chế độ này, bạn có thể lựa chọn kích thước vùng bao quanh con trỏ chuột, có 3 kích thước có sẵn như 160×120, 320×240, 640×480.
+ Fixed area: Di chuyển chuột đến một vị trí bất kì trên màn hình để quay lại video trên vị trí đó.
Bước 4: Sau khi đã lựa chọn chế độ và vị trí phù hợp để quay video, chọn Capture để bắt đầu quay Video, hoặc click Restore để quay về màn hình chính của tiện ích.
Phần mềm chụp màn hình máy tính Camtasia Studio
Được người dùng sử dụng phổ biến với tính năng quay màn hình. Thế nhưng Camtasia Studio vẫn có tích hợp chức năng chụp ảnh màn hình với chất lượng rất tốt.
Cách ghi lại màn hình máy tính với Camtasia Studio
Sau khi được cài đặt xong trên máy tính, bạn mở phần mềm rồi chọn nút Record the screen, một cửa sổ hình chữ nhật sẽ xuất hiện dưới cùng màn hình.
Camtasia Studio cho phép người dùng chụp ảnh màn hình hay quay màn hình với nhiều chế độ:
+ Full screen: Ghi toàn màn hình.
+ Custom: Chọn kích cỡ màn hình tùy ý, ví dụ ở đây tôi chọn 1045 x 588.
+ Webcam: ON hoặc OFF.
+ Audio: ON hoặc OFF.
Tiếp đến bấm nút REC hoặc F9 để ghi hình.
Sau khi ghi hình xong, hãy bấm F10 để kết thúc. Lúc này nếu thấy ưng ý thì bấm vào nút Save and Edit để lưu và chỉnh sửa. Phần mềm có độ tương thích tốt trên Windows lẫn Mac nên người dùng máy tính có thể yên tâm sử dụng phần mềm.
Phần mềm chụp màn hình laptop TinyTake
TinyTake mang tới cho người dùng trải nghiệm về phần mềm chụp ảnh màn hình, quay video màn hình chất lượng cao mà hoàn toàn miễn phí. TinyTake còn hỗ trợ người dùng lưu trữ dữ liệu để chia sẻ file qua email, hoặc in dữ liệu nếu có nhu cầu. Chỉ với 1 lần cài đặt phần mềm, bạn có thể sử dụng với nhiều tính năng hữu ích khác nhau. Đáp ứng được nhu cầu làm việc của mình.
Cách chụp ảnh màn hình với TinyTake
Sau khi hoàn thành cài đặt phần mềm trên máy tính của mình. Bạn đã có thể dễ dàng sử dụng phần mềm cho mục đích chụp ảnh màn hình hay quay màn hình một cách nhanh chóng và đơn giản nhất.
Bước 1: Mở phần mềm TinyTake, giao diện phần mềm xuất hiện. Tại đây nhấn nút Capture để lựa chọn chế độ chụp ảnh màn hình máy tính. Tiếp theo sẽ xuất hiện các chế độ chụp mà phần mềm cung cấp. Lựa chọn 1 chế độ chụp ảnh trong danh sách.
Bước 2: Sau đó bạn khoanh vùng màn hình cần chụp ảnh bằng thao tác kéo thả chuột quen thuộc.
Tại Actions với các mũi tên hoàn tác thao tác, Shapes để thêm các hình khối cho hình ảnh. Annotaions thêm mũi tên hoặc văn bản, Colors thêm màu sắc và Formating để điều chình phông chữ.
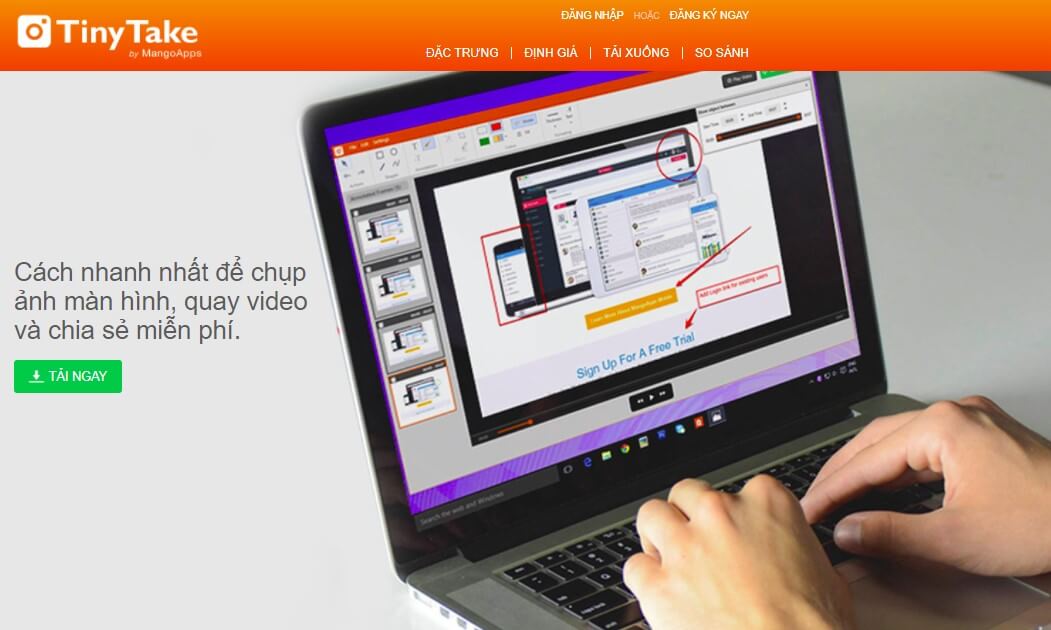
Cách chụp màn hình laptop nhanh bằng TinyTake
Bước 3: Sau khi tùy chỉnh xong, bấm nút mũi tên Save and Share sẽ xuất hiện các tùy chọn Save Locally (lưu vào máy). Copy to clipboard (sao chép vào bộ nhớ đệm), Email (đính kèm ảnh vào email hay lấy link), Print (in).
Nếu nhấn vào Save and Share thì ảnh sẽ được tải lên tài khoản TinyTake của người dùng và nhận liên kết ảnh. Bạn có thể chia sẻ bằng cách gửi liên kết này tới bạn bè hay người dùng khác.
Nếu đọc sách, đọc tài liệu có thể đánh dấu bằng bút highlight thì với máy tính. Bạn càng dễ dàng hơn khi chỉ cần vài thao tác chụp ảnh màn hình đơn giản đã có thể lưu trữ lại những hình ảnh chứa thông tin. Trích xuất hay thậm chí là một góc từ một tấm ảnh khác.
Tổng kết cách chụp màn hình máy tính nào đơn giản nhất
Những công cụ chỉnh sửa được cung cấp trên từng phần mềm chụp ảnh màn hình giúp người dùng dễ dàng làm nổi bật. Có thể ghi chú những điểm quan trọng, đáp ứng cho nhu cầu công việc hay cả học tập hằng ngày. Mỗi phần mềm đều được thiết kế với giao diện riêng biệt cũng như những công cụ chỉnh sửa đặc trưng. Tùy thuộc vào nhu cầu sử dụng, bạn có thể chọn lựa và cài đặt phần mềm chụp màn hình phù hợp nhất với mình. Hy vọng với những phần mềm cũng như cách chụp màn hình máy tính trên đây giúp bạn thao tác dễ dàng hơn.
Từ khóa tìm kiếm : phần mềm chụp màn hình máy tính win 7. phần mềm chụp ảnh màn hình máy tính miễn phí. phần mềm chụp ảnh màn hình máy tính tốt nhất hiện nay. phần mềm chụp ảnh màn hình máy tính lightshot, cách chụp màn hình laptop..
















































