admin
26/11/2020
Share
Nội Dung Chính
Cách kiểm tra cấu hình máy tính Laptop,PC
Cách xem cấu hình máy tính để cài đặt hệ điều hành, phần mềm ứng dụng tương cho tương thích. Hoặc xem cấu hình phần cứng máy tính để xem mình mua có đúng thiết bị hay không ? Người bán máy tính có lừa gạt, bán máy tính có cấu hình không đúng với giá hay không ?
Hay khi cài đặt một số phần mềm, driver thì máy tính lỗi không hoạt động được. Bạn muốn kiểm tra lại cấu hình máy tính xem có tương thích hay không ?…
Tại sao nên kiểm tra cấu hình máy tính
Có thể thấy cách kiểm tra cấu hình máy tính là một trong những kiến thức cơ bản khi bắt đầu sử dụng máy tính. Để biết cấu hình máy tính mình đang sử dụng như thế nào ? Qua đó có thể nâng cấp thiết bị cho phù hợp với nhu cầu sử dụng. Xong không phải ai cũng biết cách để kiểm tra cấu hình máy tính của mình. Thậm chí có người đã sử dụng máy tính khá lâu, nhưng ít hoặc chưa kiểm tra máy tính bao giờ.. Đến lúc cần kiểm tra phần cứng của máy tính mình đang sử dụng lại bỡ ngỡ. Không biết kiểm tra như thế nào, cách kiểm tra ra sao ?…
Chính vì vậy trong bài viết này Soft Folder gửi đến bạn đọc các bước kiểm tra cấu hình máy tính đơn giản nhất. Chỉ với vài bước đơn giản là có thể biết được cấu hình máy tính của mình như thế nào rồi. Hãy tìm hiểu xem làm sao để kiểm tra cấu hình máy tính nhé.
Cách kiểm tra cấu hình máy tính không dùng phần mềm
Kiểm tra cấu hình máy không dùng phần mềm là một trong những lựa chọn được nhiều người tìm kiếm nhất. Bởi nhiều người lo ngại việc tải và cài đặt phần mềm trên máy tính có thể khiến máy tính nhiễm virus. Vậy nên kiểm tra phần mềm máy tính không dùng phần mềm có thể đảm bảo an toàn, nhanh chóng chính xác hơn.
Làm thế nào để kiếm tra máy tính mà không cần dùng phần mềm ? Rất đơn giản, bạn chỉ cần biết tên dòng máy tính, thương hiệu máy tính mình đang sử dụng. Ví dụ máy tính của tôi hiện đang sử dụng là Lenovo X230 Tablet. Để tra cấu hình máy tính của laptop Lenovo X230 Tablet này, chúng ta có thể lên google và search ” Cấu hình Lenovo X230 Tablet “. Tại đây sẽ có đầy đủ thông tin cấu hình tiêu chuẩn của dòng máy này cho bạn tham khảo.

Ngoài ra để xem chi tiết bạn có thể vào trang chủ của hãng để xem chi tiết cấu hình. Cách này bạn có thể dễ dàng tham khảo, tra cứu cấu hình máy tính nhanh hơn, chuẩn xác hơn..
Kiểm tra cấu hình máy tính trực tiếp trên windows
>Kiểm tra cấu hình máy tính bằng Properties
Để kiểm tra xem cấu hình máy tính, trên windows 7,8 cũng như windows 10. Các bạn click phải chuột vào This PC ( Hoặc My Computer tùy vào loại windows khác nhau sẽ có biểu tượng khác nhau trên desktop.
Trong một vài trường hợp, biểu tượng trên desktop không xuất hiện. Bạn có thể bấm tổ hợp phím Windows + E,sau đó tìm This PC hoặc My Computer để thực hiện.
Sau khi nhấn vào properties, một hộp thoại mới sẽ xuất hiện kèm theo các thông tin cấu hình máy tính cơ bản. Bao gồm hệ điều hành đang sử dụng là hệ điều hành gì. Cấu hình RAM bao nhiêu, CPU bao nhiêu. Tình trạng của Windows đã được kích hoạt hay chưa ? Tên người dùng, tên máy tính và một số thiết lập hệ thống khác.. Ngoài ra ở phần System type bạn sẽ biết máy tính đang sử dụng Windows 32-bit hay Windows 64-bit…
Có thể thấy cách kiểm tra cấu hình máy tính không cần phần mềm này rất đơn giản dễ sử dụng đúng không nào. Ngoài ra nếu không muốn sử dụng cách này, Soft Folder sẽ tiếp tục chia sẻ cho bạn một số phần mềm kiểm tra phần cứng máy tính chuẩn nhất. Hãy cùng tìm hiểu xem các phần mềm này kiểm tra cấu hình máy như thế nào ? Ý nghĩa các thông số trong phần mềm kiểm tra cấu hình máy tính ra sao nhé.
Cách xem cấu hình máy tính bằng dxdiag
Đối với nhiều anh em kỹ thuật, sửa chữa máy tính, lệnh dxdiag có lẽ không còn xa lạ. Thậm chí có thể nói là nhớ nằm lòng.. Với dxdiag bạn có thể biết được nhiều thông tin hữu ích về cấu hình máy tính.
Cách kiểm tra cấu hình máy tính bằng dxdiag đơn giản như sau :
Bước 1: Nhấn tổ hợp phím Windows + R để mở cửa sổ Run.
Bước 2: Gõ lệnh dxdiag rồi nhấn Enter: để đọc cấu hình máy tính.
Bước 3 : Cửa sổ DirectX Diagnostic Tool xuất hiện, tại đây sẽ hiển thị chi tiết thông tin cấu hình máy tính.
Trong tab System sẽ hiển thị các thông tin cơ bản như sau:
Computer Name: Tên máy tính
Operating System: Tên hệ điều hành đang chạy trên máy.
System Manufacturer: Tên nhà sản xuất máy tính
System Model: Model máy.
BIOS: Phiên bản BIOS
Processor: Tên CPU
Memory: Dung lượng bộ nhớ RAM
Page file: Dung lượng Page file.
DirectX Version: Phiên bản DirectX
Trong tab Display bạn sẽ thấy những thông số màn hình như tên, nhà sản xuất, độ phân giải, driver màn hình. Ngoài ra những thông số về âm thanh, card âm thành.. nằm trong tab Sound. Ở tab Input là các thông tin cấu hình chuột, bàn phím…
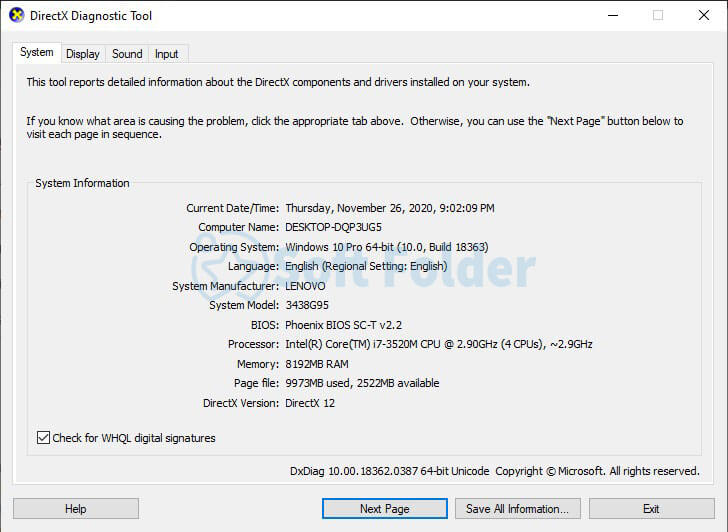
Kiểm tra cấu hình máy tính bằng lệnh msinfo32
Để xem cấu hình máy tính sử dụng hệ điều hành Windows 8.1/10. Các bạn sử dụng tổ hợp phím Windows + R, sau đó điền vào lệnh msinfo32 và nhấn enter để có thể xem toàn bộ thông tin máy tính. Với lệnh xem cấu hình máy tính msinfo32, chúng ta không chỉ có thể xem cấu hình của một máy tính nào đó. Mà còn có thể xem tất cả các thông tin về phần cứng, phần mềm cùng các thành phần khác trên máy tính này.
Ở cửa sổ System Information sau khi bạn gõ lện msinfo32 cho phép bạn xem các thông số cấu hình của máy tính như: Tên hệ điều hành kèm phiên bản đang sử dụng trên máy tính đó là Windows 32bit hay 64bit. Tên nhà sản xuất máy tính, bộ vi xử lý, kéo xuống dưới chúng ta có thể xem các thông số của RAM… Để xem chi tiết về phần cứng, phần mềm hoặc một số thành phần khác. Các bạn có thể di chuyển sang các tab menu bên trái.
Cách xem và kiểm tra cấu hình máy tính bằng phần mềm
Hướng dẫn xem cấu hình máy tính, laptop bằng CPU-Z
Khác với các lệnh trực tiếp trên máy tính, để xem cấu hình máy tính bằng phần mềm. Các bạn cần phải cài đặt một số phần mềm chuyên hỗ trợ xem cấu hình phần cứng máy tính. Một trong những phần mềm được nhiều anh em kỹ thật sử dụng đó là CPU-Z.
Với phần mềm này, chúng ta có thể để kiểm tra các thông số, thông tin cấu hình phần cứng của máy tính đang sử dụng. Ngoài ra phần mềm cũng cung cấp cho chúng ta các thông tin cần thiết về toàn bộ cấu hình của máy. Sau khi tải phần mềm cpuz trên trang chủ của phần mềm này về, các bạn tiến hành cài đặt theo hướng dẫn.
Sau khi cài đặt hoàn thành phần mềm CPU-Z, tại giao diện của phần mềm sẽ hiển thị các thông số của máy tính gồm: CPU, Caches, Mainboard, SPD, Graphics, Bench và About. Mỗi một tab sẽ cho chúng ta biết những thông tin chi tiết về cấu hình của máy.
Ý nghĩa các tab trong phần mềm CPU-Z
Tab CPU trong cpu-z nghĩa là gì
Trong tab cp chúng ta có thể biết được tên CPU là gì, của hãng nào, có tốc độ bao nhiêu GHz. Tiếp đến, bên góc phải phía dưới có thông số Cores 2 Threads 4. Thông số này biểu thị CPU trên máy tính có 2 nhân 4 luồng xử lý.
Tab Caches trong cpu-z nghĩa là gì
Ở tab này cung cấp cho chúng ta thông tin bộ nhớ đệm của CPU.
Tab Mainboard trong cpu-z nghĩa là gì
Ở Tab này sẽ cho chúng ta biết những thông tin về bo mạch chủ trên máy tính đang sử dụng. Có thể kể đến như tên hãng (Manufacturer), mẫu (Model), phiên bản BIOS (Version),…
Tab Memory trong cpu-z nghĩa là gì
Ở tab Memory trong cpu-z cho chúng ta thông tin về ram đang sử dụng trên máy tính. Bao gồm dung lượng RAM đang sử dụng là mấy GB, loại RAM mấy, tốc độ RAM đang sử dụng là bao nhiêu.
Tab SPD trong cpu-z nghĩa là gì
Ở tab này, phần mềm sẽ cho chúng ta biết thông số cụ thể của từng khe cắm RAM trên máy tính đang sử dụng. Chúng ta có thể kiểm tra số lượng khe cắm RAM trên máy tính và thông số của RAM ở từng khe cắm. Cách thực hiện khá đơn giản, chỉ cần nhấn chọn vào mũi tên xuống tại Slot #1. Hệ thống phần mềm sẽ xuất hiện danh sách gồm Slot #1 và Slot #2. Tùy vào từng máy có lượng khe cắm RAM khác nhau mà danh sách số lượng này sẽ khác nhau.
Tiếp đến để có thể xem thông số chi tiết của từng khe cắm, bạn chọn Slot # khe cắm đó. Nếu không có thông tin nghĩa là chưa cắm RAM. Các thanh RAM không cần thiết phải cắm vào khe gần nhau.
Tab Graphics trong cpu-z nghĩa là gì
Ở Tab này, phần mềm sẽ cung cấp các thông tin chính xác về Card màn hình của máy tính. Tại giao diện chính của tab, các bạn nhấn chọn vào Display Device Selection, tại đây sẽ xuất hiện danh sách Card màn hình có trên máy tính đang sử dụng. Bao gồm Card Onboard và Card rời. Card Onboard đều có ở các máy tính, có tên Intel(R) HD Graphics. Còn Card rời không nhất thiết phải có trên máy tính. Tiếp đến, khi chúng ta nhấn chọn vào Card màn hình bất kỳ sẽ xuất hiện thông tin chi tiết về Card màn hình đó.
Tab Bench trong cpu-z nghĩa là gì
Kiểm tra sức khỏe của CPU khi chạy ở các chế độ khác nhau trên máy tính.
Tab About trong cpu-z nghĩa là gì
Ở tab cuối cùng là thông tin về phiên bản CPU-Z mà chúng ta đang sử dụng. Bao gồm thông tin tác giả, trang chủ của phần mềm CPU-Z. Hệ điều hành Windows đang sử dụng, DirectX.

Phần mềm xem cấu hình máy tính CPUID HWMonitor
CPIID cũng là phần mềm được sản xuất bởi đơn vị đã sản xuất CPU-Z. Với HWMonitor chúng ta có thể kiểm tra thông tin phần cứng cực kỳ hiệu quả và đơn giản. Phần mềm CPUID HWMonitor này có thể giúp bạn:
- Kiểm tra nhiệt độ của CPU, điện áp, điện năng tiêu thụ và sử dụng.
- Kiểm tra điện áp của GPU, nhiệt độ của GPU..
- Kiểm tra nhiệt độ ổ cứng.
Ưu điểm nổi bật của HWMonitor đó chính là theo dõi nhiệt độ của các phần cứng trên máy tính của bạn. Ví dụ nhiệt độ của cpu, ổ cứng…
Để sử dụng phần mềm này bạn có thể tải bản mới nhất trên trang chủ: cpuid.com. Link tải bản mới nhất từ trang chủ bằng cách bấm Tải về máy
Cách sử dụng phần mềm HWMonitor xem cấu hình máy
Để xem chính xác cấu hình phần cứng của máy, các bạn nên để máy hoạt động hơn 10 phút. Trong khoản thời gian này, chúng ta có thể lướt web, xem video trên youtube, lướt facebook.. mục đích để kiểm tra hoạt động của các phần cứng trên máy tính. Như vậy thông số cấu hình sẽ chính xác hơn.
Các thông số quan trọng nhất trong ứng dụng phần mềm HWMonitor mà chúng ta cần lưu ý đó là nhiệt độ của CPU. Theo đó nhiệt độ CPU luôn nằm trong khoảng 30-70 là đẹp nhất. Nếu cao hơn thì bạn nên dùng keo tản nhiệt cho cpu và vệ sinh phần cứng máy tính nhé.
Cách xem phần cứng máy tính bằng SpeedFan
Là một trong những ứng dụng phần mềm cho phép kiểm tra phần cứng máy tính khá hiệu quả. SpeedFan hỗ trợ người dùng kiểm tra nhiệt độ các phần cứng nhanh chóng và đơn giản và đặc biệt là miễn phí. Với SpeedFan chúng ta có thể:
+ Theo dõi, kiểm soát các thông số của Ram, kiểm tra các khe RAM đang cắm trên máy tính. Ngoài ra còn có thể kiểm soát được điện áp mặc định, tần số và dung lượng của RAM.
+ Theo dõi điện áp, tốc độ quạt và nhiệt độ trong máy tính.
+ Kiểm tra nhiệt độ của Chipset, ổ cứng và Mainboard trên máy tính.
+ Nếu như nhiệt độ của các thiết bị phần cứng trên máy tính thay đổi liên tục. Điều này có nghĩa phần cứng đang có vấn đề, vì vậy bạn nên kiểm tra lại nhé.
+ Theo dõi ổ cứng một cách toàn diện, hỗ trợ kiểm soát các vấn đề về quạt máy tính.
Tải phần mềm SpeedFan mới nhất
Để tải miễn phí phần mềm speedfan các bạn vào trang chủ almico.com. Tại đây luôn cập nhật các phiên bản mới nhất từ trang chủ.
Cách sử dụng phần mềm khá đơn giản, sau khi tải về, để cài đặt chúng ta cứ nhấn Next => Next để cài đặt và sử dụng như các phần mềm khác.
Xem cấu hình máy tính bằng Core Temp
Core temp cũng là một phần mềm xem cấu hình máy tính chuyên nghiệp được nhiều kỹ thuật viên máy tính sử dụng. Ứng dụng này giúp dễ dàng kiểm tra thông tin cấu hình máy tính. Về giao diện tương đối giống phần mềm CPU-Z nên khá dễ sử dụng.
Ưu điểm chính của Core Temp
Theo dõi quá trình hoạt động của CPU.
Hiển thị chi tiết thông tin phần cứng trên máy tính bạn.
Hiển thị nhiệt độ của từng lõi CPU đồng thời ghi lại lịch sử nhiệt độ của CPU.
Cảnh báo khi nhiệt độ lên quá cao.
Để sử dụng download Core Temp mới nhất, các bạn có thể truy cập trang chủ: alcpu.com. Sau đó bấm vào link download từ trang chủ theo các phiên bản tương ứng.
Cách kiểm tra cấu hình máy tính bằng Speccy
Là một trong những phần mềm xem cấu hình máy nổi tiếng của hãng phần mềm nổi tiếng Piriform. Ưu điểm của phần mềm đó chính là miễn phí, hỗ trợ xem cấu hình phần cứng máy tính laptop trên giao diện trực quan và dễ sử dụng.
Chức năng chính của Speccy đó là
Hiển thị thông tin chi tiết của các thiết bị phần cứng Motherboard, CPU, RAM, NetWork…..
Kiểm tra nhiệt độ của máy tính tương đối chính xác.
Kiểm tra hiệu suất thiết bị phần cứng….
Download Speccy mới nhất trên trang chủ: piriform.com. Hoặc bấm vào link download từ trang chủ: Tải về máy tính / Link dự phòng..
Trên đây là một số các giúp người dùng có thể kiểm tra cấu hình của máy tính. Ngoài cách sử dụng phần mềm chúng ta còn có thể tiết kiệm dung lượng ổ đĩa bằng cách sử dụng các lệnh có sẵn trên máy tính. Chỉ với vào thao tác cơ bảng có thể kiểm tra chi tiết máy tính phố biến hiện nay. Chúc các bạn thực hiện thành công!
















































