Hồng Phong
10/12/2021
Share
Nội Dung Chính
Với những người vừa mới làm quen với soạn thảo văn bản trong Word. Chắc hẳn, có khá nhiều tính năng mà họ chưa biết để phục vụ công việc được dễ dàng và nhanh chóng hơn. Nếu như bạn đang tìm cách gộp ô trong Word, đặc biệt là cách gộp ô trong Word 2016. Thì hãy cùng Soft Folder tìm hiểu câu trả lời qua bài viết dưới đây.
1. Khi nào bạn cần phải gộp ô trong Word?
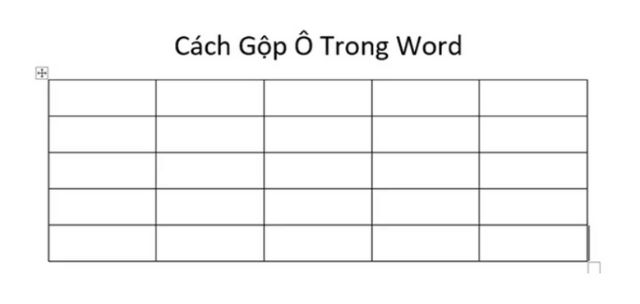
Việc gộp ô là một việc làm cần thiết khi bạn thực hiện chỉnh sửa bảng trong Word. Cách gộp ô này được áp dụng trong các trường hợp như sau:
- Khi bạn cần tạo ra nhiều khoảng không gian cho phần ô được gộp.
- Cách gộp ô trong Word 2016 Giúp cho ô được gộp trở nên nổi bật hơn.
- Ô được gộp có thể là nội dung cần thiết, tiêu đề lớn giúp bao quát hết tất cả các tiêu đề khác có trong bài viết.
- Phần ô được gộp là tên của bảng mà bạn đang sử dụng.
2. Để gộp ô trong bảng Word 2016, cần chuẩn bị những gì?
Để gộp ô, thì trước hết bạn cần phải chuẩn bị trước một bảng Word. Để tạo được bảng, bạn có thể làm theo hai cách như sau:
2.1. Cách thứ nhất
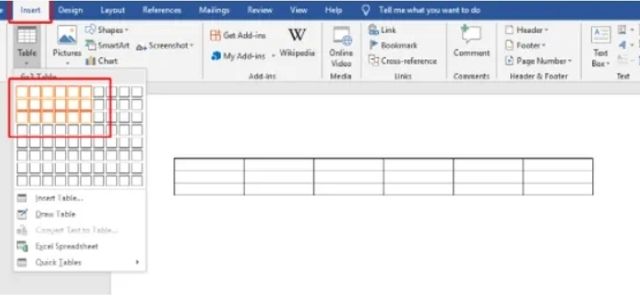
Bạn hãy click vào Inset có trên thanh công cụ của máy tính. Tiếp đó, hãy click vào mục Table và tạo bảng dựa theo số ô, số hàng. Bạn cần bao nhiêu ô, thì bảng sẽ hiển thị bấy nhiêu.
2.2. Cách thứ hai
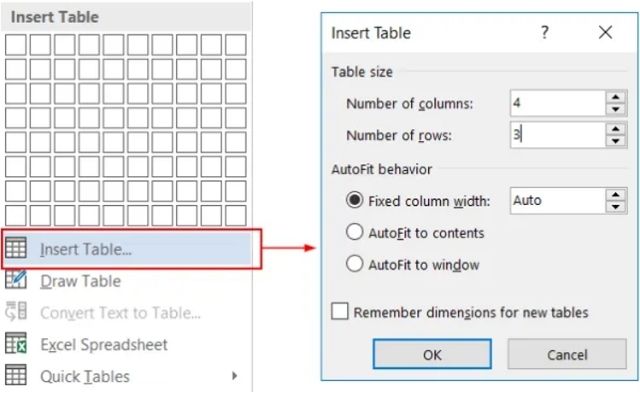
Nếu như cách thứ nhất mà bạn vẫn chưa tạo được bảng, thì bạn có thể áp dụng cách hai đó là dùng đến Insert Table. Để tạo bảng, trước hết bạn hãy xác định xem mình cần đến bao nhiêu cột và hàng. Sau đó, hãy click Insert Table trong Insert. Từ đó, nó sẽ hiển thị nên một bảng.
Lúc này, bạn hãy điền số cột cũng như số hàng mà bạn đã tính toán từ trước. Cần bao nhiêu thì Table sẽ giúp bạn tạo thành bảng hoàn chỉnh. Sau đó click vào OK là hoàn tất quá trình tạo bảng.
Tuy nhiên, thì khi tạo bảng trong Word 2016, bạn nên ưu tiên áp dụng cách thứ nhất. Bởi, cách một được đánh giá là cách thực hiện dễ dàng và nhanh nhất. Bởi, bạn chỉ cần bao nhiêu ô, bao nhiêu hàng thì chỉ cần căn đến Table để tạo bảng.
3. #3 Cách gộp ô trong Word 2016 dễ thực hiện nhất
Hiện nay, có đến 3 cách gộp nhiều ô thành 1 ô trong Word 2016 được nhiều người áp dụng. Bạn hoàn toàn có thể áp dụng một trong ba cách dưới đây nếu như muốn gộp ô.
3.1. Dùng chuột phải để gộp ô
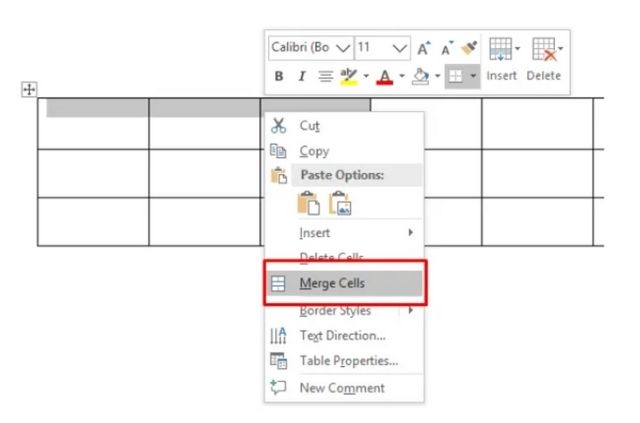
Sử dụng chuột phải là cách gộp ô trong Word 2016 được nhiều người áp dụng nhất hiện nay. Bởi, cách này thực hiện vô cùng nhanh chóng, thuận tiện, mọi thao tác chỉ cần dùng chuột là xong. Cách thực hiện như sau:
- Bạn hãy bôi đen lại các ô mà bạn muốn gộp lại với nhau.
- Tiếp đó, đặt chuột vào những ô mà bạn bôi đen, nó sẽ hiển thị lên màn hình của bạn một bảng lựa chọn nhanh các thao tác.
- Hãy click vào mục Merge Cells để gộp lại ô với nhau.
3.2. Dùng đến Tab Layout
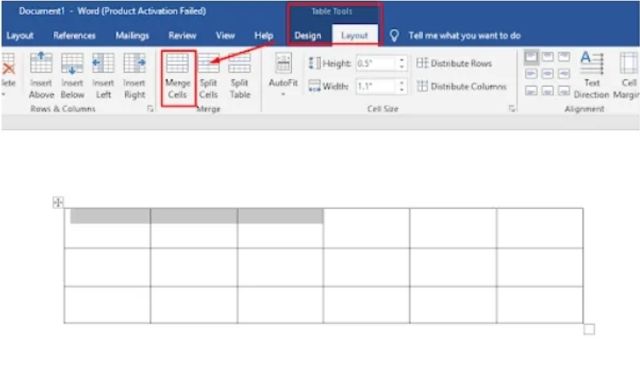
Cách thứ hai mà Soft Folder muốn giới thiệu đến bạn đó chính là sử dụng Tab Layout để gộp ô trong Word. Đây là một trong những công cụ đắc lực phục vụ trong soạn thảo văn bản. Để có thể gộp ô thành một ô trong Word, thì bạn có thể áp dụng như sau:
- Bạn hãy bôi đen lại ô có trong bảng mà bạn muốn gộp.
- Lúc này, màn hình sẽ hiển thị Table Tools. Bạn hãy click vào mục Layout.
- Tiếp theo, trong nhóm tính năng Merge, bạn hãy click vào mục Merge Cells giống như với cách sử dụng chuột phải là hoàn tất quá trình gộp ô.
3.3. Sử dụng tính năng xóa ô
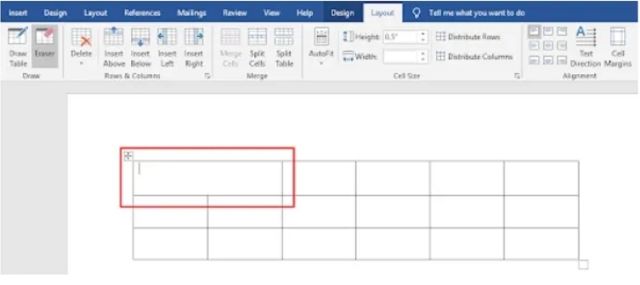
So với hai cách trên, thì sử dụng tính năng xóa ô để gộp ô có hơi mất công một chút. Bởi, bạn sẽ phải thực hiện các thao tác di chuyển con trỏ căn theo các ô đã có sẵn. Nếu như trên bảng có nhiều ô cần gộp, thì quá trình này sẽ mất nhiều thời gian hơn. Nhược điểm là thế, nhưng cách này cũng được đánh giá là một trong những cách gộp ô khá hiệu quả có trong Word 2016. Cách thực hiện tính năng này như sau:
- Bạn hãy click vào bảng có trên Word để xuất hiện mục Table Tools hiển thị trên thanh công cụ.
- Tiếp đó, hãy click vào mục Tab Layout và click chọn vào mục Eraser. Lúc này, bạn sẽ thấy con trỏ trên màn hình sẽ trở thành hình cục tẩy.
- Bạn hãy di chuyển cục tẩy này đến đường kẻ chia hai hay đến những ô mà bạn muốn gộp, cứ click chọn là được.
Xem thêm: Hướng dẫn gộp ô trong Word, cách gộp nhiều ô thành 1 ô trong Word
Hy vọng rằng, với những thông tin trên mà chúng tôi cung cấp đã giúp bạn biết được các cách gộp ô trong Word 2016 như thế nào? Đây đều là những cách đơn giản, thực hiện nhanh chóng không mất quá nhiều thời gian và bất kỳ ai cũng đều có thể thực hiện thành công. Nếu như bạn còn có bất kỳ thắc mắc nào cần được tư vấn và giải đáp, hãy truy cập vào website của Soft Folder để được tư vấn và giải đáp kịp thời.
Cùng chủ đề:
- Cách tạo nhiều mục lục trong Word 2016
- Cách tạo ô vuông có dấu tích trong Word 2010
- Hướng dẫn xóa ngắt trang trong Word 2010
















































