Hồng Phong
24/12/2021
Share
Nội Dung Chính
Word dường như đã là một phần không thể thiếu trong quá trình soạn thảo văn bản với nhiều tiện ích và tính năng nổi bật. Tuy nhiên bạn đã từng nghe đến thuật ngữ tách trang chưa? Hãy để Soft Folder giới thiệu cho bạn #2 cách ngắt trang trong Word 2010 mới nhất 2022 sau đây.
1. Giới thiệu chung về phần mềm Word
Word là một trong những phần mềm soạn thảo và xử lý văn bản phổ biến với tất cả người dùng máy tính trên toàn thế giới. Đây là phần mềm được phát triển bởi Microsoft và thuộc ứng dụng Microsoft Office.
Với Word, bạn có thể tạo ra các tài liệu chuyên nghiệp một cách hiệu quả nhất. Bên cạnh đó, Word còn bao gồm các công cụ chỉnh sửa và sửa đổi giúp bạn có thể cộng tác với mọi người dễ dàng.
Tuy nhiên trong Word có rất nhiều thủ thuật giúp việc soạn thảo văn bản nhanh hơn rất nhiều. Hãy cùng tôi khám phá cách tách trang tại Word vô cùng đơn giản, tiết kiệm rất nhiều thời gian nhé!!!
2. Hướng dẫn chi tiết cách ngắt trang trong Word 2010
Ngắt trang là một thủ thuật có trong Word giúp bạn xuống 1 trang mới nhanh chóng, thay vì phải viết xong 1 trang rồi mới sang trang tiếp theo.
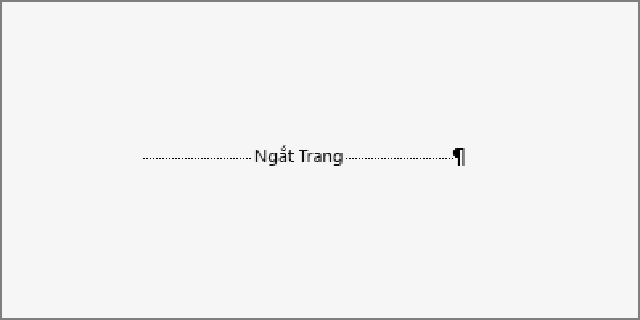
2.1. Cách 1: Cách ngắt liên kết trang trong Word 2010 bằng chuột
Đây là cách ngắt trang một cách chủ động, giúp bạn căn chỉnh được về mặt thời gian và bố cục văn bản. Bạn có thể ngắt trang ở bất cứ vị trí nào mà bạn muốn. Để làm được điều đó, bạn hãy thao tác theo các bước dưới đây:
Bước 1: Bạn hãy soạn thảo văn bản như bình thường. Sau đó bạn đưa con trỏ chuột đến ngay vị trí mà bạn ngắt trang, rồi bạn nhấn chuột phải và chọn nút lệnh “Paragraph”.
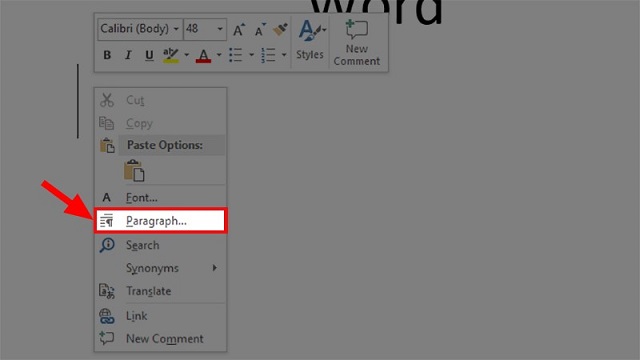
Bước 2: Ở hộp thoại mới hiện lên, bạn nhấn chọn tab “Line and Page Breaks”.
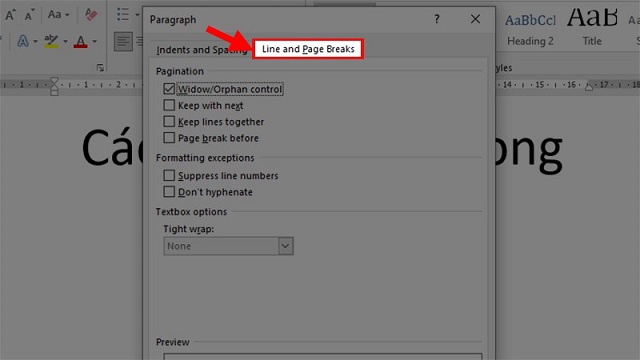
Bước 3: Tích vào ô “Page break before” rồi nhấn “OK” để có thể tách trang trong Word 2010.
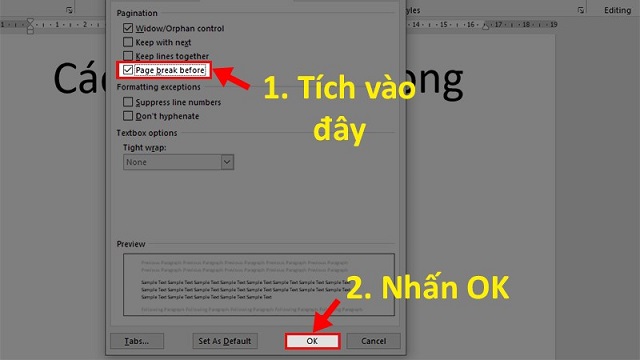
2.2. Cách 2: Hướng dẫn ngắt trang trong Word 2010 tự động bằng phím tắt
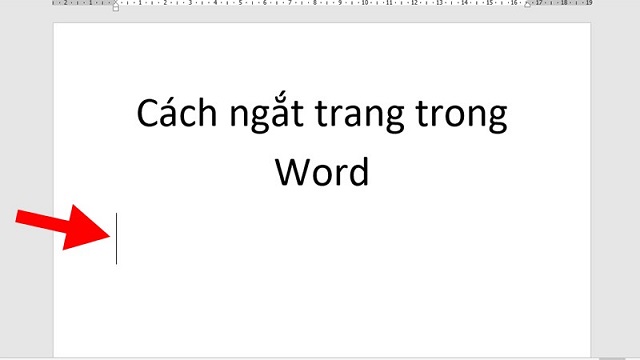
Khi thực hiện ngắt trang chủ động, dù bạn có thêm nội dung vào trang trước đó. Nội dung của trang sau vẫn đứng yên ở vị trí cũ, mà không hề bị dịch chuyển xuống dòng khi bạn ấn phím Enter.
Bước 1: Bạn hãy vào Word và đánh văn bản như bình thường, đến khi xuống một dòng trống khác.
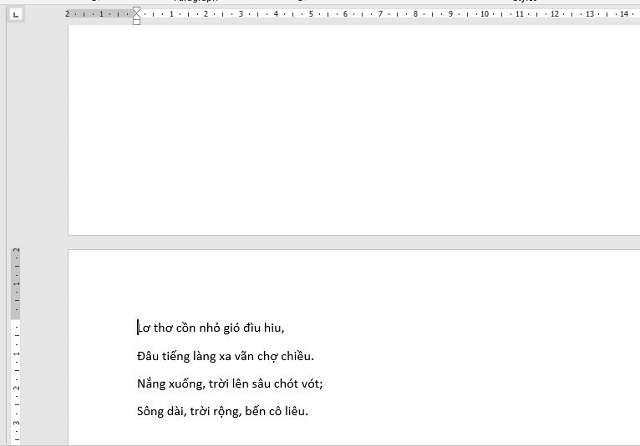
Bước 2: Bạn hãy nhấn tổ hợp phím “Ctrl + Enter”, để có thể ngắt trang trong văn bản đó.
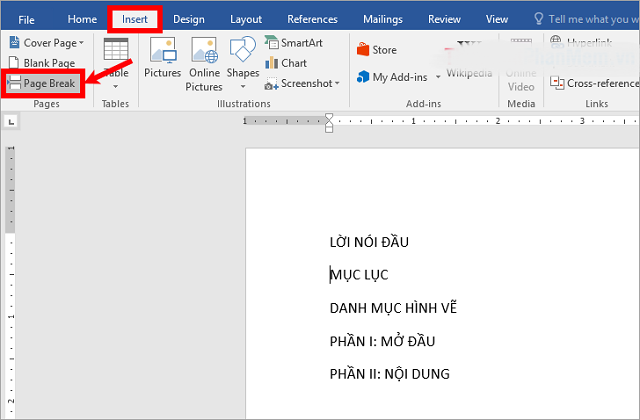
Như vậy, chúng ta đã cùng nhau tìm hiểu xong về cách ngắt trang trong Word 2010 bằng chuột và bàn phím. Tuy nhiên trong quá trình soạn thảo văn bản tại đây thì cũng có nhiều người muốn tìm hiểu về cách tắt ngắt ngang. Vậy thì bạn hãy tìm hiểu phần dưới đây luôn nhé!!!
3. Hướng dẫn cách tắt ngắt trang Word 2010
Bước 1: Bạn mở file Word mà bạn đang muốn thực hiện hủy ngắt trang trong Word. Rồi chọn mở thẻ “Home”.
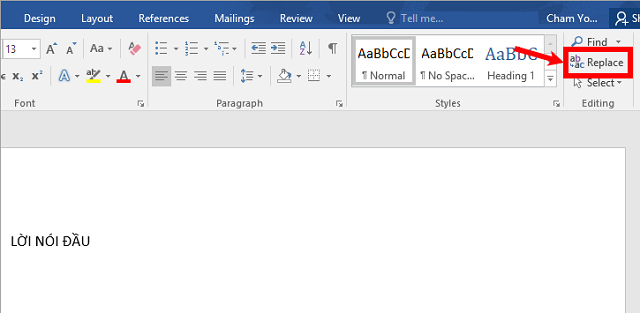
Bước 2: Sau đó bạn đi đến phần “Paragraph”, tại đây bạn nhấn chọn ngày vào ký tự “Show/Hide”.
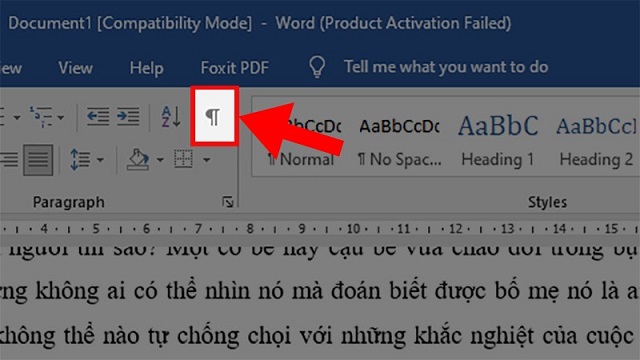
Bước 3: Bạn hãy nhấn tổ hợp phím “Ctrl + H” trên bàn phím để mở hộp thoại “Find and Replace”.
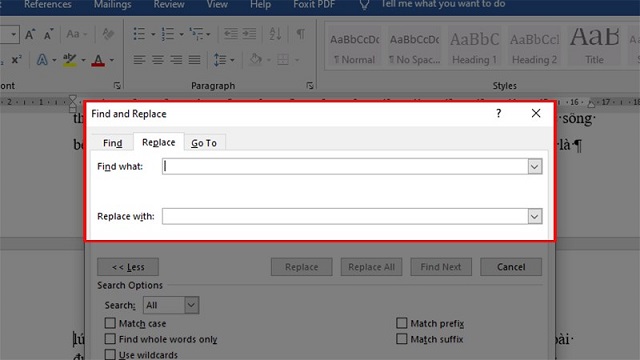
Bước 4: Tại giao diện mới này, thì bạn nhấn chọn mục “Find What” rồi nhấn chọn ngay nút lệnh “More”.
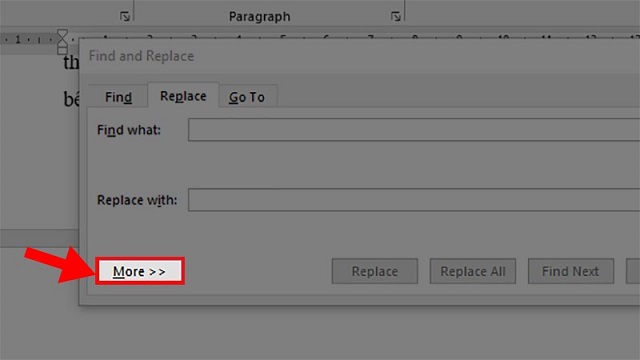
Bước 5: Tiếp theo hãy nhấn vào lệnh “Special” và chọn mục “Manual Page Breaks”.
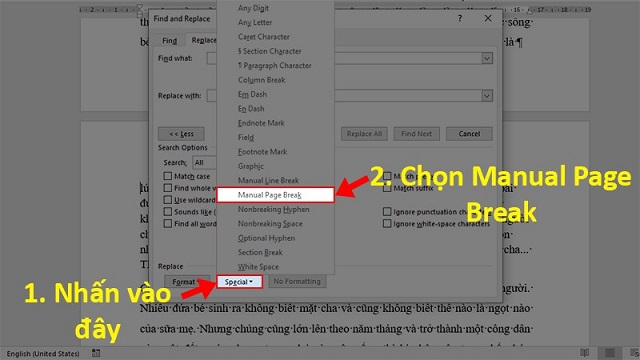
Bước 6: Bạn sẽ thấy tại màn hình chính sẽ hiển thị kí hiệu “ ^m” và phần “Replace with” thì bỏ trống. Tiếp đến bạn nhấn chọn “Replace All” là hoàn thành tắt ngắt trang.
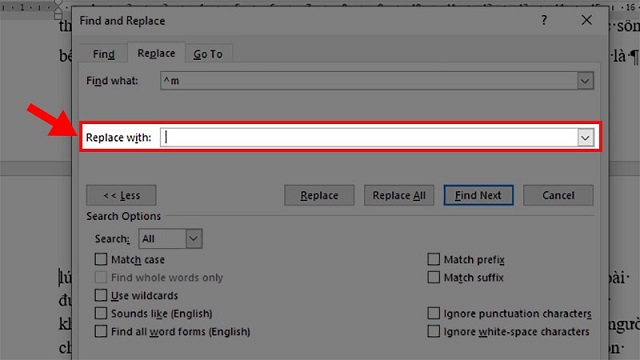
Như vậy, là sau 6 bước, bạn đã thực hiện xong cách ngắt trang và đánh số trang trong Word 2010 vô cùng đơn giản và nhanh chóng. Chỉ cần làm đúng như hướng dẫn, chắc chắn sẽ bỏ được ngắt trang tại những vị trí mà bạn mong muốn.
Xem thêm: Cách tạo ngắt trang trong word
Vậy là bạn đã biết hướng dẫn cách ngắt trang trong Word 2010 cùng cách tắt tách trang vô cùng đơn giản. Soft Folder hy vọng, các bạn đã kịp bỏ túi được cho mình phương pháp này giúp tiết kiệm thời gian cho bạn rất nhiều trong việc soạn thảo văn bản.
Củng chủ đề:
- Cách sửa lỗi đánh chữ trong Word
- Hướng dẫn xóa chữ mờ trong Word 2010 nhanh nhất
- Cách gộp 2 file Word thành 1 file Word
















































