Hồng Phong
25/12/2021
Share
Nội Dung Chính
Cách gỡ phần mềm trên Win 7 sẽ giúp bạn loại bỏ những ứng dụng không cần thiết, giúp máy tính của bạn sẽ chạy nhanh và mượt mà hơn. Hãy cùng Soft Folder tìm hiểu cách xóa phần mềm đã cài đặt trên Win 7 qua bài viết sau.
1. Tại sao bạn nên gỡ những phần mềm không sử dụng trên Win 7?
Trong máy tính của bạn, có bao nhiêu phần mềm bạn thường xuyên dùng đến? Chắc hẳn, bạn đã tải về rất nhiều phần mềm khác nhau, phục vụ cho việc học tập, làm việc được tốt nhất. Đó là lý do có nhiều người lưu trữ nhiều phần mềm nhưng lại không hề sử dụng tới.
Đa phần, những chương trình này đã hết hạn sử dụng, hoặc có chứa những mã độc hại. Nếu để lâu, bộ nhớ của bạn sẽ đầy, máy chạy chậm. Thậm chí, còn gây nguy hiểm cho máy tính.
Vì vậy, nếu như bạn không còn sử dụng đến những phần mềm này, hãy gỡ cài đặt ngay để máy tính chạy nhanh hơn và hiệu suất công việc được tăng lên.
2. Cách gỡ phần mềm trên Win 7 nhanh, triệt để nhất
Với nhiều người thì xóa phần mềm là việc khá dễ. Tuy nhiên, với những ai không quen, không biết xóa đúng cách thì lại là vấn đề lan giải, mất nhiều thời gian. Thậm chí còn sót lại những file rác làm cho bộ nhớ máy tính bị chật.
2.1. Cách gỡ cài đặt trên Win 7 bằng CCleaner
Đây là công cụ giúp dọn dẹp những file có trên máy tính miễn phí. Ngoài ra, CCleaner còn giúp bạn xóa bỏ những tệp tin còn sót lại, liên quan đến phần mềm mà bạn muốn xóa đi khỏi máy tính.
Bước 1: Khởi động phần mềm CCleaner và chọn vào mục công cụ.
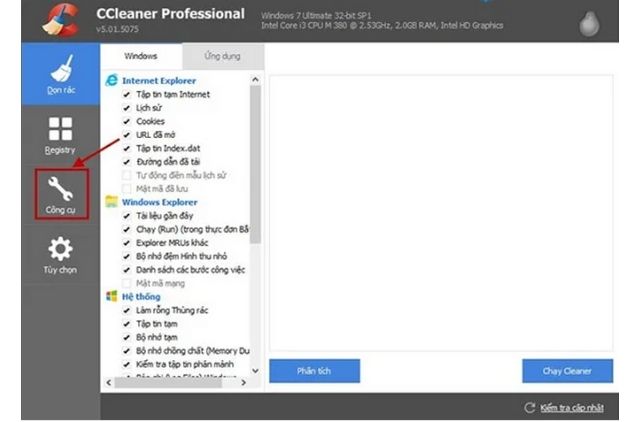
Bước 2: Khi gỡ bỏ cài đặt ứng dụng trên Windows 7, bạn sẽ thấy được tất cả những ứng dụng đang được cài đặt trên máy tính. Lúc này, bạn hãy lựa chọn những mục mà mình muốn xóa đi và nhấn chọn vào Uninstall ở phía bên phải cửa sổ.
Nếu bạn cảm thấy khó khăn khi phải tìm ứng dụng muốn xóa đang lẫn với nhiều ứng dụng khác. Hãy nhập từ khóa là ứng dụng bạn muốn gỡ vào ô tìm kiếm. Tiếp đó, hãy nhấn chọn vào Uninstall và làm theo hướng dẫn là xong.
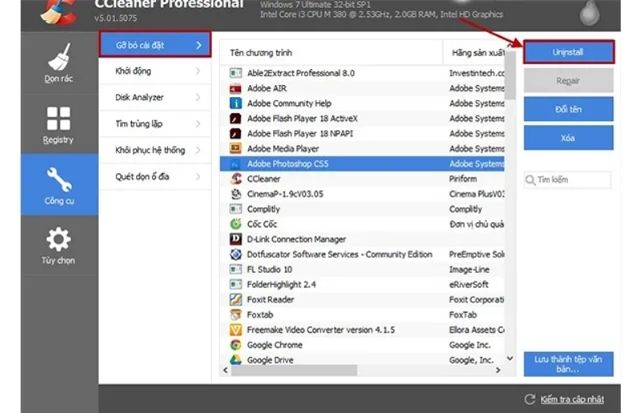
2.2. Cách xóa cài đặt trên máy tính bằng Control Panel
Đây là phần mềm dễ sử dụng, giúp bạn gỡ bỏ ứng dụng không cần thiết trên Windows 7 nhanh chóng.
Bước 1: Bạn hãy nhấn vào nút Start và nhấn chọn vào Control Panel.
Bước 2: Trên giao diện mới, bạn hãy nhìn vào góc bên phải, trên cùng có chữ “View by”. Hãy nhấn chọn vào “Category” và tiếp tục chọn “Uninstall a program”.
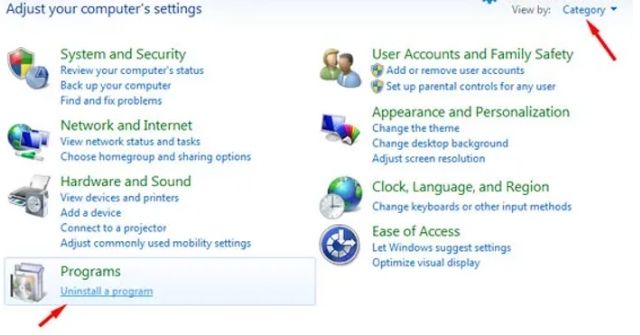
Bước 3: Tại cửa sổ của “Programs and Features”, bạn sẽ thấy tất cả các phần mềm đã được cài đặt trong máy tính.
Nếu như bạn muốn xóa đi một ứng dụng không cần thiết, hãy nhấn đúp chuột vào tên phần mềm đó. Hoặc nhấn đến chuột phải rồi chọn Uninstall.
Sau đó bạn chỉ cần làm theo hướng dẫn để gỡ bỏ đi những cài đặt không cần thiết. Như thế, là bạn hoàn thành cách gỡ phần mềm trên Win 7 bằng Control Panel.
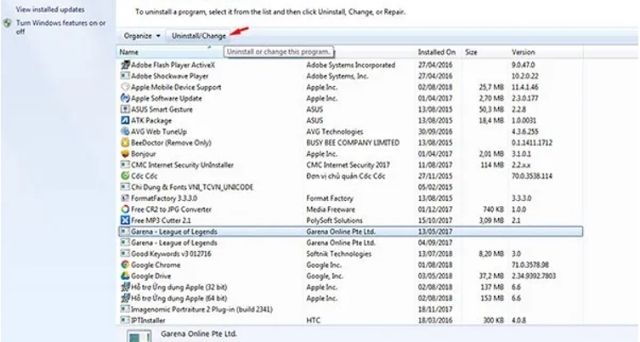
2.3. Hướng dẫn gỡ phần mềm trên Win 7 nhờ dùng Revo Uninstaller
Đây là phần mềm miễn phí do VS Revo Group cung cấp. Nó có khả năng phân tích được tất cả các dữ liệu có liên quan đến ứng dụng trước khi mà bạn muốn thực hiện gỡ, xóa bỏ hoàn toàn chương trình đó ra khỏi máy tính.
Không những thế, sau khi ứng dụng đã bị gỡ bỏ, thì Revo Uninstaller vẫn tiếp tục quét những file rác còn sót lại. Do đó, phần mềm này được người dùng đánh giá cao khi muốn xóa bỏ cài đặt trên Win 7.
Bước 1: Mở phần mềm Revo Uninstaller lên. Lúc này, bạn sẽ thấy được tất cả những phần mềm, ứng dụng có trên máy tính.
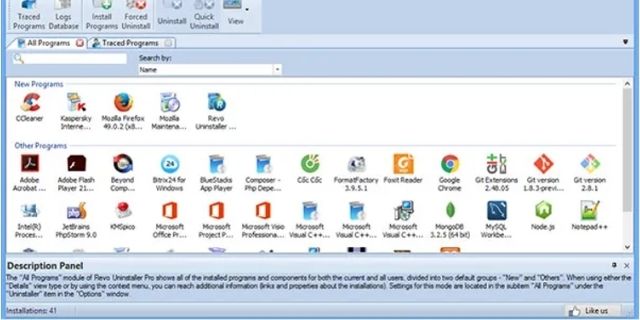
Bước 2: Bạn hãy lựa chọn những chương trình mà mình muốn xóa đi và nhấn chọn Uninstall trên thanh công cụ. Bạn sẽ thấy màn hình máy tính hiện lên thông báo đang phân tích, xóa bỏ các mục mà bạn đã chọn.
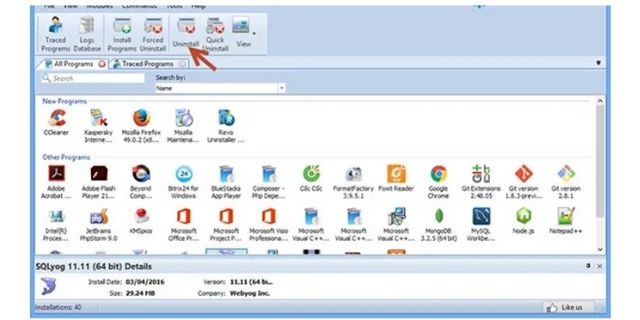
Bước 3: Khi đã hoàn thành việc gỡ bỏ. Bạn còn phải scan các file rác còn sót lại trên máy tính. Hãy lựa chọn Advanced để có thể xóa bỏ hoàn toàn các ứng dụng sau đó nhấn chọn Scan.
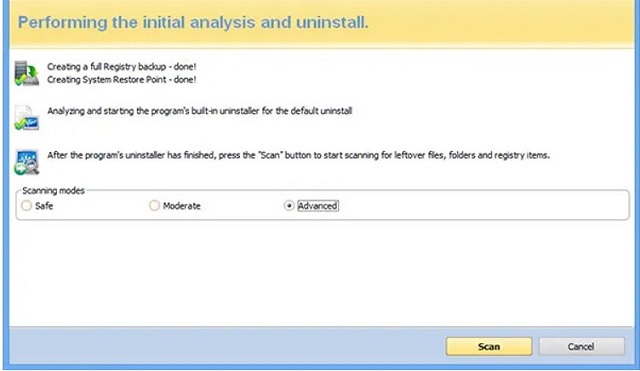
Bước 4: Sau khi đã quét xong, Revo Uninstaller sẽ xuất hiện những file rác sót lại của ứng dụng bạn đã xóa. Việc của bạn lúc này là hãy nhấn chọn Deselect All và chọn Delete để xóa hết tất cả một lúc.
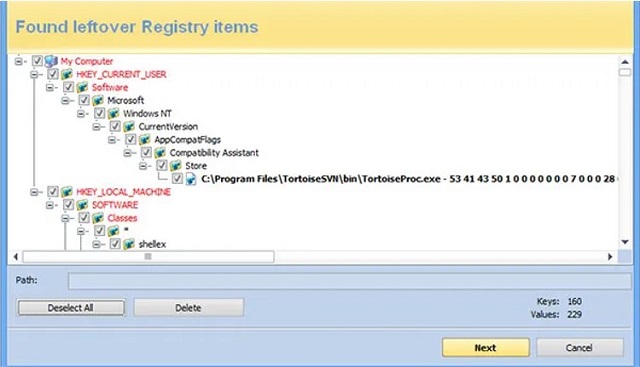
Bước 5: Bạn hãy nhấn Next và chọn Finish là hoàn thành cách gỡ phần mềm Win 7 bằng Revo Uninstaller.
Xem thêm: Cách gỡ bỏ phần mềm trên hệ điều hành win 7
Trên đây là 3 cách gỡ phần mềm trên Win 7 mà Soft Folder giới thiệu đến bạn. Hy vọng rằng, đây đều là những cách hữu ích giúp bạn xóa bỏ những ứng dụng không cần thiết trên máy tính nhanh và triệt để nhất. Nếu còn thắc mắc nào, hãy liên hệ với chúng tôi để được giải đáp sớm nhất nhé!
Cùng chủ đề:
- Cách gỡ bỏ phần mềm trên máy tính Win 7
- Cách Reset lại máy tính win 7 #có thể bạn chưa biết
- Cách tắt Update win 7 vĩnh viễn

















































