Hồng Phong
08/12/2021
Share
Nội Dung Chính
Word là một phần mềm vô cùng quen thuộc với tất cả mọi người, từ những bạn học sinh khi học tin học cũng được tiếp xúc với word đầu tiên. Tải phần mềm này có rất nhiều những tính năng, tiện ích và công cụ hỗ trợ cho quá trình soạn thảo văn bản của bạn. Trong đó cách ngắt trang là một tính năng tự động được trang bị tại word. Tuy nhiên có nhiều người lại muốn tìm cách bỏ ngắt trang trong word 2010. Vậy thì hãy bỏ túi ngay những mẹo mà chúng tôi hướng dẫn sau.
1. Hướng dẫn xóa bỏ ngắt trang trong word 2010 thủ công
Có lẽ ngắt trang là một tính năng không mấy xa lạ với chúng ta, bởi khi đánh văn bản thì việc này luôn luôn xảy ra. Nhưng một số người lại không muốn xuất hiện ngắt trang mà tìm cách bỏ ngắt trang.
Việc bỏ ngắt trang không hề khó, chỉ với vài thao tác đơn giản tại word là có thể bỏ ngắt trang. Bạn có thể tham khảo một trong hai cách đơn giản dưới đây, để có thể bỏ ngắt trang tại word 2010.
1.1. Cách 1: Cách bỏ ngắt trang trong word 2010 thủ công
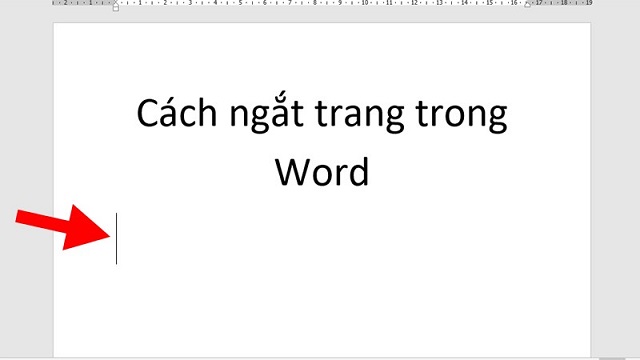
Đối với cách bỏ ngắt trang tại word thủ công này, thì sẽ chỉ có thể áp dụng với hầu hết các văn bản có rất ít dữ liệu và ít trang. Hiển nhiên rằng, bạn cũng chỉ có thể bỏ từng phần ngắt trang 1 mà thôi. Cụ thể các bước là:
- Bước 1: Bạn mở file word hay văn bản bất kỳ mà bạn muốn tìm cách xóa ngắt trang trong word 2010. Rồi bạn chọn thẻ “Home”.
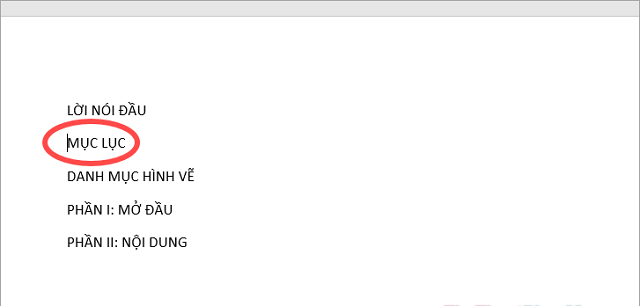
- Bước 2: Sau khi bạn mở “Home” thì tiếp đến bạn đi đến phần “Paragraph” rồi nhấn chọn ngày vào ký tự “Show/Hide”.
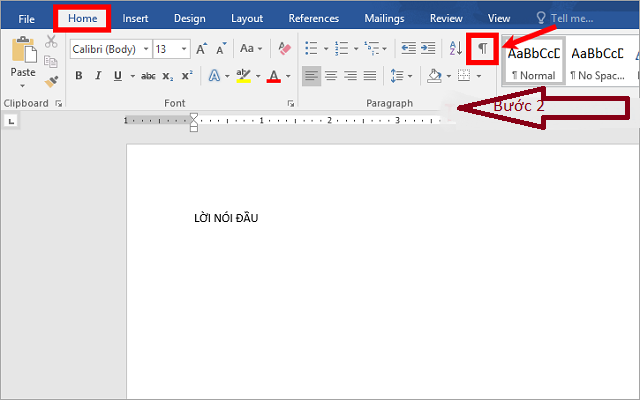
- Bước 3: Lúc này tại giao diện mới, bạn tìm đến các vị trí bị ngắt trang, mà bạn đang muốn dấu ngắt trang đi. Rồi bạn nhấn chọn “Delete” trên bàn phím để bỏ ngắt trang trong văn bản đó.
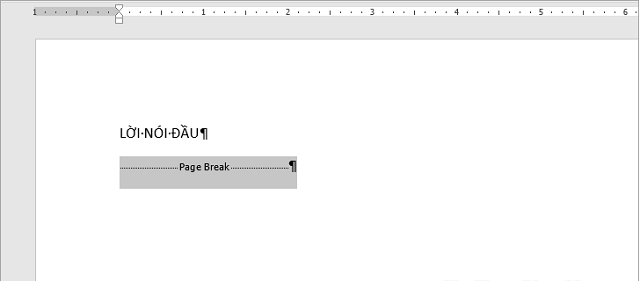
Như vậy, chỉ với 3 bước đơn giản thì bạn đã có thể nhanh chóng xóa được dấu ngắt trang có trong văn bản của mình. Tuy nhiên bạn nên lưu ý rằng, phải để con trỏ chuột ở ký tự cuối cùng của phần văn bản, phía trên lúc ngắt trang, thì mới có thể bỏ được ngắt trang.
1.2. Cách 2: Cách bỏ ngắt trang trong word 2010 hàng loạt
Cũng giống với cách trên, bạn có thể bỏ ngắt trang trong văn bản của word 2010 theo ý của mình. Nhưng khác ở điểm, xóa bỏ ngắt trang trong word 2010 hàng loạt này, có thể dùng đối với cả văn bản dài, các file dữ liệu có nhiều trang mà không mất nhiều thời gian.

- Bước 1: Bạn mở file word mà bạn đang muốn thực hiện bỏ ngắt trang. Rồi chọn mở thẻ “Home”.
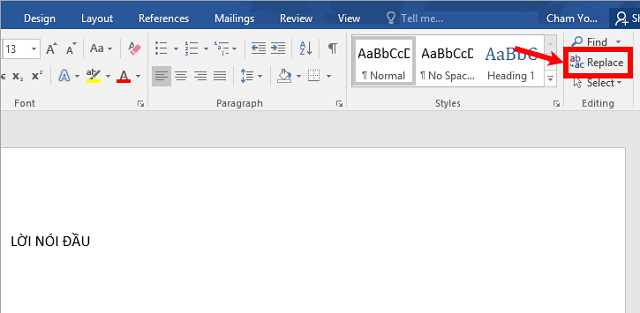
- Bước 2: Sau đó bạn bạn đi đến phần “Paragraph”, tại đây bạn nhấn chọn ngày vào ký tự “Show/Hide”.
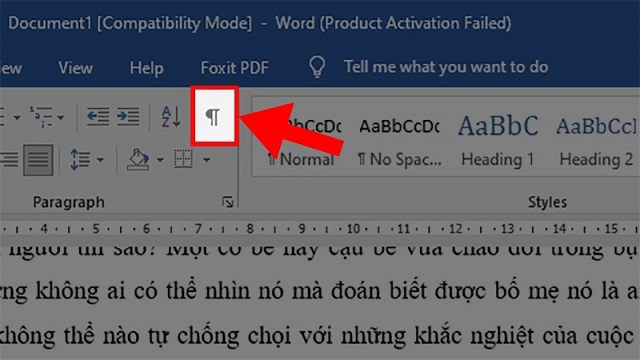
- Bước 3: Lúc này đây, bạn hãy nhấn tổ hợp phím “Ctrl + H” trên bàn phím để mở hộp thoại “Find and Replace”.
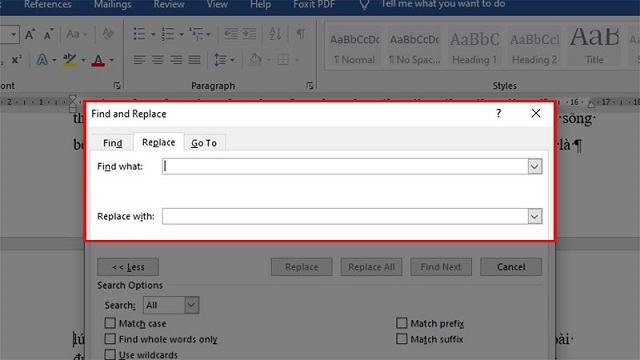
- Bước 4: Tại giao diện mới này, thì bạn nhấn chọn mục “Find What” rồi nhấn chọn ngay nút lệnh “More”.
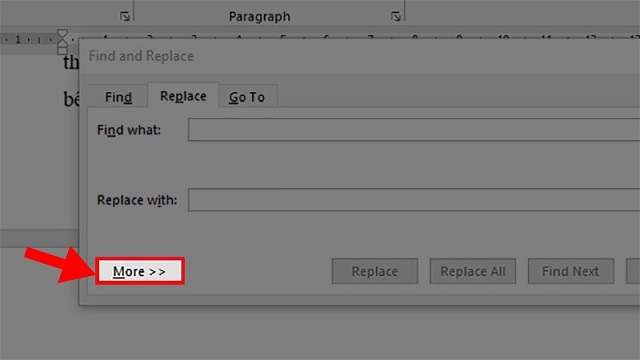
- Bước 5: Sau khi bạn nhấn chọn “More”, thì lúc này hãy nhấn vào lệnh “Special” và chọn mục “Manual Page Breaks”.
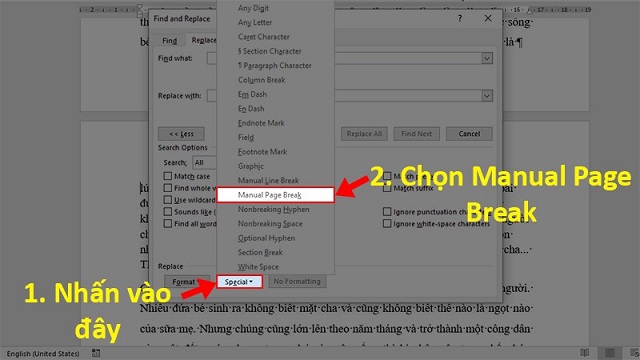
- Bước 6: Lúc này đây, bạn sẽ thấy tại giao diện màn hình chính sẽ hiển thị kí hiệu “ ^m” và phần “Replace with” thì bỏ trống.
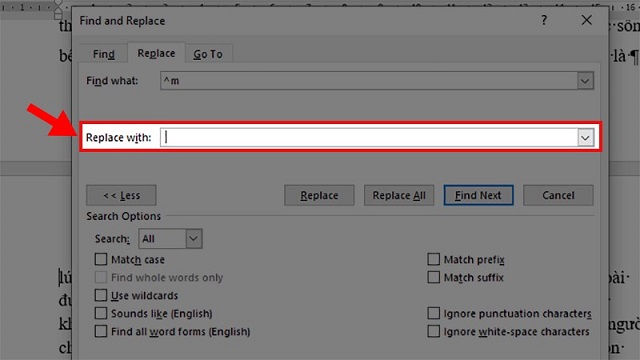
- Bước 7: Tiếp đến bạn nhấn chọn “Replace All” để có thể loại bỏ hoàn toàn cách bỏ ngắt trang trong word 2010.
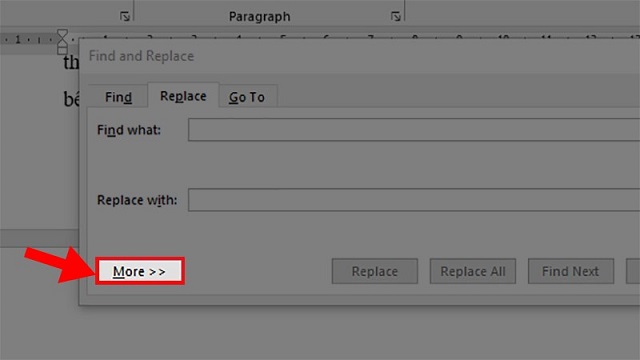
Như vậy, là sau 7 thao tác chúng ta đã thực hiện xong cách xoá bỏ ngắt trang word 2010 vô cùng đơn giản và nhanh chóng. Chỉ cần bạn thao tác đứng như hướng dẫn, chắc chắn có thể bỏ được ngắt trang.
Bên cạnh việc bỏ ngắt trang trong word, thì cũng có một số người cũng rất tò mò về việc tạo dấu ngắt trang cho văn bản của mình. Vậy làm thế nào để có thể ngắt trang tại các văn bản có trong word 2010?
2. Cách ngắt trang tự động trong văn bản word 2010
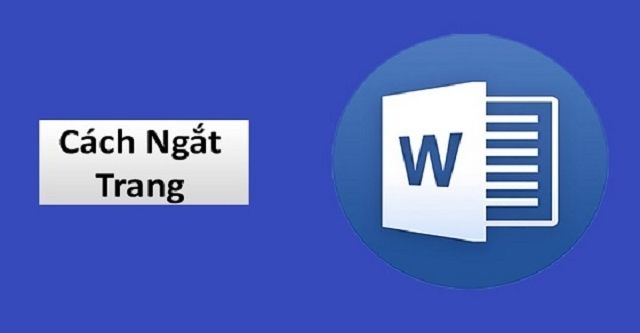
Ngắt trang là một thủ thuật có trong word, có thể giúp bạn xuống 1 trang mới 1 cách nhanh chóng thay vì phải viết xong 1 trang rồi mới xuống tiếp trang sau. Tuy nhiên, tại phần mềm word đã tích hợp sẵn tính năng ngắt trang. Đây là tính năng mang lại sự tiện lợi, giúp chúng ta dễ dàng chuyển sang trang khác nhanh chóng.
Có khi nào bạn thực hiện soạn thảo văn bản trên word, cho đến khi đầy chữ tại trang đó, thì mới chuyển được sang trang khác chưa? Nếu bạn cũng đang gặp phải trường hợp này, mà muốn word có thể tự ngắt trang cho mình, thì hãy cùng tôi tìm hiểu cách ngắt trang dưới đây.
2.1. Cách 1: Cách ngắt trang tự động bằng phím tắt có trong word
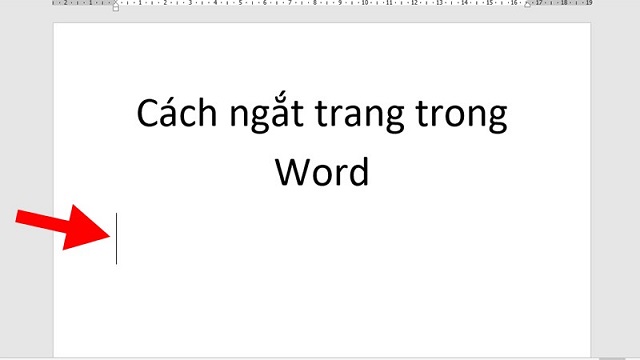
Có thể thấy rằng, có rất nhiều người quan tâm đến cách bỏ ngắt trang trong word 2010 mà chúng tôi giới thiệu ở trên. Nhưng cũng có nhiều người, muốn tìm hiểu về cách ngắt trang tại văn bản word. Vậy thì cùng thực hành các bước như sau:
- Bước 1: Bạn hãy vào word và đánh văn bản như bình thường, đến khi xuống một dòng trống khác.
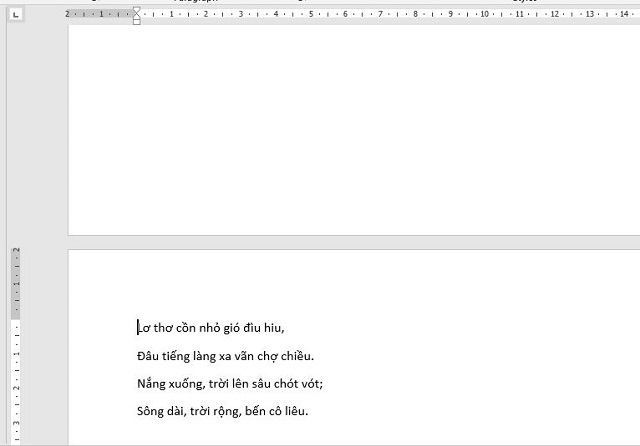
- Bước 2: Tiếp theo đây, bạn hãy nhấn tổ hợp phím “Ctrl + Enter”, để có thể ngắt trang trong văn bản đó.
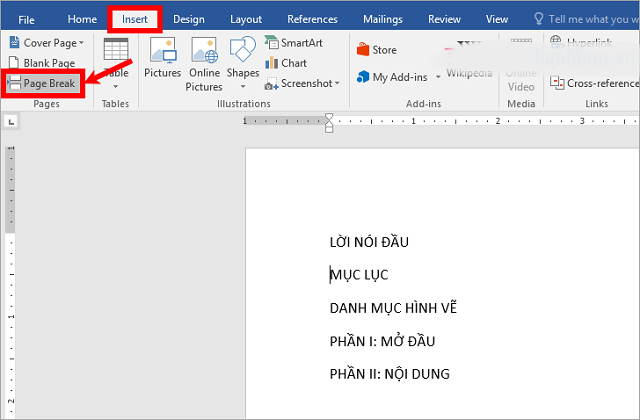
Vậy là sau hai bước đơn giản, bạn đã có thể ngắt trang ở vị trí mà bạn muốn rồi. Cách sử dụng phím tắt, có thể tiết kiệm rất nhiều thời gian cho các bạn. Và cũng sẽ chuyên nghiệp hơn rất nhiều. Tuy nhiên ngoài cách sử dụng tổ hợp phím “Ctrl + Enter” ra thì bạn cũng có thể sử dụng chuột để ngắt trang.
2.2. Cách 2: Cách bỏ ngắt trang trong word bằng việc sử dụng chuột
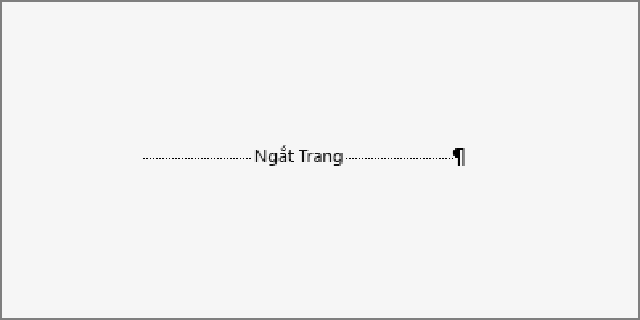
Việc ngắt trang một cách chủ động, có thể giúp bạn căn chỉnh được về mặt thời gian và bố cục văn bản. Bạn có thể tùy ý ngắt trang lúc nào bạn muốn mà không cần đợi word điều chỉnh. Nên việc ngắt trang cũng sẽ được chủ động như cách bỏ ngắt trang trong word 2010. Bạn có thể ngắt trang ở bất cứ vị trí nào mà bạn muốn. Để làm được điều đó, bạn hãy thao tác theo các bước dưới đây:
- Bước 1: Bạn hãy soạn thảo văn bản như bình thường, sau đó bạn đưa con trỏ chuột đến ngay vị trí mà bạn ngắt trang, rồi bạn nhấn chuột phải và chọn nút lệnh “Paragraph”.
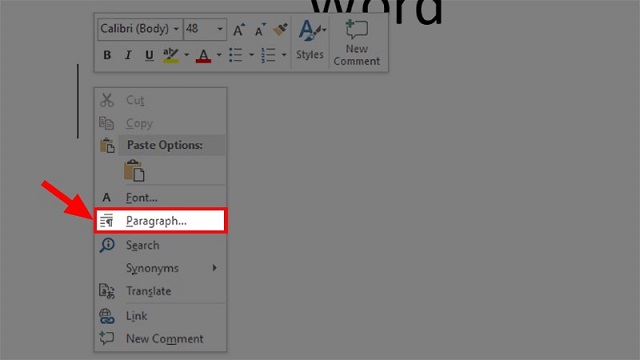
- Bước 2: Lúc này đây, ở hộp thoại hiện lên một giao diện mới bạn chỉ việc nhấn chọn “tab Line and Page Breaks”.
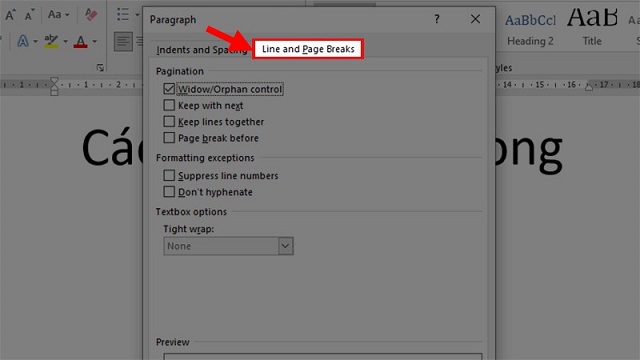
- Bước 3: Cuối cùng tại đây bạn tích vào ô “Page break before” rồi nhấn “OK’ để có thể ngắt trang trong word.
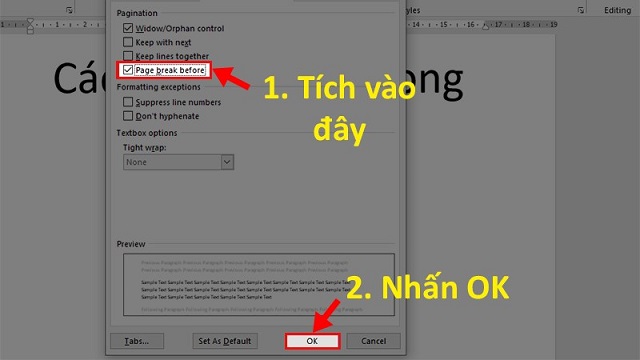
Nếu như bạn cảm thấy dùng phím tắt khó nhớ vị trí và cách bấm, thì bạn có thể sử dụng chuột và các nút lệnh có trong word để thực hiện ngắt trang. Dù là cách nào thì đích đến cuối cùng vẫn là ngắt trang thành công.
Xem thêm: Cách tạo và xóa ngắt trang trong Word
Cùng chủ đề:
- Cách chuyển 2 trang về 1 trang trong Word
- Cách sửa lỗi đánh dấu bị cách chữ trong Word 2010
- Cách soạn thảo văn bản hành chính trong Word
Đến đây, chúng tôi xin kết thúc chia sẻ về cách bỏ ngắt trang trong word 2010, cũng như cách ngắt trang tại word. Soft Folder hy vọng, các bạn cũng đã kịp ghi nhớ và thao tác thành công các bước mà chúng tôi giới thiệu ở trên.
















































