Hồng Phong
26/11/2021
Share
Nội Dung Chính
Phần mềm Microsoft Word là trình soạn thảo mang đến cho người dùng nhiều công cụ hữu ích. Các ưu điểm vượt trội này bao gồm: son thảo, viết văn, soạn bài giảng, viết truyện,..Đặc biệt cách co chữ trong Word sẽ giúp văn bản của bạn trở nên chuyên nghiệp và đẹp mắt hơn. Cùng tìm hiểu các cách co chữ trong văn bản Word qua nội dung bài viết dưới đây.
1. #3 cách chỉnh cỡ chữ trong Word
Từ khi xuất hiện phần mềm Microsoft Word đã được nâng cấp qua các năm với nhiều phiên bản khác nhau. Mỗi phiên bản sẽ có các tính năng và cách sử dụng cải tiến hơn. Cùng tìm hiểu chi tiết các cách co chữ trong văn bản Word qua từng phiên bản sau đây.
1.1. Cách co khoảng cách chữ trong Word bản 2013 – 2016 – 2019
Tại phiên bản làm việc của các bản Word năm 2013 đến 2019 bạn chỉnh giãn dòng cho đoạn văn bản bằng cách.
Bước 1: Bạn bôi đen đoạn văn bản cần thực hiện co dòng.
Bước 2: Tại Tab Home bạn chọn biểu tượng như hình vẽ số 2 tô đỏ như hình bên dưới.
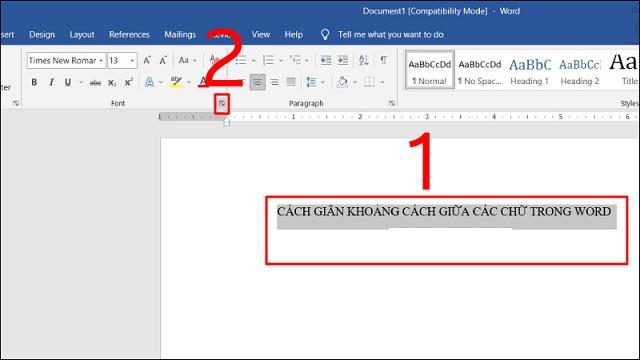
Bước 3: Lúc này hội thoại font bạn tìm đến tab Advanced. Tại tùy chọn Spacing bạn chọn Expanded.
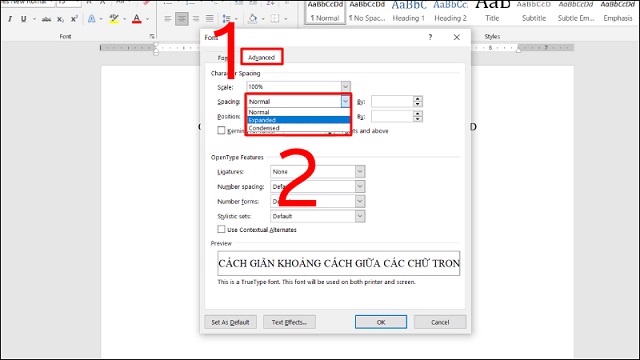
Bước 4: Nhập chỉ số co hoặc giãn dòng mong muốn.
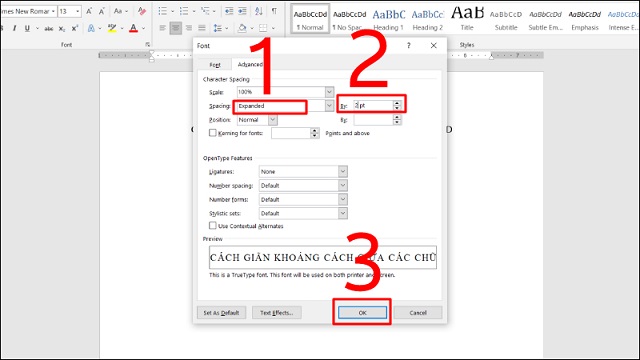
Bước 5: Cuối cùng bạn nhấn chọn Ok để hoàn thành.
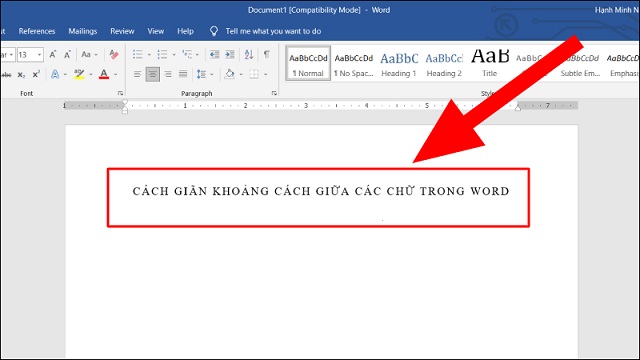
Đây là kết quả co chữ trong Word sau khi hoàn thành các thao tác.
1.2. Cách co giãn chữ trong Word 2010 & Word 2007
Cũng giống như các phiên bản năm 2013 hay 2019. Cách co chữ trong Word các bản năm 2007 và 2010 cũng được thực hiện tương tự.
Cách bước thực hiện co chữ trong bản Word năm 2007 và 2010 được thực hiện như sau:
Bước 1: Tại biểu tượng hình mũi tên ở Tab Home bạn thực kích chọn để vào sâu phần cài đặt.
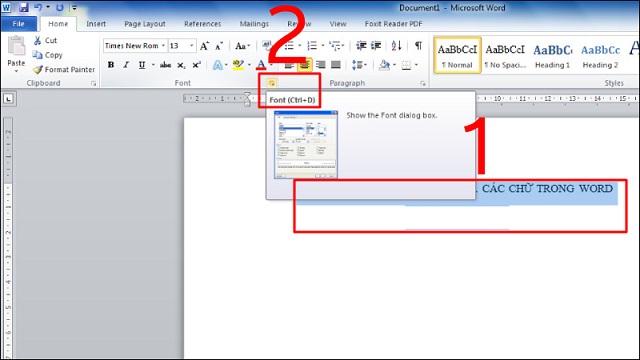
Bước 2: Mở tab Advanced tại tùy chọn Spacing có 3 tính năng để bạn co, giãn hoặc để chế độ bình thường.
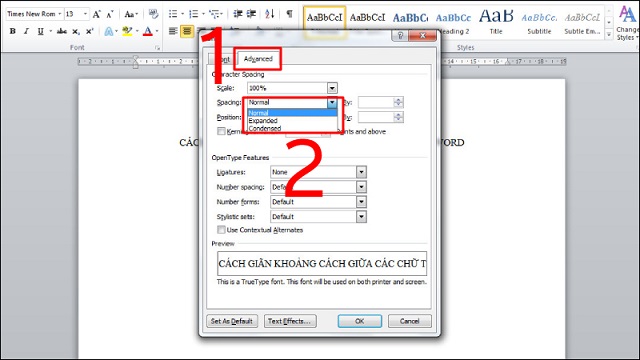
Bước 3: Điền thông số co chữ trong Word tùy ý.
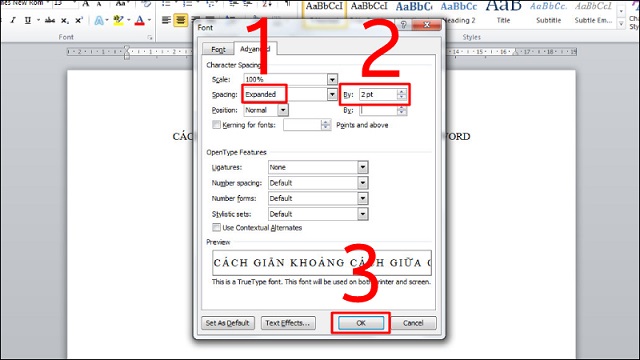
Bước 4: Nhấn Ok để hoàn tất các thao tác cài đặt. Cuối cùng trở lại văn bản để kiểm tra xem kết quả đã đúng chưa.
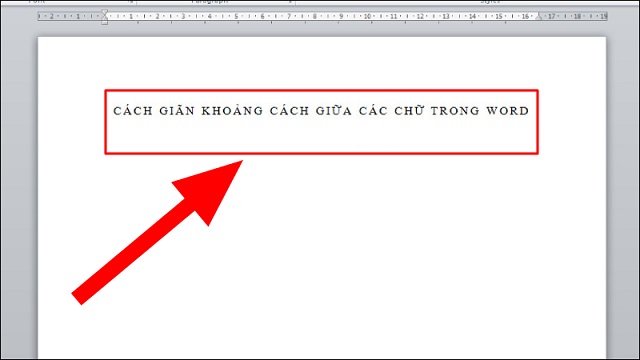
Như vậy, các cách co chữ trong các bản bản Word 2007 đến 2010 được thực hiện giống với các bản nâng cấp từ 2013 trở lên.
1.3. Cách chỉnh cỡ chữ trong Word bản 2003
Để thực hiện co chữ trong văn bản Word phiên bản 2003 bạn cần thực hiện theo các bước hướng dẫn chi tiết sau đây.
Bước 1: Bôi đen đoạn văn bản cần thực hiện co chữ .
Bước 2: Chọn tab Format sau đó chọn công cụ font.
Bước 3: Thực hiện theo các bước tương tự như đối với các phiên bản Word từ 2007 như ở trên.
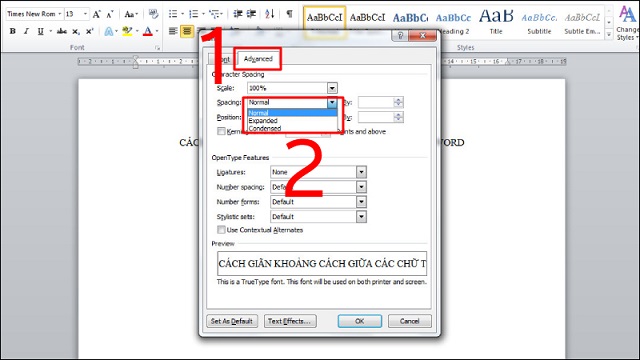
Bước 4: Cũng như các phiên bản Word đời cao hơn bạn chọn thông số co dòng ở đây. Thường thông số co dòng lý tưởng là 1pt.
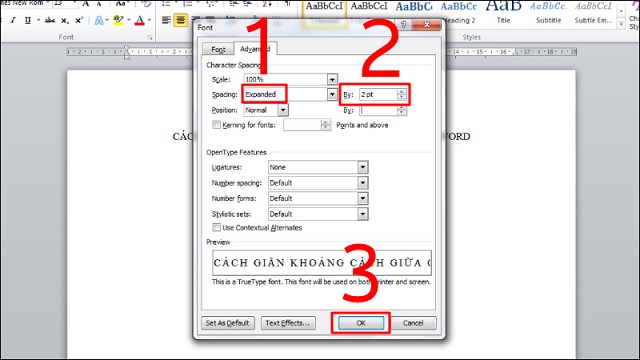
Bước 5: Kiểm tra thành quả sau khi hoàn thành các thao các co dòng trong Word. Nếu bạn chưa thực sự hài lòng hãy quay lại thực hiện từ bước 1.
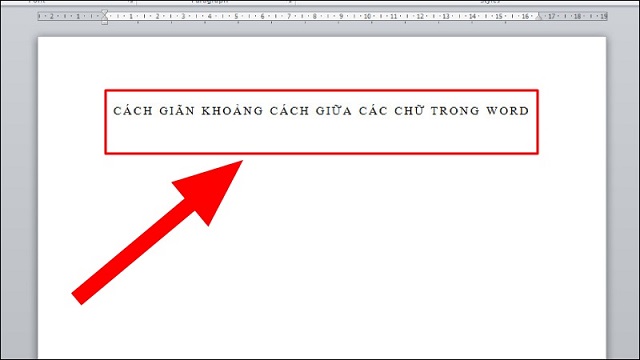
Như vậy, ở phiên bản Word 2003 chưa có biểu tượng font ở trên thanh công cụ. Bạn chỉ cần vào tab Format để tìm công cụ font sau đó thực hiện các thao tác giống với phiên bản Word đời cao hơn.
2. Cách co chữ trong Word với đáp án dạng ABCD
Khi bạn soạn thảo văn bản là đề thi trắc nghiệm với các đáp án A,C,B,D. Bạn cần co chữ trong Word để có khoảng cách đều và đẹp mắt. Bạn có thể dễ dàng thực hiện khi làm theo các bước hướng dẫn co chữ dưới đây.
Bước 1: Sử dụng tổ hợp phím tắt Ctrl + A để bôi đen toàn bộ văn bản.
Bước 2: Mở hộp thoại Find and Replace bằng phím tắt Ctrl + H.
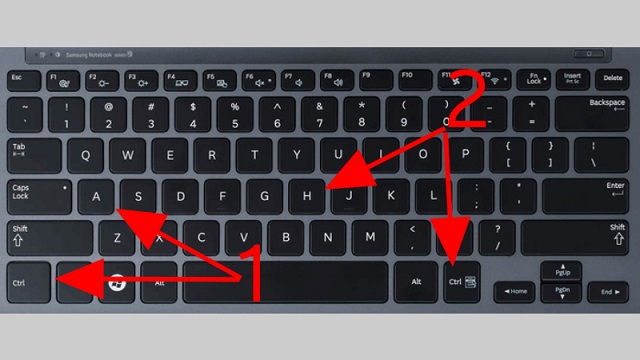
Bước 3: Tại tùy chọn Find What bạn nhập chuỗi ký tự A,C,B,D theo cú pháp: “(A.*)(B.*)(C.*)(D.*)”. Tại tùy chọn Replace with bạn nhập các số thứ tự theo cú pháp “\1^t\2^t\3^t\4”.
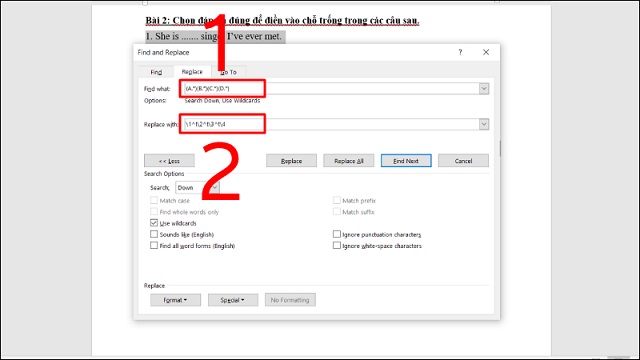
Bước 4: Tại chuyên mục Search Options bạn tích vào tùy chọn Use widcards. Sau đó chọn tính năng Replace All.
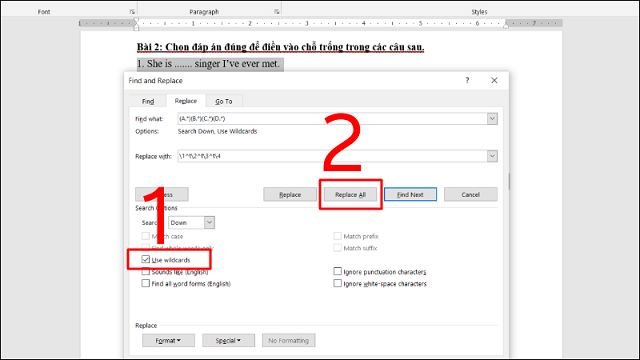
Bước 5: Lúc này hộp thoại Microsoft Word hiện ra bạn chọn Ok để hoàn thành tất cả các thao tác cài đặt.
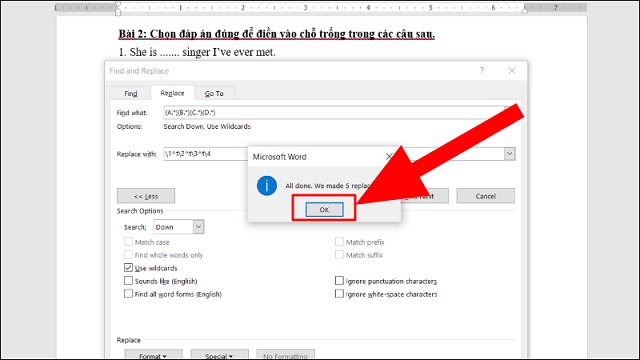
Bước 6: Trở lại trình soạn thảo văn bản để xem kết quả hiển thị.
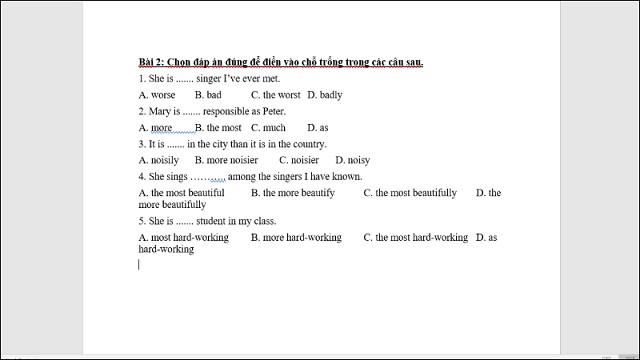
Như vậy bạn đã hoàn thành cách chỉnh cỡ chữ trong Word khi soạn thảo các đáp án có A,B,C,D xuất hiện. Với phương thức này bạn dễ dàng căn chỉnh được khoảng cách giữa các kết quả vô cùng đơn giản.
Cách này thường được các giáo viên sử dụng khi soạn thảo đề thi. Với phương thức này bạn dễ dàng đưa kết quả A,C,B về đúng vị trí như mong muốn.
Xem thêm: Cách co giãn chữ trong Word 2010, 2013
Qua nội dung bài viết trên đây, Soft Folder hy vọng quý độc giả đã sở hữu ngay cách co chữ trong Word nhanh chóng và đơn giản. Đặc biệt, bạn đã có thêm nhiều kiến thức hữu ích khi sử dụng soạn thảo với văn bản Word.
Có thể bạn quan tâm:
- 5 Cách căn chỉnh văn bản trong Word 2010
- 5 Cách viết dấu mũ trong Word
- Cách căn lề trong Word 2016 đơn giản có hình ảnh mình họa
















































