Hồng Phong
11/11/2021
Share
Nội Dung Chính
Cách đặt mật khẩu máy tính win 10 rất đơn giản. Đặc biệt là có nhiều cách thức khác nhau mà người dùng có nhiều lựa chọn. Để nắm được các bước thực hiện chính xác cũng như chọn được một mật khẩu an toàn. Hãy làm theo các bước hướng dẫn dưới đây.
1. Mật khẩu mạnh nhất trên máy tính win 10 là gì?
Hầu hết các mật khẩu có thể được tìm thấy khá dễ dàng và nhanh chóng bởi những người khác. Bên cạnh đó, bí mật của bất kỳ mật khẩu tốt nào không chỉ là độ tin cậy mà còn có một đặc điểm rất quan trọng là tính dễ ghi nhớ của chúng.
Nếu bạn muốn bảo vệ hệ thống bằng máy tính bằng mật khẩu một cách hiệu quả, bạn nên làm theo các mẹo và quy tắc hiệu quả sau:
- Sử dụng cả chữ hoa và chữ thường,
- Thêm số bổ sung, ký hiệu đặc biệt và dấu hiệu,
- Không sử dụng thông tin mà tất cả mọi người đều biết, chẳng hạn như tên, ngày sinh và biệt danh của bạn,
- Tạo mật khẩu có ít nhất năm đến sáu ký tự,
- Cố gắng nhớ tất cả mật khẩu của bạn, thay vì viết chúng ra giấy.
Chỉ một mật khẩu phức tạp mới có thể là rào cản tốt trong việc bảo mật dữ liệu của bạn. Trong mọi trường hợp, mật khẩu dài bất hợp lý (hơn 8-10 ký tự) có thể trở thành vấn đề đối với người dùng của họ, vì chúng có thể dễ quên và khó nhớ lại.
Bên cạnh đó, nếu nhận thấy mật khẩu cũ không còn an toàn nữa thì hãy cân nhắc đến việc thiết lập một mật khẩu mới ngay lập tức. Cố gắng ghi nhớ mật khẩu mới và giữ cho hệ thống máy tính của bạn an toàn hơn trước sự xâm nhập của những vị khách không mong muốn.
Một khi đã chọn được mật khẩu phù hợp, hãy tiếp tục với hướng dẫn đặt mật khẩu máy tính win 10 sau đây cùng với chúng tôi.
2. Cách đặt mật khẩu máy tính win 10 #dễ dàng nhanh gọn
Để đặt lại mật khẩu cho máy tính Win 10 thì cách thức thực hiện rất đơn giản. Bạn có thể cân nhắc đến một trong ba phương pháp sau đây để thực hiện. Tất cả đều đi kèm với hướng dẫn cực chi tiết.
Cách 1: Đặt pass cho máy tính win 10 bằng Computer Management
Đối với cách đặt mật khẩu laptop win 10 này, bạn chỉ cần làm theo các bước hướng dẫn dưới đây.
Bước 1: Truy cập Computer Management/ Quản lý máy tính.
Bước 2: Mở thư mục Users folder/ Người dùng trong Local Users and Groups/ Nhóm và Người dùng Cục bộ.
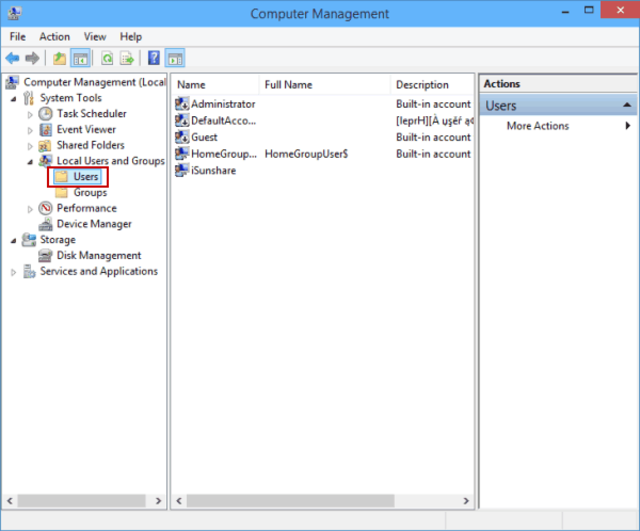
Bước 3: Nhấp chuột phải vào tài khoản người dùng và chọn Set Password/ Đặt mật khẩu.
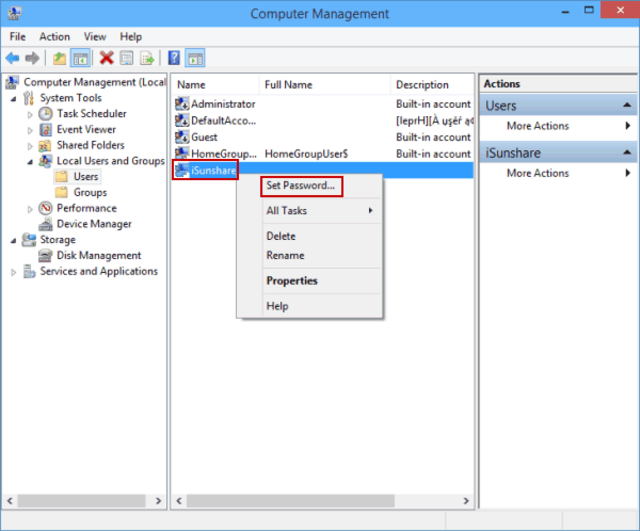
Bước 4: Tiếp theo, hãy nhấn chọn Proceed để các bước đặt mật khẩu được tiếp tục
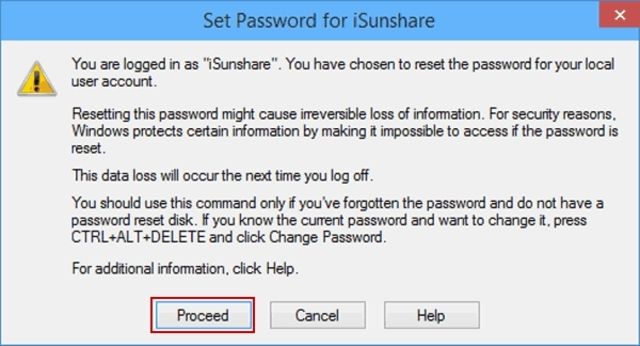
Bước 5: Nhập mật khẩu mới cho máy tính Win 10 của bạn, sau đó nhập lại và nhấn OK.
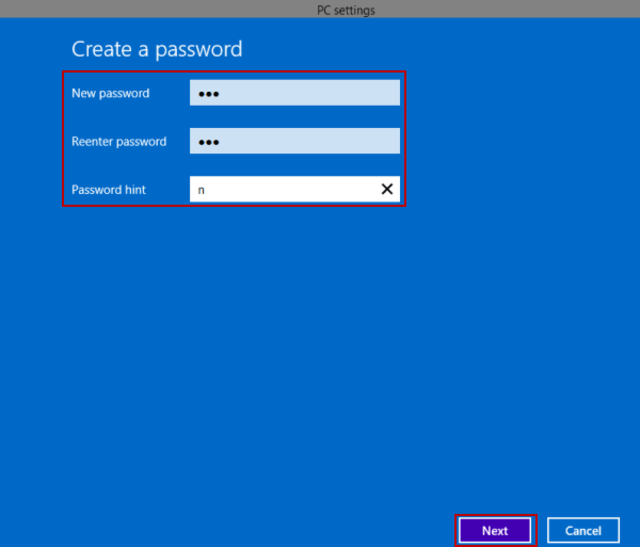
Sau năm bước này, một hộp thoại xuất hiện, nhắc rằng mật khẩu đã được đặt. Nói cách khác, máy tính Windows 10 của bạn được bảo vệ bằng mật khẩu. Mọi người sẽ cần phải nhập mật khẩu khi đăng nhập Windows 10 bằng tài khoản của bạn.
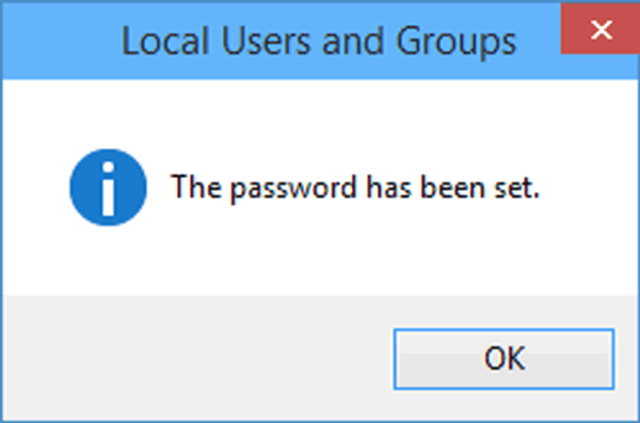
Cách 2: Cài đặt mật khẩu cho máy tính win 10 bằng PC Settings
Cách đặt mật khẩu máy tính win 10 thứ 2 cũng là một lựa chọn đơn giản dành cho người dùng. Nếu bỏ qua cách 1 thì bạn có thể tiếp tục với cách này để thiết lập cho máy tính của mình một mật khẩu an toàn hơn
Bước 1: Mở PC settings/ cài đặt PC.
Bước 2: Nhấp vào Users and accounts/ Người dùng và tài khoản.
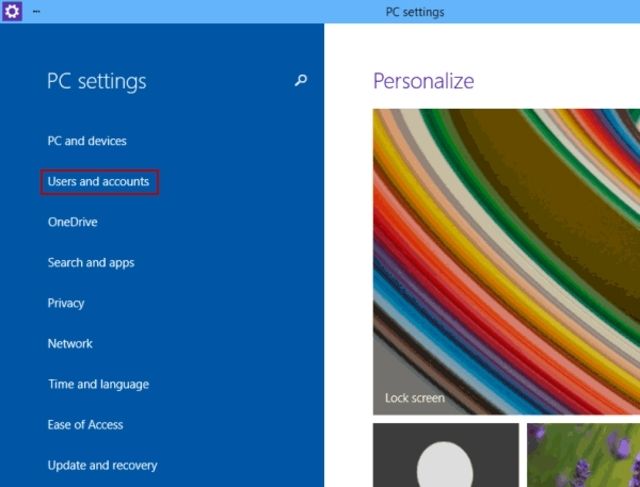
Bước 3: Chọn Tùy chọn Sign-in/ đăng nhập và nhấn vào nút Add/ Thêm trong Password/ Mật khẩu.
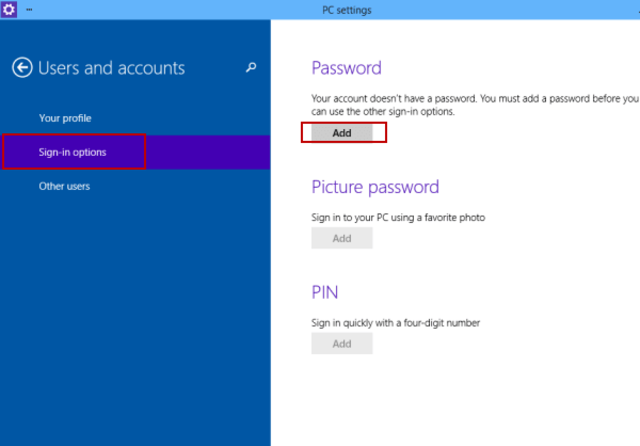
Bước 4: Nhập mật khẩu mới, nhập lại, nhập gợi ý mật khẩu và nhấp vào Next/ Tiếp theo. Mẹo: Trong phương pháp này, gợi ý mật khẩu là trường bắt buộc.
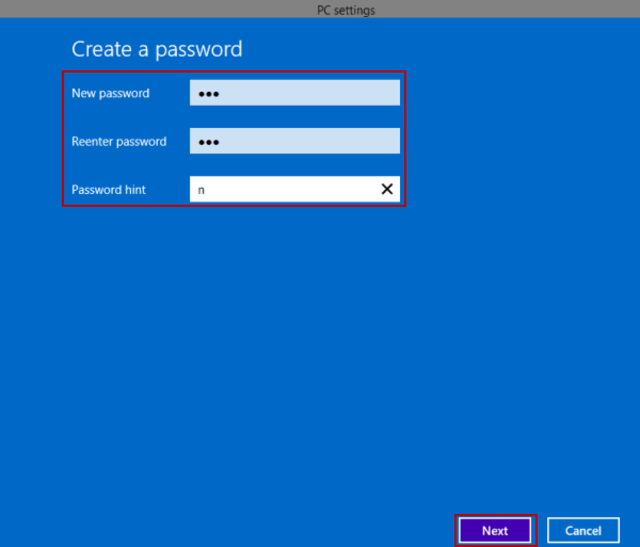
Bước 5: Chọn Finish/ Hoàn tất.
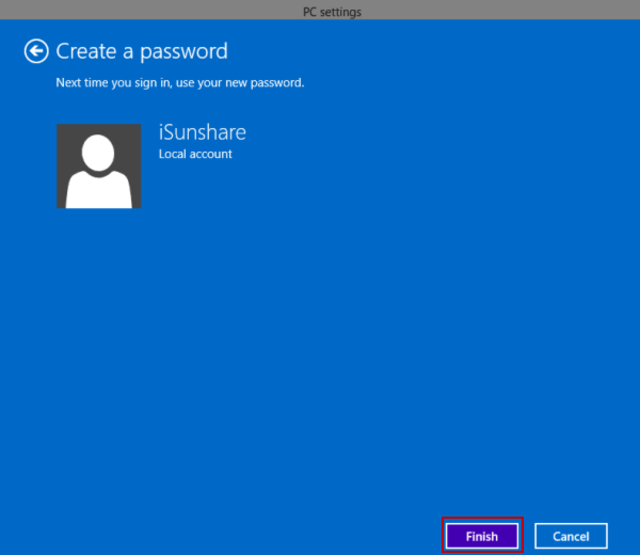
Cách 3: Sử dụng Control Panel để đặt pass cho máy tính win 10
Cách thứ 3 sẽ sử dụng Control Panel để thiết lập mật khẩu mới. Và các bước cài đặt mật khẩu máy tính win 10 thực hiện sẽ được tiến hành như chia sẻ sau đây.
Bước 1: Vào Control Panel.
Bước 2: Nhấn Change account type/ Thay đổi loại tài khoản để tiếp tục.
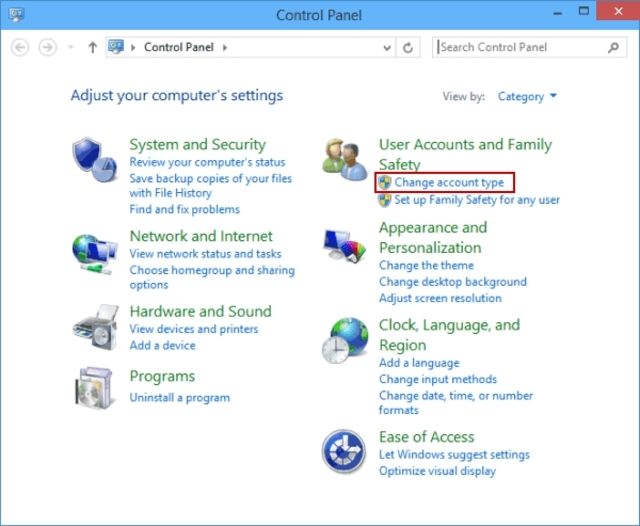
Bước 3: Chọn tài khoản người dùng có sẵn
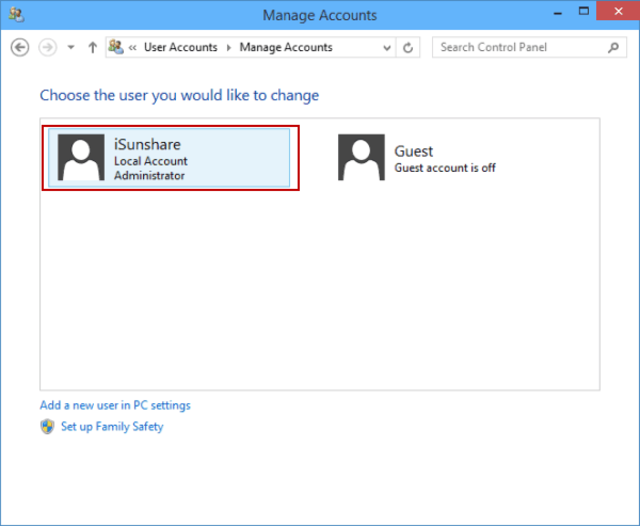
Bước 4: Chọn Create a password/ Tạo mật khẩu để tiếp tục
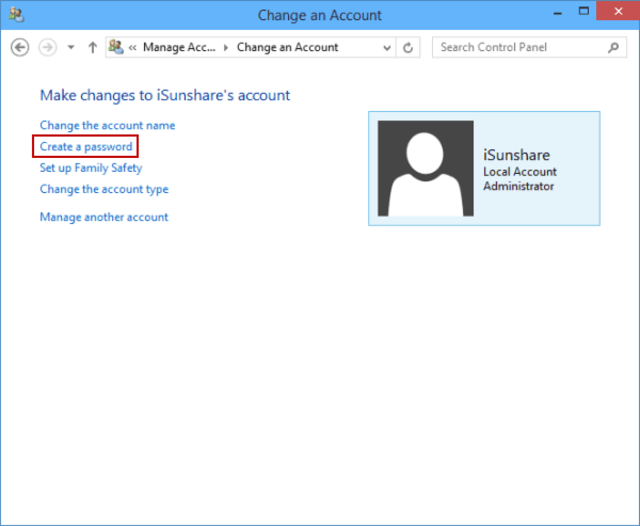
Bước 5: Nhập mật khẩu mới, nhập lại, nhập gợi ý mật khẩu và nhấp vào Create password/ Tạo mật khẩu.
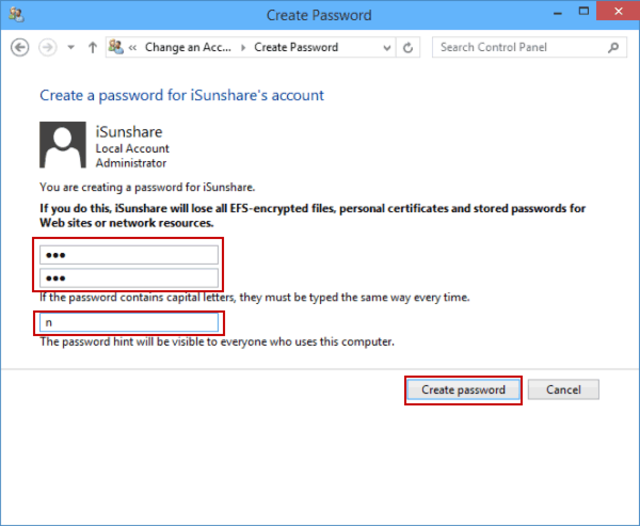
Mẹo: Gợi ý mật khẩu không phải là trường bắt buộc trong phương pháp này, vì vậy bạn có thể bỏ qua hộp gợi ý mật khẩu.
Cách 4: Đặt pass cho máy tính win 10 bằng vân tay
Hướng dẫn cách đặt mật khẩu máy tính win 10 với vân tay cá nhân, bạn sẽ giữ cho máy tính của mình luôn được an toàn tuyệt đối. Và cách đặt password cho máy tính win 10 sẽ được hướng dẫn đầy đủ sau đây.
Bước 1: Nhấp vào “Windows Hello Fingerprint”. Sau đó nhấp vào Set up/ Thiết lập. Windows Hello sẽ mở ra. Tiếp theo, hãy nhấp vào Get Started/ Bắt đầu.
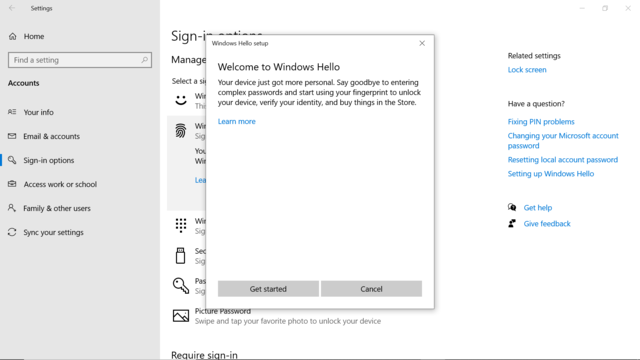
Bước 2: Nếu bạn đã thiết lập mã PIN của mình, bạn sẽ được nhắc nhập mã đó vào đây. Tiếp theo, bạn sẽ được yêu cầu giơ ngón tay lên và đặt ngón tay lên máy quét vân tay liên tục
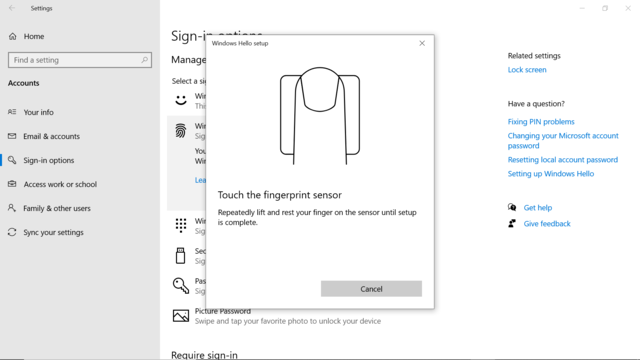
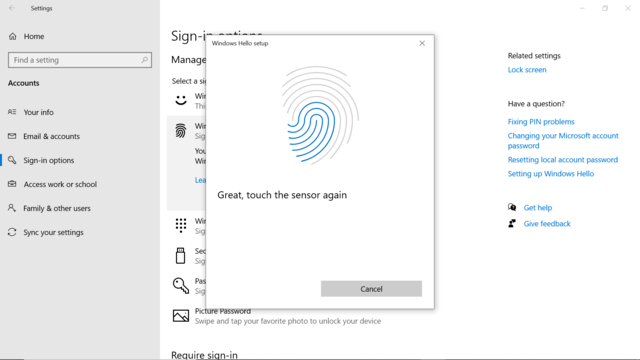
Bước 3: Sau đó, bạn sẽ được yêu cầu làm tương tự, mỗi lần đặt ngón tay của bạn một cách khác nhau
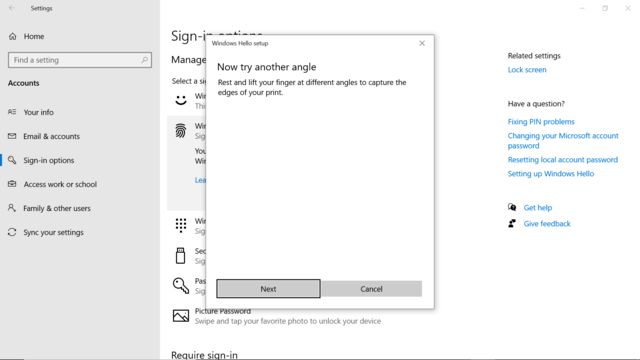
Bước 4: Nếu vân tay chưa được lưu thì bạn sẽ được yêu cầu chọn mã PIN làm mã dự phòng. Nhấp vào Set up PIN/ Thiết lập mã PIN để tiếp tục.
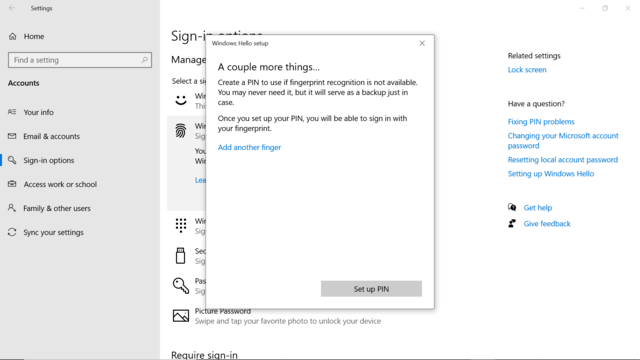
3. Tại sao việc đặt mật khẩu trên win10 lại quan trọng?
Không nghi ngờ gì nữa, việc bảo vệ máy tính để bàn hoặc máy tính xách tay của bạn bằng mật khẩu cũng quan trọng như dữ liệu bạn cần bảo mật. Hãy nhớ rằng điều này sẽ hạn chế những cá nhân có thể tiếp cận máy tính của bạn. Bằng cách này, dữ liệu của bạn sẽ được bảo vệ và bạn sẽ không gặp rủi ro bị người khác lấy bất kỳ thông tin nào của bạn mà không có sự đồng ý của bạn.
Sau đó, một lần nữa, điều quan trọng là phải làm nổi bật tầm quan trọng của một mật khẩu phù hợp, tức là áp dụng một mật khẩu mà chỉ bạn biết và dễ nhớ đối với bạn.
Nếu mật khẩu được sử dụng là quá đơn giản thì chúng sẽ không phát huy được hết khả năng. Tốt nhất, hãy lựa chọn thật cẩn thận và ghi nhớ các ký tự phức tạp liên quan. Cách đặt mật khẩu cho máy tính win 10 bảo mật bao gồm nhiều ký tự cũng như các ký tự đặc biệt thì mật khẩu sẽ càng tăng cường được sự bảo mật. Nhờ đó, máy tính của bản sẽ luôn được bảo vệ an toàn. Không ai có thể xâm nhập và đánh cắp các thông tin có sẵn.
Xem thêm: Cách đặt mật khẩu cho máy tính Win 10 đơn giản
Có thể bạn quan tâm:
- #3 cách tắt tường lửa laptop win 10【Chi tiết A-Z 】+ Video hướng dẫn
- #5 cách khắc phục lỗi mất biểu tượng pin trên Taskbar win 10
- Cách xem cấu hình máy – Cách kiểm tra cấu hình phần cứng máy tính thật đơn giản
Trên đây là những chia sẻ về cách đặt mật khẩu máy tính win 10. Soft Folder hy vọng những thông tin này là hữu ích và giúp bạn thiết lập được mật khẩu thành công. Nếu có bất cứ thắc mắc nào, hãy liên hệ với chúng tôi ngay hôm nay.

















































