Hồng Phong
02/12/2021
Share
Nội Dung Chính
Biết được cách đổi màn hình máy tính Win 10 và cải tạo mới lại giao diện máy tính cũng được xem là một phương pháp hiệu quả giúp cho người dùng trải nghiệm thêm điều thú vị mỗi ngày. Đồng thời, nó cũng một phần cũng tạo nên một màu sắc riêng của mỗi người và thể hiện được sự sáng tạo, nổi bật. Cách đổi màn hình nền máy tính win 10 sẽ giúp người dùng dễ dàng thay đổi màn hình máy tính theo ý thích, bài viết dưới đây sẽ chia những mẹo đơn giản trên.
1. Lợi ích của việc đổi hình nền máy tính
Ngay từ phiên bản đầu tiên, Windows đã cho phép người dùng thay đổi màn hình tùy thích rồi. Đặc biệt, hệ điều hành Win 10 càng dễ dàng hơn để ta thực hiện điều đó nữa.
Việc thực hiện cách thay đổi màn hình máy tính win 10 giúp chiếc máy của bạn được cá nhân hóa hơn. Theo đó, bạn có thể sử dụng hình ảnh của bản thân, bạn bè hoặc người thân hay bất kỳ hình ảnh đẹp nào đó. Những hình ảnh này sẽ giúp máy tính bạn trông thẩm mỹ hơn và giúp quá trình làm việc thêm hiệu quả hơn.
Bên cạnh đó, người dùng cũng có thể cài đặt những hình nền liên quan đến công việc hay học tập. Chẳng hạn như, bạn có thể sử dụng những hình ảnh về từ vựng nếu như đang trau dồi tiếng anh hay những lịch trình công việc để luôn nhớ đến và tiện thể theo dõi quá trình thực hiện hàng ngày thế nào.
2. Chia sẻ 4 cách đổi màn hình máy tính win 10 thao tác dễ
Cách đổi màn hình chính Win 10 khiến cho máy tính của bạn trở nên hấp dẫn hơn, bạn có thể sử dụng 1 trong 4 cách sau:
2.1. Hướng dẫn cách đổi màn hình desktop win 10 qua Personalize
Cách thực hiện như sau:
Bước 1: Trên màn hình desktop của máy tính, bạn hãy click phải chuột lên bất kỳ vùng trống nào rồi chọn vào mục Personalize khi cửa sổ làm việc xuất hiện để truy cập nhanh cài đặt.
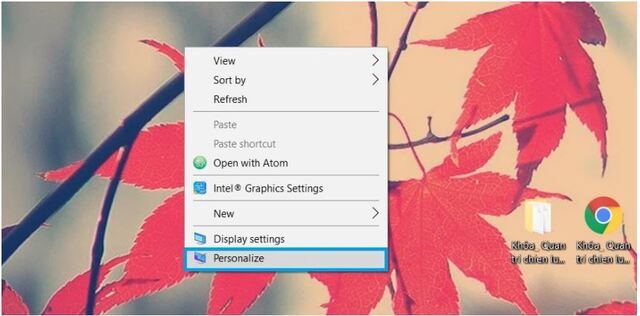
Bước 2: Tại đây, bạn hãy nhìn vào mục Background, bạn sẽ có 2 tùy chọn với hướng dẫn thay đổi màn hình máy tính win 10 này như sau:
- Nếu bạn muốn tham khảo hình nền được Windows gợi ý cài đặt mặc định thì hãy click chuột vào mục Choose your picture. Danh sách hình nền gợi ý ngay sau đó sẽ hiển thị cho bạn lựa chọn.
- Nếu bạn không muốn sử dụng hình nền của Windows gợi ý mà muốn chọn một hình khác từ thư mục ảnh của mình thì nhấn vào mục Browse. Một danh sách hình nền để bạn chọn sẽ được hiển thị lên và hãy nhấn chọn một hình yêu thích nhất rồi chọn mục choose picture để thay đổi được lưu lại.
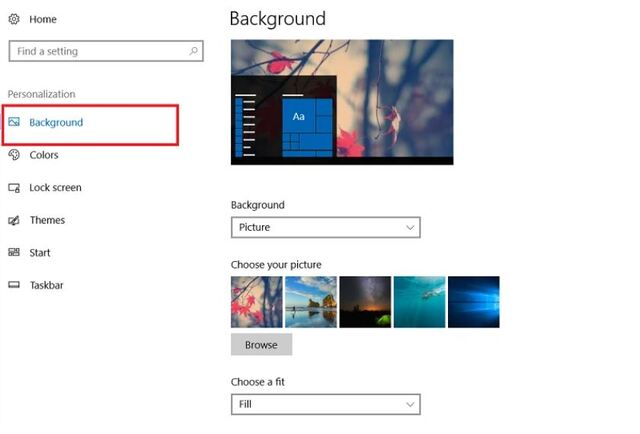
Người dùng lưu ý với cách đổi màn hình win 10 này thì nên chọn hình có chất lượng và tỉ lệ sao cho phù hợp với kích thước của máy tính. Như vậy, hình ảnh sẽ được giãn đều hơn và nhìn cũng đẹp mắt hơn. Đối với màn hình máy tính có độ phân giải HD thì bạn cũng nên dùng hình nền máy tính có độ phân giải tương đương.
2.2. Hướng dẫn đổi màn hình máy tính win 10 thông qua menu cài đặt chính
Cách đổi màn hình này cũng được thực hiện khá đơn giản. Các bạn chỉ cần thực hiện đúng thao tác như dưới đây sẽ thành công thay đổi màn hình máy tính:
Bước 1: Bạn hãy nhấn chọn menu start sau đó chọn vào mục cài đặt (Setting – mục có biểu tượng hình răng cưa)
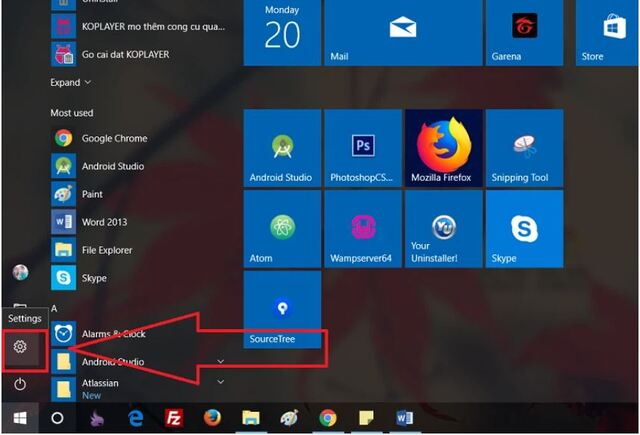
Bước 2: Trong cách đổi màn hình máy tính win 10 này, bạn hãy thực hiện tiếp thao tác đổi màn hình với việc nhấn chọn vào Personalization. Ở đây, các thông tin liên quan đến màn hình như hình nền, màu sắc, màn hình khóa như hình ảnh bên dưới.
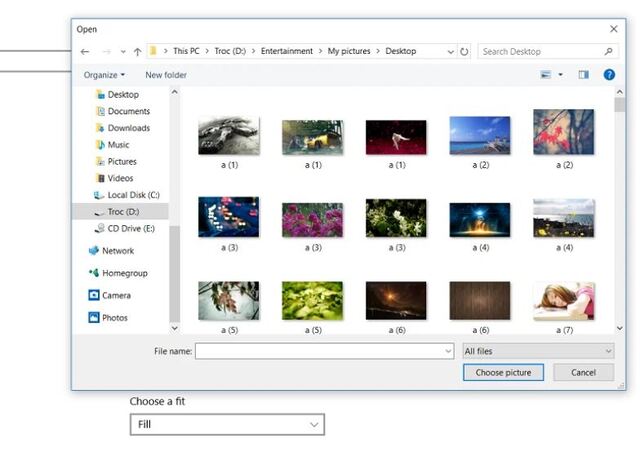
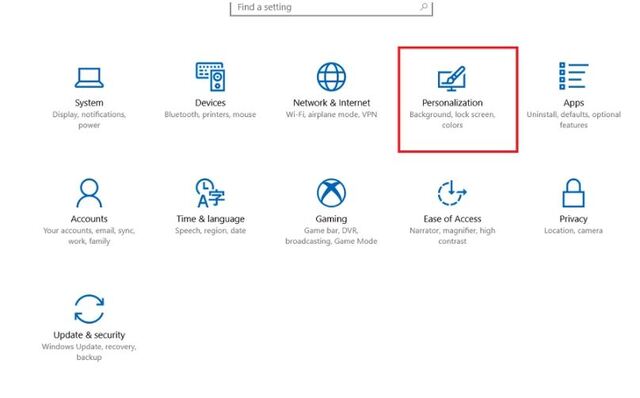
Bước 3: Người dùng hãy thực hiện cách đổi màn hình laptop win 10 bằng thao tác thêm cho màn hình hiển thị với 3 tùy chọn cài đặt là hình nền đơn, hình nền tự động và màu sắc đơn.
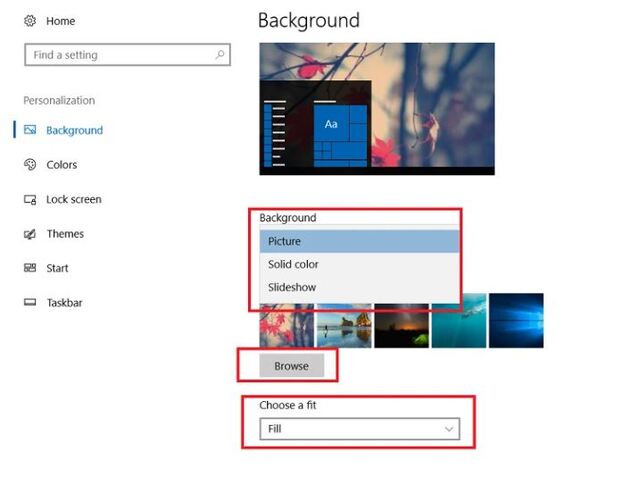
Bước 4: Bạn hãy nhấn vào mục Browse ngay sau khi chọn được kiểu cài đặt màn hình hiển thị trên máy tính để chọn hình nền, màu sắc, thư mục tương tự cho sự lựa chọn ở bước trên.
2.3. Cách thay đổi màn hình máy tính win 10 theo kiểu tự động hàng ngày
Trong trường hợp này được thực hiện khá đơn giản. Tuy nhiên, máy tính của bạn cần phải có công cụ Dynamic Theme on Microsoft hỗ trợ mới thực hiện được. Công cụ này có trong ứng dụng của Microsoft nên bạn có thể tải chúng xuống máy hoàn toàn miễn phí. Sau khi tải về, bạn hãy thực hiện theo cách đổi màn hình máy tính win 10 qua các bước dưới đây:
Bước 1: Bạn hãy nhấn vào Logo Windows ở bên trái góc dưới rồi gõ vào tìm kiếm Dynamic theme để mở ứng dụng lên.
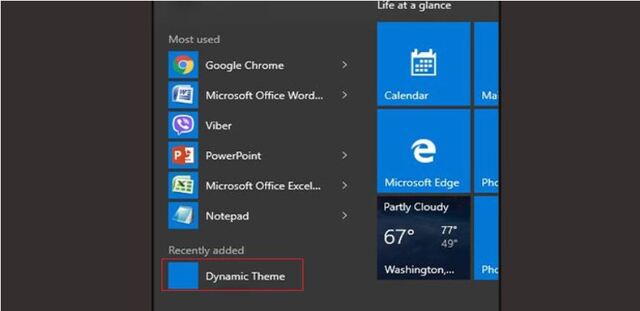
Bước 2: Tại giao diện Setting, bạn hãy nhấn chọn mục Background rồi tiếp tục chọn Bing trong cột menu để hình nền được cung cấp mỗi ngày.
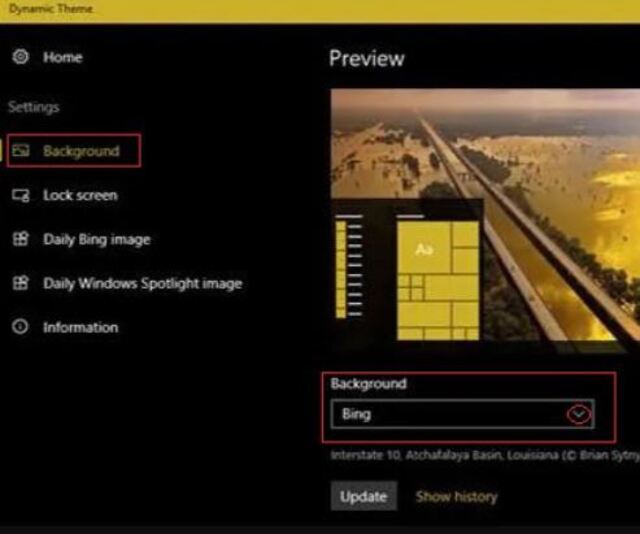
Bước 3: Chọn vào mục Update để có nhiều hình ảnh được cập nhật hơn. Bên cạnh đó, người dùng máy tính cũng có thể truy cập vào ứng dụng để cài đặt màn hình tự động mỗi ngày với việc đăng nhập rồi chọn Setting sau đó nhấn chọn mục Lock screen.
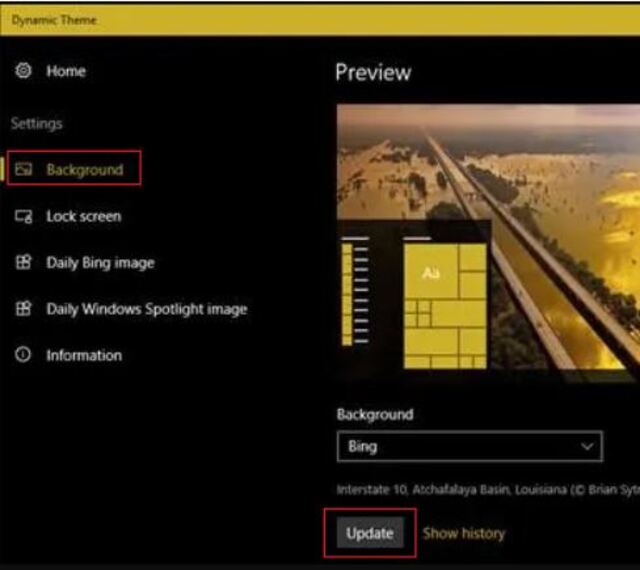
Nếu bạn muốn lấy hình từ Bing về máy để sau này sử dụng lại hoặc dùng cho những lý do khác thì chọn vào mục Setting sau đó chọn mục Daily Bing image rồi bật Autosave.
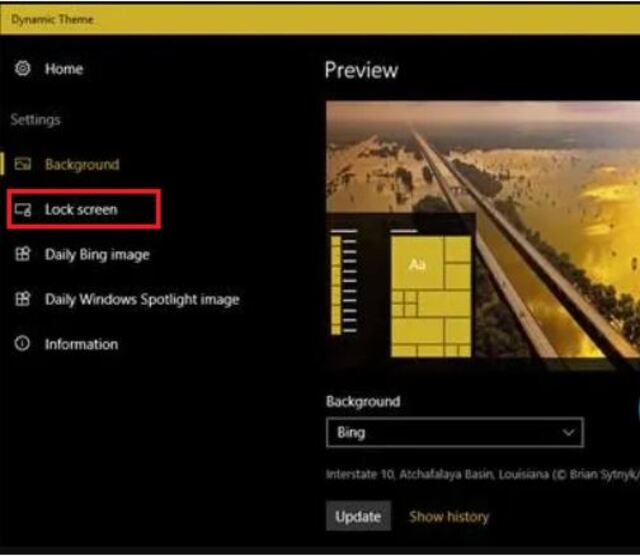
Một tính năng khá hay của ứng dụng này khi thực hiện cách đổi màn hình máy tính win 10 này là bạn được chọn vùng hiển thị trên máy tính bằng cách chọn phạm vi cho một quốc gia nào đó. Khi đó, bạn hãy chọn vào Menu sau đó chọn mục Source rồi nhấn chọn vào quốc gia muốn dùng hình ảnh.
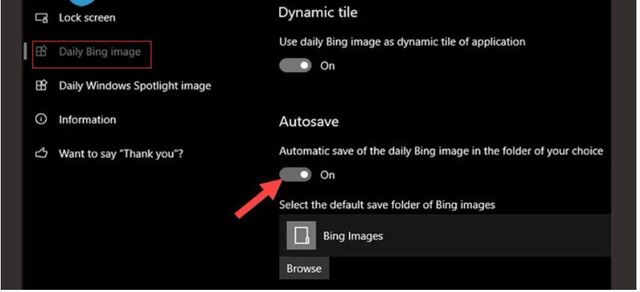
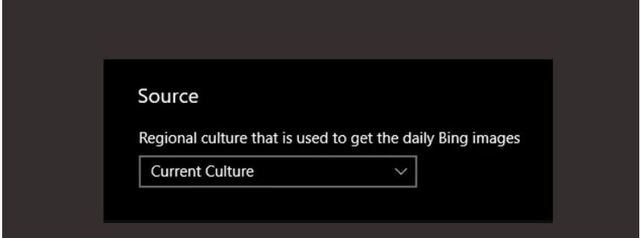
2.4. Cách thay đổi màn hình máy tính win 10 theo kiểu slide
Bước 1: Bạn hãy click phải chuột trên màn hình máy tính sau đó click chọn Personalize. Tiếp đến, bạn hãy chọn mục Settings rồi chọn Background
Bước 2: Đến đây, bạn chọn vào mục Slideshow khi cửa sổ làm việc Background hiển thị lên rồi chọn tiếp Browse để thực hiện thao tác chọn hình nền để thực hiện thay đổi màn hình máy tính win 10.
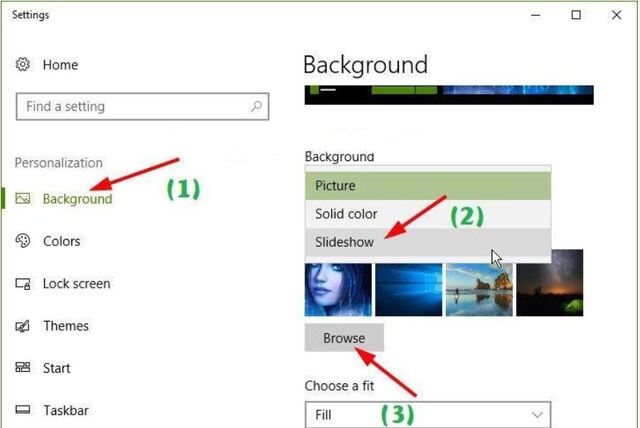
Xem thêm: Hướng dẫn cách đổi màn hình máy tính Windows 10
Như vậy, bạn đã tìm hiểu các cách đổi màn hình máy tính Win 10 cực đơn giản qua bài viết trên rồi. Soft Folder hy vọng những thông tin chia sẻ này sẽ giúp bạn cài đặt thêm nhiều hình ảnh đẹp mắt, sáng tạo mỗi ngày giúp tăng thêm trải nghiệm khi sử dụng máy tính.
CÓ THỂ BẠN QUAN TÂM:
- Cách thay đổi ảnh nền máy tính Win 8
- Để hình nền máy tính đơn giản áp dụng cho mọi Windows
- 4 cách thu nhỏ màn hình Win 7 đơn giản & chi tiết
















































