Hồng Phong
10/12/2021
Share
Nội Dung Chính
2 tài liệu khác nhau trong Word nhưng có cùng chủ đề thì người dùng có thể gộp chung lại thành 1 file duy nhất mà không cần phải sao chép mất thời gian. Cách gộp 2 file Word thành 1 ngay dưới đây sẽ giúp bạn thực hiện được điều đó chỉ bằng vài click chuột. Những ai thường xuyên làm việc trên đây thì lưu ngay bí kíp để cùng thực hiện nhé.
1. Hướng dẫn cách gộp nhiều file Word thành 1 file
Những ai thực hiện cách gộp 2 file Word thì lưu ý nên tạo một thư mục riêng và để những file cần gộp vào cùng thư mục giúp thao tác được thuận tiện hơn. Sau khi đã cho hết file cần gộp vào rồi thì thực hiện theo bước dưới đây:
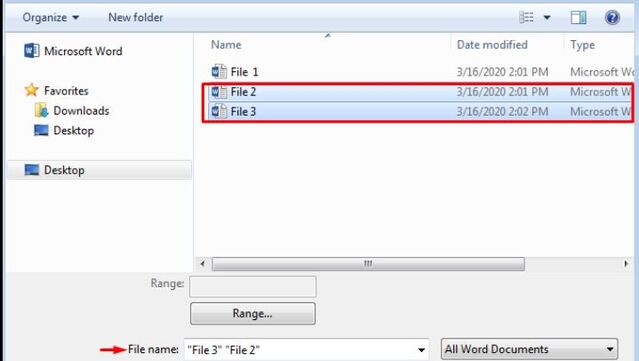
Bước 1: Đầu tiên, bạn hãy mở file Word lên hoặc một trang Word mới đều được. Tiếp đến, bạn hãy click chuột vào mục Insert ngay trên thanh công cụ. Sau đó, bạn hãy tìm trong mục này phần Object rồi nhấn chọn vào Text from File…
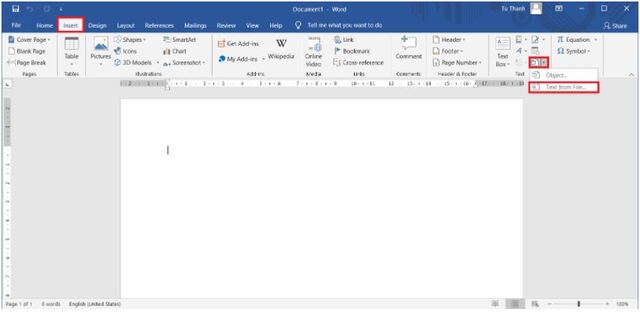
Bước 2: Đến bước này, bạn hãy tìm đến file văn bản mà mình muốn gộp. Một điều mà các bạn cần lưu ý ở đây là trong mục file name có thứ tự như thế nào thì thứ tự của văn bản mà bạn chèn trong file tổng hợp sẽ như thế đó.
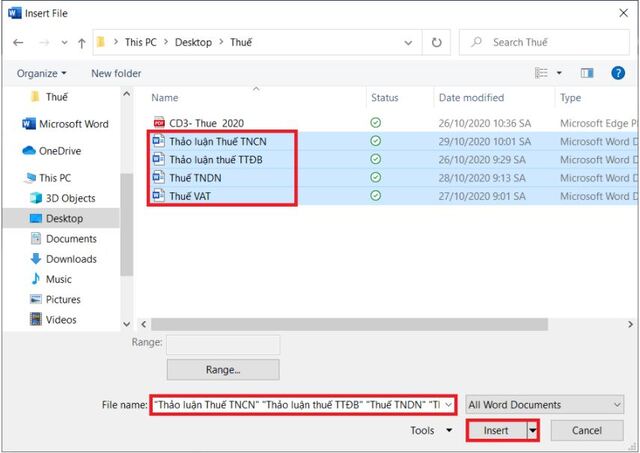
Chính vì thế, bạn hãy đảm bảo thứ tự cần chèn vào đúng theo yêu cầu hay theo ý mình để có được một file tổng hợp lý về mặt nội dùng. Điều này cũng giúp người dùng tiết kiệm được nhiều thời gian thực hiện hơn nữa.
Nếu như các bạn muốn chọn file riêng lẻ thì có thể thực hiện cách gộp 2 file Word thành 1 kết hợp với phím Ctrl. Theo đó, bạn hãy nhấn vào phím này đồng thời chọn file muốn chèn. Nếu các bạn chọn gộp nhiều file mà không cần quan tâm đến thứ tự trong file tổng thì nhấn phím Shift cho nhanh.
Bước 3: Đến bước này là bạn đã nhận được kết quả rồi. Bên cạnh đó, gộp 2 file Word thành 1 này cũng thực hiện được đối với phần mềm ở những phiên bản khác nhau. Tính năng Object có trong Word luôn luôn phát huy tốt vai trò của mình.
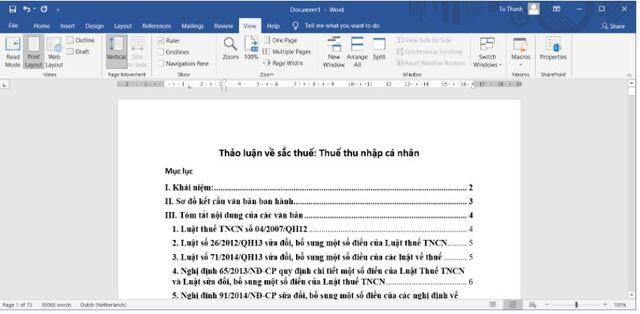
2. Hướng dẫn #3 cách gộp 2 file word thành 1
Ngoài cách thủ công được chia sẻ trên, người dùng cũng thực hiện được cách gộp 2 file Word thành 1 bằng phần mềm trực tuyến. Phía dưới là những phần mềm phổ biến hiện nay mà mọi người sử dụng để gộp file, bạn cũng tham khảo và tìm cho mình phần mềm thích hợp nhé.
2.1. Sử dụng phần mềm Smallpdf
Nếu bạn muốn gộp chung tài liệu cho gọn để chia sẻ cho đồng nghiệp thì cách tốt nhất là hãy lưu những file đó dưới dạng pdf. Điều này sẽ giúp tài liệu của bạn không bị ai chỉnh sửa và dung lượng của file thấp nên cũng dễ dàng di chuyển, xử lý hơn.
Phần mềm Smallpdf được biết là công cụ hỗ trợ đắc lực cho người dùng với những tính năng gộp file và di chuyển vô cùng chuyên nghiệp. Để thực hiện cách gộp 2 file Word thành 1 trên phần mềm này, bạn hãy thực hiện theo những bước sau:
Trước tiên, bạn hãy lưu lại file cần gộp dưới dạng file pdf với tính năng “Save as pdf” của Word hoặc trên ứng dụng smallpdf tại pdf Converter.
Tiếp đến, bạn hãy truy cập vào công cụ Merge rồi thực hiện cách gộp 2 file Word bằng cách upload 2 file tùy ý. Cách này cũng sẽ giúp bạn gộp nhiều file lại với nhau một cách dễ dàng nên nếu bạn muốn gộp bao nhiêu file thì chỉ cần upload lên là được. Bước kế tiếp, bạn chỉ cần chờ ứng dụng chuyển đổi rồi tải file dữ liệu đã được gộp về máy là xong.
Trong trường hợp bạn muốn file tài liệu của mình được gộp dưới định dạng Word thì trước khi thực hiện bước tải về máy, bạn hãy click chuột vào mục “to Word” ngay trang kết quả.
2.2. Sử dụng phần mềm DocSoSo
DocSoSo được nhiều người biết đến là một trình chuyển đổi tài liệu miễn phí trên trực tuyến. Theo đó,bạn hoàn toàn có thể chỉnh sửa, chuyển đổi file pdf dễ dàng mà không cần phải cài đặt thêm bất kỳ plug – in và phần mềm nào về máy. Tất cả các công cụ nhằm giúp người dùng thực hiện cách gộp hai file Word thành một hay bất kỳ thao tác chỉnh sửa nào đều được miễn phí. Nhờ có DocSoSo, người dùng xử lý dữ liệu khá nhanh chóng và thông minh.
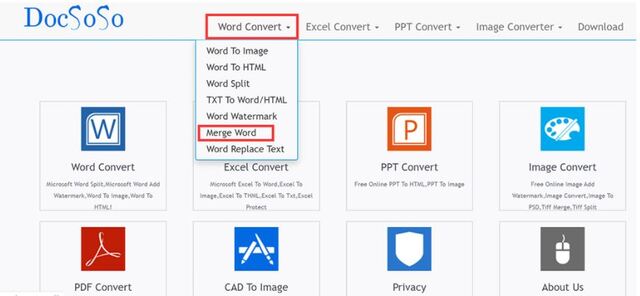
Bên cạnh đó, phần mềm này còn có rất nhiều chức năng khác rất hữu ích cho người dùng như chuyển đổi ảnh, tách file hay gộp file Word, chuyển tài liệu dưới dạng file Excel sang Word. Hơn thế nữa, DocSoSo còn có thêm những tiện ích như chuyển Excel sang ảnh, chuyển Word sang ảnh, đóng logo vào văn bản trong Word và rất nhiều tiện ích hơn nữa.
Để thực hiện cách gộp hai file Word thành một trên phần mềm này, bạn hãy làm theo những bước như sau:
- Bước 1: Bạn hãy truy cập vào trang web của DocSoSo rồi click chuột vào Word Convert sau đó chọn mục Merge Word đê bắt đầu gộp file Word.
- Bước 2: Click chọn vào mục Select files để chọn trên máy tính tài liệu mà bạn mong muốn gộp file. Bạn không chỉ thực hiện được cách gộp nhiều file Word thành 1 mà còn có thể chọn nhiều file hơn nếu muốn sau đó nhấn chọn vào nút Merge Word.
- Bước 3: Tiếp đến, bạn hãy click chọn vào mục Download file để tải về máy file đã gộp lại hoặc bạn click vào mục Open File nếu muốn mở trực tiếp trên đây.
2.3. Sử dụng phần mềm Aspose để ghép 2 file Word
Aspose được biết là một phần mềm được sử dụng miễn phí cho tài liệu OpenOffice và Microsoft Word. Với Aspose, bạn có thể xem, chỉnh sửa, chuyển đổi, thêm watermark, ký, so sánh, tách, gộp tài liệu rất dễ dàng. Bên cạnh đó, công cụ này còn hỗ trợ cho người dùng rất nhiều tiện ích khác nữa đó là xem metadata, trích xuất ảnh, văn bản, xóa chú thích trực tiếp, tìm nội dung văn bản,…
Để thực hiện được cách gộp 2 file Word thành 1 này, bạn thực hiện như sau:
- Bước 1: Tìm đến trang chủ của phần mềm sau đó click chuột vào công cụ Merger.
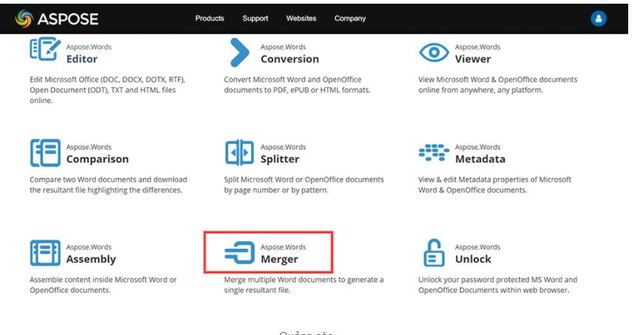
- Bước 2: Người dùng click chuột vào mục Drag or upload your files để upload file tài liệu lên hoặc dùng chuột kéo file vào vùng trống đều được.
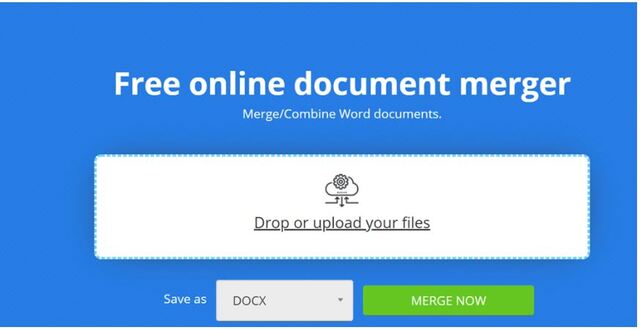
- Bước 3: Tiếp đến, bạn click chuột vào mục Merge now để phần mềm thực hiện lệnh gộp file.
- Bước 4: Sau khi đã thực hiện xong quá trình gộp file, bạn có thể xem, tải hoặc gửi file Word được liền qua email. Các bạn lưu ý là file gộp trong vòng 24h sẽ được xóa khỏi server của app và link để các bạn download trong thời gian này cũng dừng hoạt động.
Xem thêm: Hướng dẫn gộp nhiều file trong Word thành 1 file duy nhất
Trên đây là những chia sẻ về cách gộp 2 file Word thành 1 thành một cho mọi người dùng. Soft Folder hy vọng với những thông tin chia sẻ này sẽ giúp bạn có thêm một kiến thức mới và cùng lưu về máy để giành giải quyết vấn đề sau này.
>>>Cùng chủ đề<<<
















































