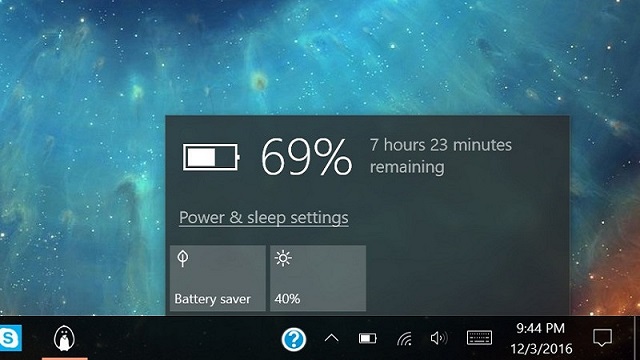Hồng Phong
11/11/2021
Share
Nội Dung Chính
Trong trường hợp bạn đang gặp phải vấn đề về vấn đề lỗi hiển thị pin laptop Windows 10, bạn có thể chỉ cần kiểm tra cài đặt thanh tác vụ và khôi phục ngay lập tức. Tuy nhiên, nếu bạn thấy không thể khôi phục biểu tượng pin, bạn có thể sử dụng 1 trong 5 cách hiện biểu tượng pin trên Taskbar win 10 sau đây. Mời bạn cùng theo dõi chi tiết.
1. Hiển thị pin trên taskbar win 10 bằng cách quét các thay đổi phần cứng
Nếu bạn đã thay pin trên máy tính xách tay của mình gần đây, hệ điều hành có thể khó phát hiện ra chúng đúng cách. Lựa chọn tốt nhất trong những trường hợp đó là để hệ điều hành phát hiện pin. Tùy chọn quét phần cứng có thể tỏ ra khá hiệu quả trong việc kích hoạt lại pin của bạn.
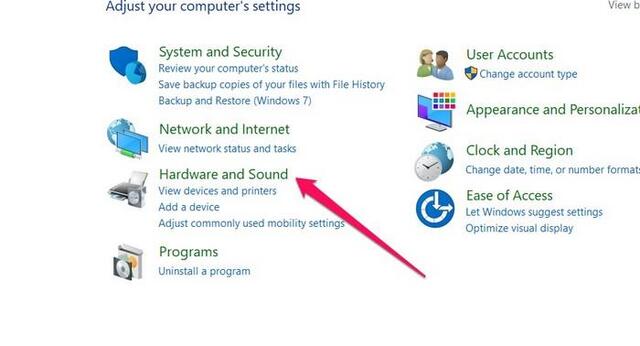
Đây là cách khắc phục mất biểu tượng pin trên taskbar win 10:
- Đi tới Control Panel và chọn Hardware and Sound.
- Nhấp vào Add Device/ Thêm thiết bị để hệ điều hành quét tìm phần cứng.
- Sau khi tìm thấy pin, bạn chỉ cần khởi động lại thiết bị để lưu cài đặt.
2. Cách hiện biểu tượng pin trên taskbar Win 10 bằng Setting Taskbar
Windows 10 cung cấp cho bạn quyền truy cập vào các biểu tượng có thể được hiển thị trên thanh tác vụ. Biểu tượng pin rõ ràng là một trong số chúng. Bạn chỉ cần đi tới cài đặt Windows 10 của mình và bật biểu tượng bạn muốn xuất hiện trên thanh tác vụ.
Bước 1: Đi tới Setting/Cài đặt, sau đó nhấn chọn vào mục Personalisation
Bước 2: Trên Menu bên trái, nhấn vào tùy chọn cho thanh Taskbar
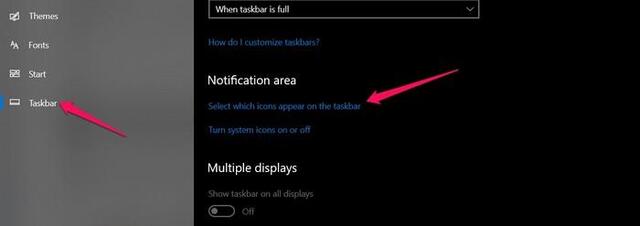
Bước 3: Bây giờ, xác định vị trí và nhấp vào Select which icons appear on the Taskbar/Chọn biểu tượng nào xuất hiện trên tùy chọn thanh tác vụ.
Bước 4: Thao tác này sẽ đưa bạn đến trang nơi bạn có thể bật các biểu tượng khác nhau trên thanh tác vụ. Định vị và bật biểu tượng Power.
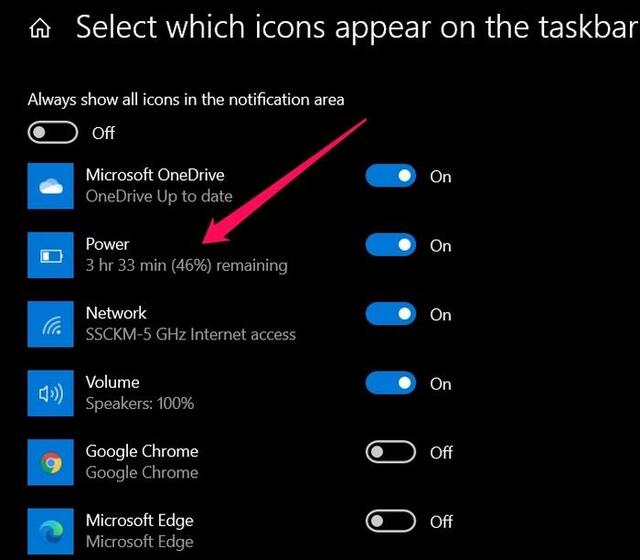
Bước 5: Sau khi hoàn tất, biểu tượng pin của bạn bây giờ sẽ xuất hiện trên thanh Taskbar.
3. Hiển thị pin trên thanh taskbar win 10 bằng cách Chạy Hardware & Devices Troubleshooter
Chạy trình khắc phục sự Hardware & Devices Troubleshooter có thể là một tùy chọn tuyệt vời khác để hỗ trợ bạn giải quyết lỗi thiếu biểu tượng pin trên Windows 10.
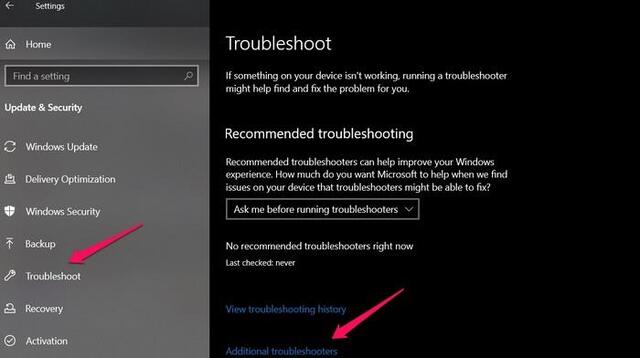
Dưới đây là các bước để thực hiện cách hiện biểu tượng pin trên Taskbar win 10:
- Trong Windows Settings/ Cài đặt Windows, đi tới mục Update and Security/ Cập nhật và Bảo mật
- Chọn tùy chọn Troubleshooter/ Trình khắc phục sự cố từ bảng điều khiển bên trái.
- Tiếp tục nhấn chọn Additional Troubleshooters/ Trình gỡ rối bổ sung.
- Trên màn hình tiếp theo, hãy nhấn chọn Power troubleshooter
- Cuối cùng chỉ cần làm theo hướng dẫn được cung cấp để khắc phục sự cố liên quan đến việc hiển thị pin
4. Chạy Quét SFC để hiện biểu tượng pin trên taskbar win 10
Chạy SFC hoặc System File Scanner/ Trình quét tệp hệ thống có thể là một tùy chọn thiết thực khác để giúp bạn hiển thị pin trên Taskbar win 10.

Làm theo các bước ở đây bên dưới để chạy System File Scanner
- Khởi chạy mục Command Prompt với tư cách là quản trị viên
- Tiếp theo đó, hãy nhập lệnh sfc / scannow trong dấu nhắc lệnh được hiển thị
- Chờ cho đến khi quá trình hoàn tất chỉ trong vòng chưa đến một phút
- Nếu SFC tìm thấy bất kỳ lỗi nào, chúng sẽ được sửa và bạn sẽ nhận được báo cáo
5. Khởi động lại Windows Explorer để hiển thị biểu tượng pin trên taskbar Win 10
Biểu tượng pin bị thiếu cũng có thể do sự cố với Windows Explorer. Khởi động lại Windows Explorer cũng có thể hữu ích trong hiển thị pin trên Taskbar win 10
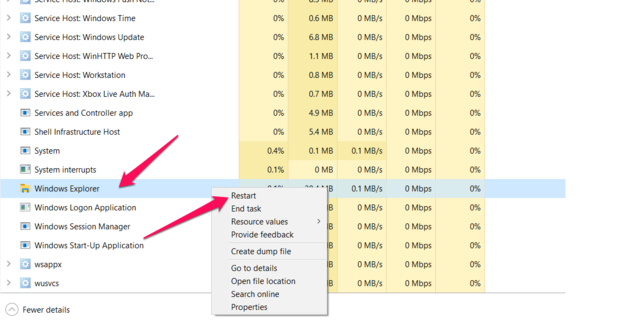
Điều này có thể dễ dàng thực hiện từ Task Manager Trên Windows 10. Hãy làm theo các bước ở đây bên dưới để thực hiện:
- Đi tới Task Manager/ Trình quản lý tác vụ. Bạn có thể làm như vậy bằng cách nhấp chuột phải vào thanh tác vụ và nhấp vào Task Manager.
- Khi ở trong Task Manager, hãy tìm Windows Explorer, nhấp chuột phải vào đó và nhấp vào Khởi động lại.
Xem thêm: Hướng dẫn hiển thị lại biểu tượng (icon) pin trên thanh Taskbar Windows 10
Có thể bạn quan tâm:
Trên đây là một vài mẹo có thể hữu ích trong việc truy cập vào biểu tượng pin bị mất trên Thanh tác vụ của Windows. Các tùy chọn nêu trên sẽ giúp bạn có quyền truy cập để được hỗ trợ đầy đủ về 5 cách hiện biểu tượng pin trên Taskbar win 10. Đồng thời không cần phải quá lo lắng khi biểu tượng pin biến mất một cách đột ngột. Nếu có bất cứ vấn đề hay thắc mắc nào, đừng quên liên hệ với chúng tôi ngay hôm nay để được hỗ trợ.
Nguồn: Soft Folder