Hồng Phong
25/12/2021
Share
Nội Dung Chính
Nếu bạn là người hay sử dụng các thiết bị công nghệ thì hẳn đã nghe đến thuật ngữ Reboot máy. Tuy nhiên đa số lại nhầm lẫn giữa Reboot và Reset. Nếu bạn chưa biết đến Reboot thì thật là thiếu sót. Bài viết hôm nay Soft Folder sẽ chỉ bạn cách Reboot máy tính cực kỳ đơn giản.

1. Reboot là gì?
Thuật ngữ Reboot được hiểu có nghĩa là khởi động lại hệ thống bao gồm phần cứng, phần mềm. Sau đó thiết bị điện tử sẽ trở về trạng thái ban đầu và cải thiện tình trạng load, đơ cứng, ngắt kết nối mà máy đang gặp phải.
Ngoài ra nó cũng sẽ giúp khắc phục phần cứng an toàn hơn. Tránh tình trạng rò rỉ thông tin, dữ liệu quan trọng từ máy hoặc tình trạng máy nhiễm virus tấn công.
Quá trình Reboot sẽ cần khoảng 3 – 5 phút, tùy từng máy mà thời gian này có thể sẽ nhiều hơn.
2. Điểm khác biệt giữa Reboot và Reset máy
Có rất nhiều người nhầm tưởng Reboot và Reset là một. Tuy nhiên giữa chúng lại có khá nhiều điểm khác.
- Reset là khởi động lại máy hoàn toàn và sẽ khôi phục lại tình trạng vẹn nguyên ban đầu của máy.
- Reboot là khởi động đơn thuần để cải thiện tình trạng hoạt động hiện tại của máy.
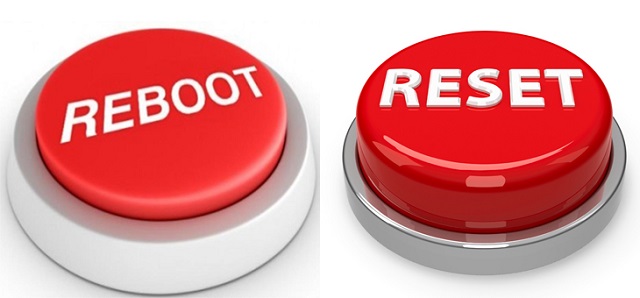
Trong 3 trường hợp dưới đây bạn nên lựa chọn cách Reboot máy tính:
- Thiết bị đang bị treo cứng: Tình trạng này thường xuyên xảy ra đối với các máy đời cũ khi đã lưu trữ quá nhiều dữ liệu nặng, dẫn đến treo máy. Khi đó các thao tác trên màn hình bạn sẽ không thể thực hiện được.
- Hệ điều hành Window hoạt động chậm bất thường: Đối với máy có chương trình hoạt động nhiều, liên tục và các Tab để chạy quá nhiều thì hệ điều hành nhận lệnh khá chậm. Đây cũng là thời điểm bạn nên tắt hết Tab rác và Reboot lại.
- Bị lỗi màn hình xanh: Nguyên nhân là do phần cứng hoặc Driver cứng bị lỗi, khiến màn hình máy tính báo xanh và không cho thao tác. Để giải quyết tình trạng tạm thời thì bạn có thể Reboot.
3. Hướng dẫn cách Reboot máy tính nhanh, đơn giản
Bước 1: Bạn hãy Shutdown máy, tắt hết các bộ phận và các kết nối ngoài máy tính. Việc này giúp máy tính có thời gian nghỉ và khởi động lại trong trạng thái tốt nhất. Sau khi shutdown bạn để ý máy sẽ nhấp nháy biểu tượng đèn Led khoảng vài giây.
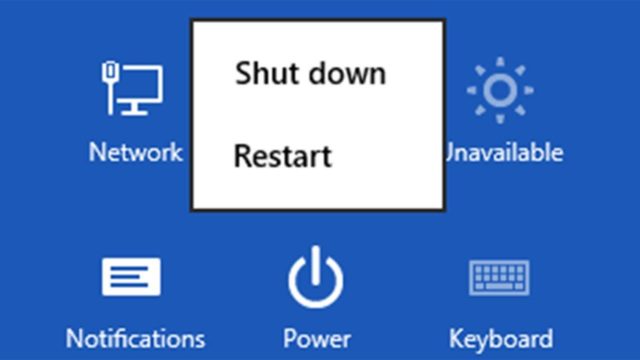
Bước 2: Sau khi chờ đợi được khoảng 10 phút nghỉ thì bạn hãy bấm khởi động lại máy. Lúc này máy tính sẽ ở trạng thái ổn định và có thể làm việc tốt.
Các Tab dữ liệu hoặc các vấn đề bạn cần xử lý thì đừng vội bật hết lên nhé. Để máy khởi động và có thời gian nghỉ một chút, kết nối ổn định thì các thao tác sẽ mượt hơn.
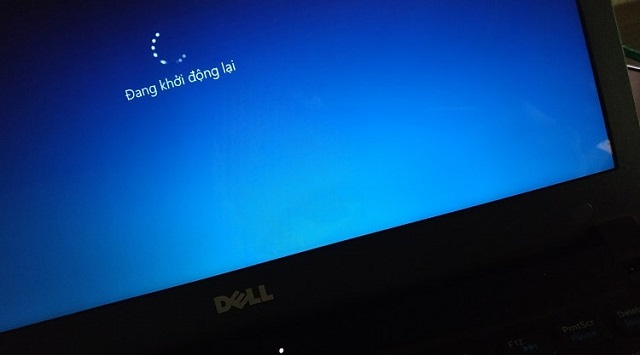
4. Những lưu ý quan trọng khi Reboot máy
Mặc dù tính năng Reboot sẽ giúp bạn giải quyết được rất nhiều vấn đề ngay tức khắc. Tuy nhiên nếu bạn thao tác cách Reboot máy tính Win 10 không đúng quy trình thì đây lại là điểm chết khiến máy tính bị loạn và nhanh hỏng hơn. Hãy lưu ý một số tips sau để giúp tuổi thọ máy được lâu hơn nhé.
Một là, không Reboot 3 lần trong 1 tiếng đồng hồ. Trong thời gian ngắn nhưng máy liên tục gặp trục trặc thì vấn đề này khá nghiêm trọng.
Reboot sẽ giúp bạn giải quyết được nhanh chóng nhưng về lâu dài thì dễ dẫn đến cáp nguồn bị cháy hay chập chờn… Ngoài ra thì ổ cứng cũng sẽ bị ảnh hưởng ít nhiều. Nếu tần suất liên tục thì bạn hãy mang máy ra tiệm để họ giúp khắc phục lỗi.
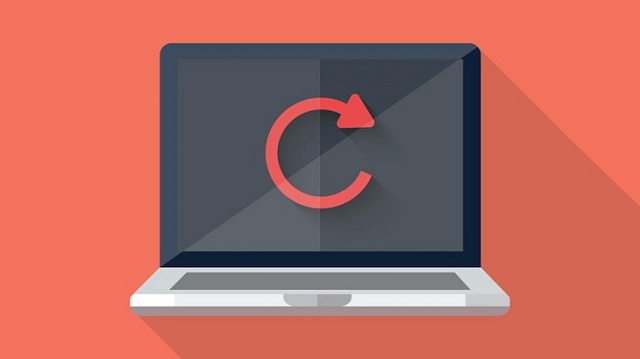
Hai là, Đảm bảo đường truyền, đường kết nối mạng sau khi Reboot cũng là lưu ý quan trọng. Nếu máy không có kết nối thì các Tab bạn mở sẽ không hiển thị và bạn lại càng điên cuồng muốn mở hơn.
Thao tác quá nhanh chóng dễ dẫn đến tình trạng máy lại bị đơ cứng tiếp lần nữa. Dù là các thiết bị máy móc nhưng hoạt động lâu thì cũng cần nghỉ ngơi và đây là thời gian cần thiết để máy về tình trạng ổn định.
Xem thêm:
- Hướng dẫn gỡ cài đặt trên Win 7
- Cách xem dung lượng máy tính
- Cách xóa đối tượng trong Photoshop nhanh nhất
Trên đây là cách Reboot máy tính Win 10 theo chúng tôi là đơn giản, nhanh chóng, dễ thao tác nhất mà bạn có thể thực hiện ngay lập tức. Cách này sẽ giúp bạn giải quyết vấn đề, khắc phục tình trạng nhanh. Tùy nhiên hãy nhớ một số lưu ý để thực hiện đúng chuẩn, vừa bảo vệ tuổi thọ cho máy, vừa ổn định và giúp máy hoạt động trở lại hiệu quả hơn.
Nguồn: Soft Folder – Kho thủ thuật phần mềm
















































