Hồng Phong
04/12/2021
Share
Restart hay còn gọi là khởi động lại máy tính là việc chúng ta phải làm khá thường xuyên mỗi khi máy bị chậm, bị lag hoặc mới cài phần mềm. Thay vì phải sử dụng nút start để khởi động lại thì máy tính hiện nay đã rất hiện đại, có luôn phần Restart để thao tác nhanh hơn. Bài viết hôm nay chúng tôi sẽ chia sẻ với bạn đọc một số cách Restart máy tính bằng bàn phím cực đơn giản. Cùng tìm hiểu kĩ hơn theo những phần dưới đây nhé.
1. Cách khởi động lại máy đơn giản nhất
Ở các thế hệ máy đời mới, hiện đại thì nhà sản xuất đã cài sẵn cho các bạn phần Restart ở chung với cửa sổ phần shutdown. Đây là cách truyền thống được gần như nhiều người áp dụng nhất. Bạn chỉ cần chọn vào biểu tượng cửa sổ windows ngay phía dưới góc trái màn hình. Tiếp theo chọn vào biểu tượng tắt nguồn và chọn “Restart”.
Tuy nhiên cách này thì bạn sẽ cần sử dụng tới chuột di chuyển, ở những trường hợp màn hình đơ cứng và chuột không di chuyển được thì chúng ta cũng không thể khởi động lại được. Đây là điểm yếu duy nhất của cách thực hiện này.
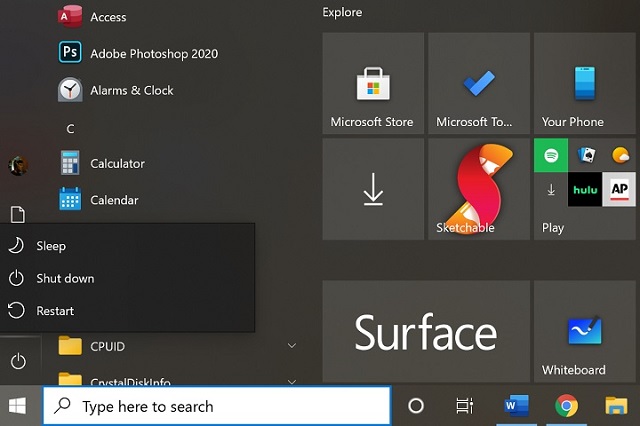
2. Sử dụng task scheduler để hẹn giờ khởi động lại
Đối với những người có thời gian, lịch làm việc từng giờ, từng ngày cố định thì có thể bạn sẽ rất thích sử dụng cách Restart máy tính bằng bàn phím hoặc cách hẹn giờ tắt máy. Với chế độ hẹn giờ khởi động được cài sẵn thì chỉ cần cứ đến giờ đó máy sẽ tự động khởi động lại và cứ lặp lại mỗi ngày như vậy. Các bước thực hiện như sau:
- Bước 1: Mở start menu và tìm kiếm từ khóa task scheduler. Sau đó bạn cho kích hoạt ứng dụng task rồi nhấn chọn vào “action/create task”.
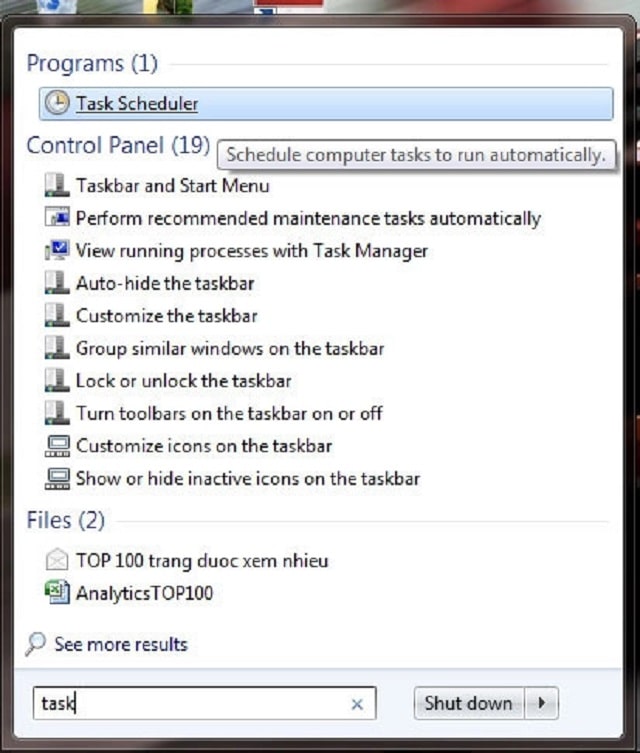
- Bước 2: Đặt tên cho các tác vụ, ví dụ như “Restart” rồi click vào ô “run with highest privileges”. Tiếp đến bạn chuyển sang tab trigger và nhấn “new”. Nhập vào các điều kiện mong muốn như theo tháng/theo tuần/ theo ngày,… Và click OK để hoàn thành.
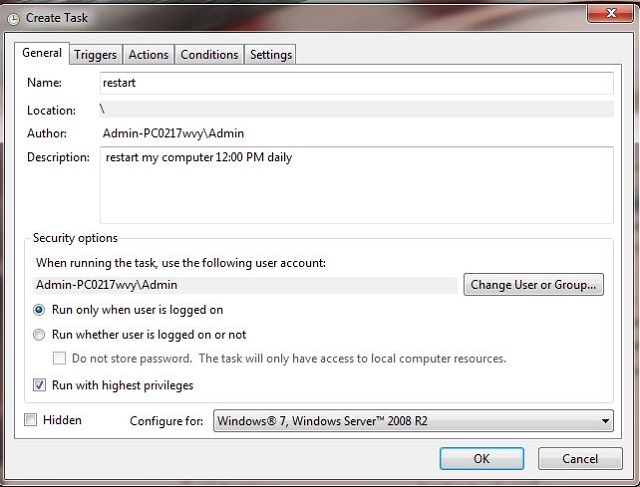
- Bước 3: Trên tab “actions” nhấn chọn “new”. Ở mục “program/script” bạn bấm “shutdown.exe”. Tiếp đến phần “add arguments” thì nhập “/r/f” và nhấn OK.
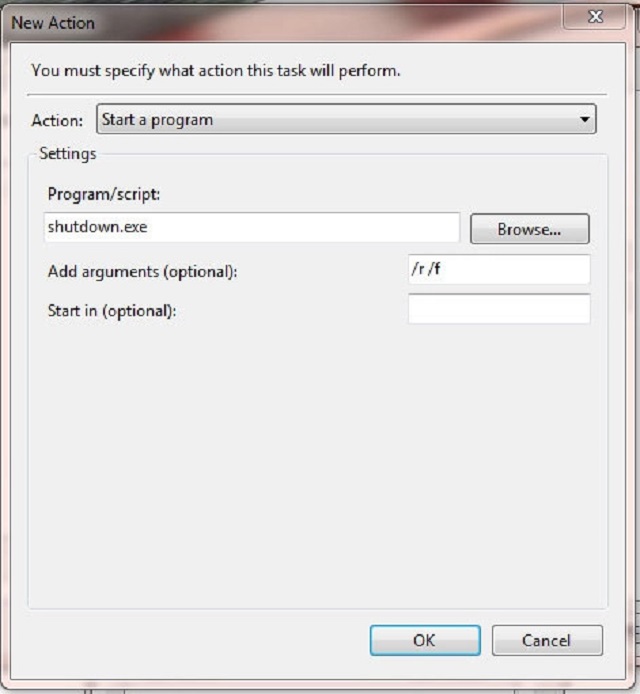
- Bước 4: Cuối cùng sang tab “conditions” và đặt điều kiện sử dụng, sử dụng pin hay cắm nguồn điện và có đang kết nối mạng. Nhấn OK là máy sẽ khởi động lại tác vụ và hệ thống tiến hành khởi động lại vào đúng theo thời gian cũng như điều kiện bạn mới thao tác bên trên.
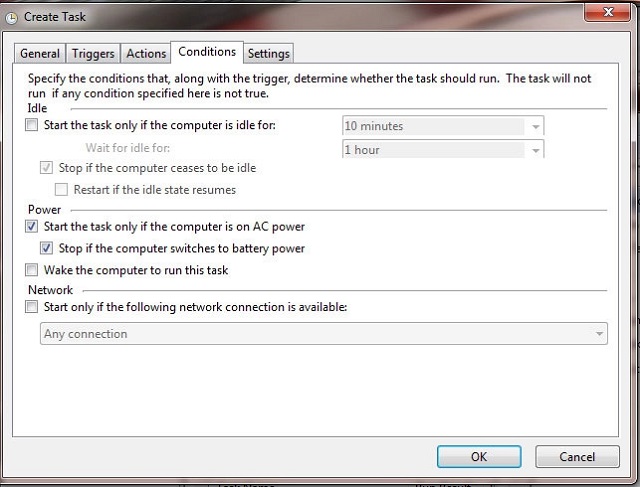
3. Cách Restart máy tính bằng bàn phím dùng Command Prompt
Nếu bạn thấy cách dùng task như bên trên hơi phức tạp và khó thao tác hoặc không muốn cài tự động Restart. Bạn có thể sử dụng tắt nguồn máy tính bằng tổ hợp phím theo cách dùng Command Prompt. Cách này thì thực hiện đơn giản và dễ hơn chỉ bằng vài thao tác tổ hợp phím cơ bản.
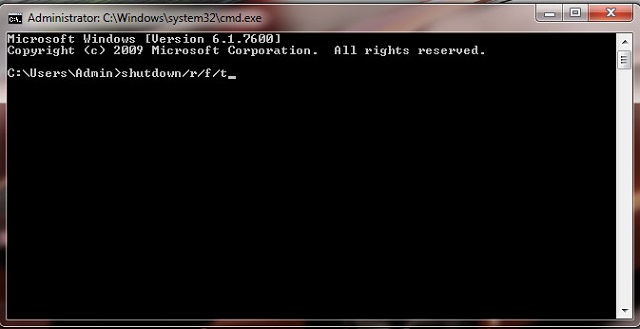
Đầu tiên bạn tìm kiếm từ khóa “cmd” từ “start menu” hoặc đơn giản hơn là bạn dùng tổ hợp phím “ctrl+R” rồi nhập “cmd” là được. Để khởi động lại máy luôn thì bạn gõ “shutdown/r/f/t “.
Còn nếu muốn khởi động lại trong 10 phút thì bấm câu lệnh “shutdown/r/f/t 600”. Như vậy là máy sẽ tự động Restart lại, rất đơn giản và dễ thực hiện ngay trên bàn phím, thậm chí không cần sử dụng di chuyển chuột.
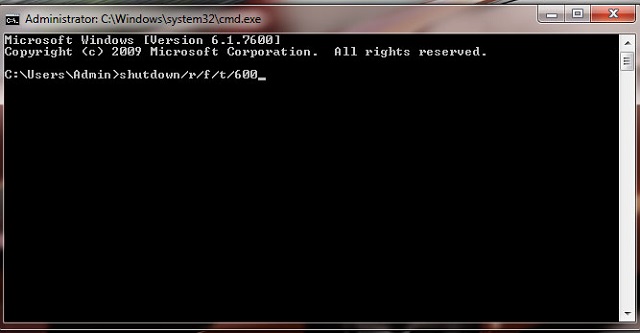
Xem thêm: Hướng dẫn tắt máy tính bằng bàn phím siêu nhanh cho laptop & PC
Trên đây là tổng hợp 3 cách Restart máy tính bằng bàn phím từ phức tạp đến đơn giản chỉ bằng các tổ hợp phím bạn có thể tham khảo. Tùy vào từng trường hợp ta sẽ có cách xử lý khác nhau để áp dụng. Máy tính hoạt động cũng cần thời gian nghỉ ngơi vậy nên bạn hãy Restart máy định kỳ hoặc tắt máy hoặc đóng các tab khi không cần sử dụng. Soft Folder hy vọng với những chia sẻ của chúng tôi là hữu ích với bạn đọc.
Cùng chủ đề:
- Cách Reset lại máy tính win 7 #có thể bạn chưa biết
- Hướng dẫn cách Reboot máy tính nhanh, đơn giản
- Cách gỡ bỏ phần mềm trên máy tính
















































