Hồng Phong
09/12/2021
Share
Nội Dung Chính
Cách tạo nhiều mục lục trong Word 2016 là vấn đề được khá nhiều người dùng máy tính hiện nay quan tâm. Việc tạo mục lục tự động là công đoạn không thể bỏ qua khi viết một bài tiểu luận, một bài nghiên cứu khoa học,… Trong bài sẽ xuất hiện rất nhiều tên đề mục, tên tiêu đề, nếu như không có mục lục tổng hợp lại thì sẽ rất khó để người đọc nắm được bố cục của bài.
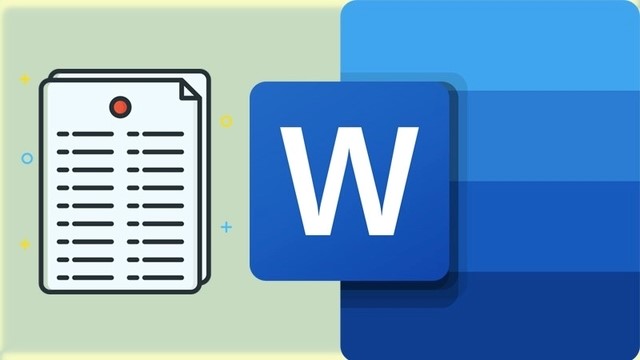
Tạo mục lục tự động sẽ giúp người đọc theo dõi, tổng quát được nội dung văn bản. Hơn nữa còn có thể tự động cập nhật số trang nếu có sự thay đổi trong các đề mục chính. Trong bài viết dưới đây, chúng tôi sẽ hướng dẫn bạn tạo nhiều mục lục trong Word 2016 để bạn có thể thực hiện công đoạn này một cách hiệu quả nhất nhé.
1. Hướng dẫn cách tạo nhiều mục lục trong Word 2016
Để tạo mục lục tự động, bạn có thể thực hiện theo 1 trong 2 tạo nhiều mục lục trong Word 2016 là: thêm Header bằng cách áp dụng Header Styles và thêm Level. Trong đó, phương pháp sử dụng Header Styles thường được nhiều người dùng lựa chọn hơn, bởi vì cách này sẽ tiện lợi hơn trong việc update định dạng.
1.1. Cách tạo nhiều mục lục trong Word 2016 bằng cách thêm Header
Bước 1: Đánh dấu mục lục
Click vào nút Home. Tại mục Styles, click chọn Heading phù hợp mà bạn muốn sử dụng để tạo mục lục cho nội dung văn bản của mình.
- Lựa chọn tên đề mục chính (tên sách, tên tiêu đề ….) và chọn Heading 1.
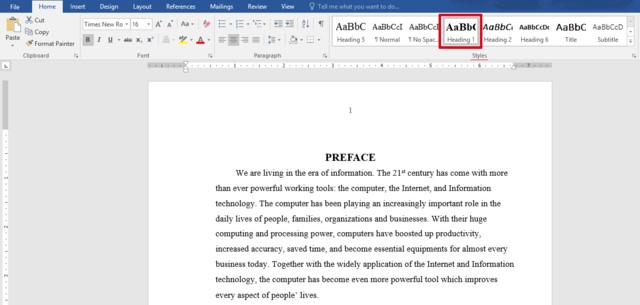
- Thực hiện tương tự với các đề mục nhỏ hơn. Người dùng lần lượt chọn các heading thấp hơn: Heading 2, Heading 3,…
Người dùng có thể tùy chỉnh kiểu chữ cho Heading bằng thao tác click chuột phải tại mục Heading sau đó chọn Modify, thực hiện chỉnh sửa rồi nhấn OK.
Bước 2: Đánh số trang
Thao tác này nhằm để thuận tiện hơn cho việc tìm trang theo mục lục. Người dùng chỉ cần click chọn Insert, tiếp theo chọn Page Number và lựa chọn kiểu đánh số trang phù hợp.
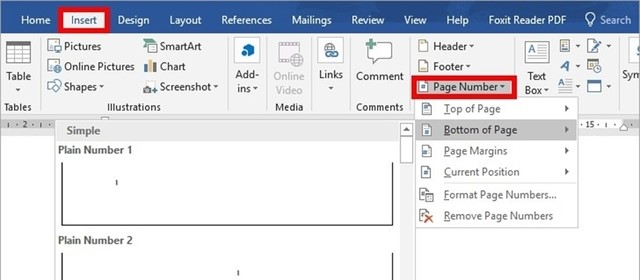
Bước 3: Tạo mục lục tự động
Tiếp theo là bước quan trọng nhất trong cách tạo nhiều mục lục trong Word 2016, đó là thực hiện tạo mục lục tự động. Để thực hiện, người dùng cần ngắt trang để tạo vị trí đặt mục lục (thường đặt ở đầu hoặc cuối văn bản).
- Đầu tiên, đặt trỏ chuột vào vị trí cần ngắt trang.
- Chọn thẻ Layout, chọn Breaks và nhấn chuột vào Next page. Sau đó, chọn References và chọn tiếp Tables of Content.
- Lúc này, người dùng có thể tạo mục lục theo phong cách riêng của mình.
Để đơn giản nhất, người dùng có thể chọn kiểu mục lục có sẵn trong Word. Hoặc bạn cũng có thể tự tạo mục lục bằng cách click chuột vào Insert Table of contents. Khi đó màn hình sẽ xuất hiện hộp thoại tương ứng, người dùng tùy chọn các chỉnh sửa và nhấn OK để hoàn tất thao tác.
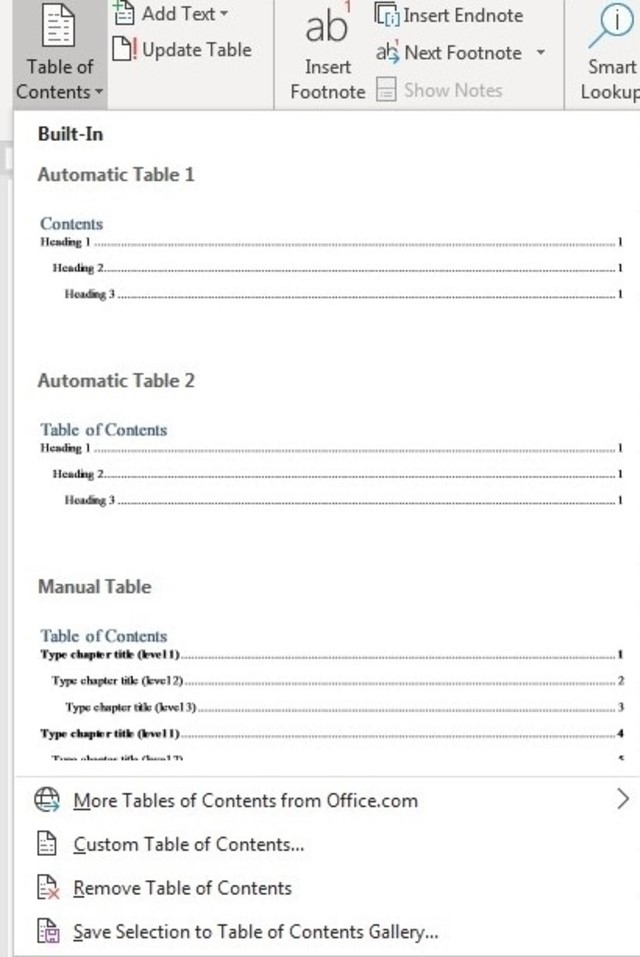
Với mục lục tự động vừa tạo, người dùng cũng có thể liên kết đến nội dung của mục lục bằng cách nhấn đồng thời phím Ctrl và click chuột vào mục lục đó.
1.2. Cách tạo mục lục trong Word 2016 tự động bằng cách thêm Level
Bước 1: Đặt level cho từng đề mục
Lúc tạo đề mục, người dùng có thể đặt level 1 cho các tiêu đề lớn như Chương, Bài,… và level 2 cho những tiêu đề nhỏ như phần I, II,..,
Nếu cần tạo nhiều hơn 3 level, người dùng có thể thực hiện lần lượt theo các bước: click chọn References, sau đó chọn Table of Contents và cuối cùng chọn Custom Table of Contents.
Bước 2: Gán các mục cho từng level
Để gán từng đề mục cho level tương ứng, người dùng thao tác đặt con trỏ chuột vào từng mục, click chọn References, chọn Add Text và cuối cùng chọn level.
Bước 3: Đánh số trang và thêm mục lục tự động
Thực hiện bước này tương tự như cách tạo nhiều mục lục trong Word 2016 bằng Header ở trên. Để thực hiện, người dùng cần ngắt trang để tạo vị trí đặt mục lục (thường đặt ở đầu hoặc cuối văn bản).
- Đầu tiên, đặt trỏ chuột vào vị trí cần ngắt trang.
- Chọn thẻ Layout, chọn Breaks và nhấn chuột vào Next page. Sau đó, chọn References và chọn tiếp Tables of Content.
- Lúc này, người dùng có thể tạo mục lục theo phong cách riêng của mình.
2. Hướng dẫn chỉnh sửa, update, xóa mục lục
Người dùng có thể chỉnh sửa mục lục, thiết kế định dạng (font chữ, kích thước, màu chữ,…) ở thẻ Home, hoặc chỉnh sửa trực tiếp nội dung của mục lục.
2.1. Cập nhật mục lục
Nếu nội dung mục lục thay đổi, người dùng có thể cập nhật lại mục lục mới nhanh chóng bằng cách Update Table. Sau khi màn hình hiển thị hộp thoại Update Table of Contents, bạn thực hiện theo hướng dẫn sau:
- Tick vào Update page numbers only nếu chỉ muốn cập nhật khác biệt về số trang.
- Tick vào Update Entire Table nếu cần update toàn bộ mục lục.
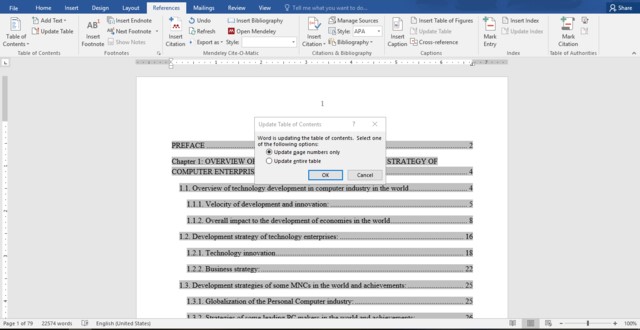
2.2. Xóa mục lục tự động
Để xóa mục lục tự động, người dùng nhấn chuột vào Reference, chọn Table of Contents và chọn Remove Table of contents.
Xem thêm: Cách tạo mục lục cho Bảng biểu, hình ảnh trong Word 2016
Trên đây là hướng dẫn cách tạo nhiều mục lục trong Word 2016 và cách xử lý một số lỗi thường gặp khi tạo mục lục. Soft Folder hy vọng bài viết sẽ là nguồn tư liệu tham khảo hữu ích đối với các bạn.
>>>Cùng chủ đề<<<
















































