Hồng Phong
09/12/2021
Share
Nội Dung Chính
Trong các phần mềm tin học văn phòng gồm Microsoft Excel, Word, PowerPoint, Google Scholar,…Đây là những công cụ hỗ trợ tốt nhất cho việc học tập, công việc hành chính hay các nhân viên văn phòng,….đặc biệt nhất là word. Nếu bạn thường xuyên phải làm bảng khảo sát, đánh giá hay các tài liệu mang tính chất trắc nghiệm, thì lựa chọn ô tích trong Word là sáng kiến vô cùng thông minh và hợp lý. Vậy bài viết này sẽ hướng dẫn bạn cách tạo ô vuông tích trong Word 2010.
1. Hướng dẫn 2 cách tạo ô vuông tích trong Word 2010 #đơn giản
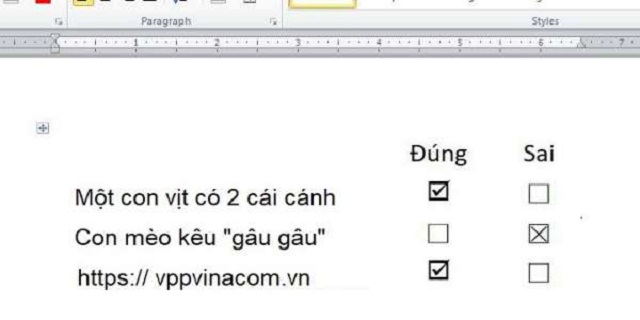
Bên cạnh đó, sử dụng thành thạo Microsoft Word giúp bạn tiết kiệm thời gian, công sức nhất là trong cách tạo ô tích trong Word sẽ giúp bạn rút ngắn thời gian hoàn thành công việc. Cách tích vào ô, giúp bạn tiết kiệm thời gian và dễ dàng trong việc quản lý thông tin.
Hiện nay, các số các công việc đều yêu cầu thành thạo soạn thảo văn bản, Word đặc biệt cần thiết đối với sinh viên hoặc các cán bộ, nhân viên văn phòng,….Sử dụng thành thạo Microsoft Word giúp bạn tạo được ưu thế rất lớn trong công việc.
Vậy làm cách nào để tạo ô tích trong word, các ô check box trong Microsoft Word? Có hai cách tạo ô vuông trong word, một là bạn tao nó theo cách thông thường tạo xong rồi in ra giấy và dùng bút đánh vào. Cách thứ 2 nâng cấp hơn, nhưng sự tiện lợi và chuyên nghiệp hơn, là ta tạo ra các ô tích ngay trong văn bản để người dùng lựa chọn ý kiến của mình.
1.1. Cách 1: Cách tạo ô tích trong Word theo cách thông thường
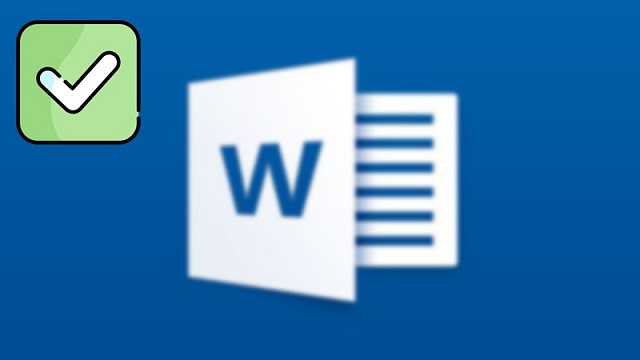
Làm sao để tạo các ô tích trong Word là câu hỏi được rất nhiều người đặt ra và vẫn đang loay hoay khi sử dụng word. Nhiều thao tác khiến bạn cảm thấy khó nhớ, thì hãy tham khảo các bước tạo ô tích nhanh chóng trong Word dưới đây:
- Bước 1: Trước tiên, bạn cần tạo một bản Word mà muốn tạo ô tích trong đó. Tiếp đến bạn vào “tab Insert” rồi tiếp đến bạn chọn tùy chọn “Symbol” ở ngay góc phải. Rồi tiếp đến bạn chọn tiếp nút lệnh “More Symbols”.
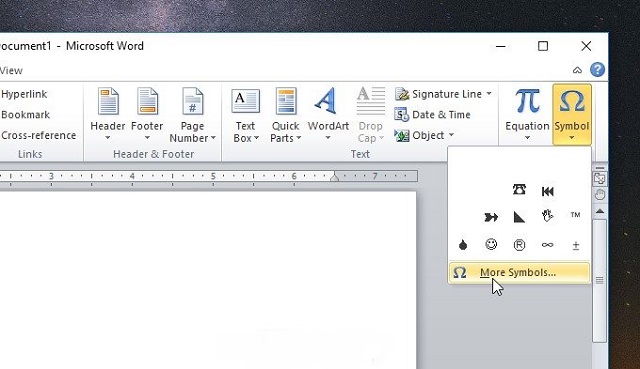
- Bước 2: Ngay sau đó, chúng ta sẽ thấy hộp thoại “Symbol” xuất hiện. Bạn di chuyển đến dòng “Font” rồi nhấn chọn “Font Wingdings”. Tiếp đó bạn tìm ký tự ô vuông mình cần trong bảng này, nếu chọn xong bạn bấm nút lệnh “Insert”.
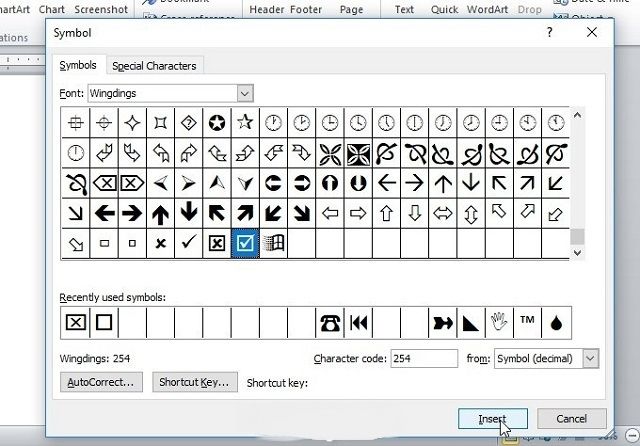
Chỉ với hai bước đơn giản và nhanh chóng trên đây, là bạn đã hoàn thành xong cách tạo ô vuông có dấu tích trong Word 2010. Với cách này, bạn sẽ tạo ra các ô vuông bên cạnh các câu hỏi, để người dùng lựa chọn hoặc là bạn có thể tạo các ô vuông đã được tích sẵn trong đó.
Nếu bạn muốn tìm ô vuông đã có tích dấu hay dấu chéo thì kéo xuống dưới, ta sẽ thấy biểu tượng ở đó. Nếu muốn nhanh hơn, bạn có thể copy kí tự đặc biệt trong bảng Symbol, sau đó vào văn bản là hoàn thành.
Đối với cách làm này không có gì cầu kì và khó khăn, mọi thao tác và nút lệnh chủ yếu ở trong bảng Symbol có trong word. Bạn chỉ cần thao tác theo hướng dẫn như trên, là hoàn toàn có một bảng ô tích như ý muốn.
1.2. Cách 2: Cách tạo ô vuông tích trong Word 2010 có thể tích vào được
Ngoài cách tạo ô dấu tích trong Word 2010 kiểu thông thường có sẵn dấu tích, thì bạn cũng có thể tạo ô tích để tích trực tiếp. Để có thể tạo được ô tích có thể tích vào được, các bạn thao tác theo các bước dưới đây:
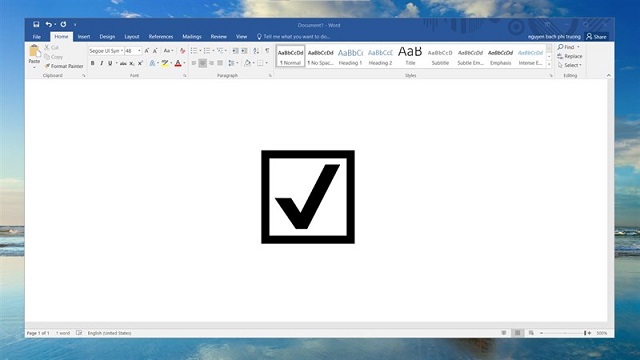
- Bước 1: Bạn hãy nhấn chọn file muốn tạo ô tích, sau đó chọn tiếp nút lệnh “Option”. Nút lệnh này ở ngay phía dưới, rồi bạn nhấn vào nút hình tròn bên góc trái tương ứng với tùy chọn của file mà bạn chọn ban đầu.
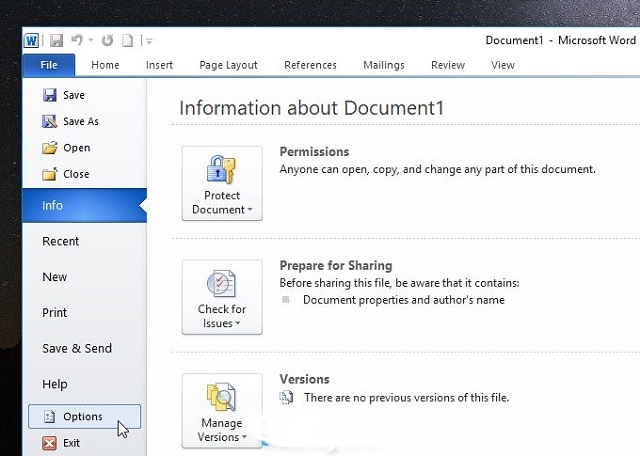
- Bước 2: Tiếp theo đó, bạn nhấn chọn “Customize Ribbon” và đánh dấu vào ô “Developer” ngay phía bên phải. Sau khi bạn nhấn nút lệnh “Developer” thì ấn “Ok” (nếu bạn sử dụng bản 2007 thì nhấn chọn “Popular” đánh dấu tích vào dòng “Show the Developer tab in the Ribbon và bấm “OK”).
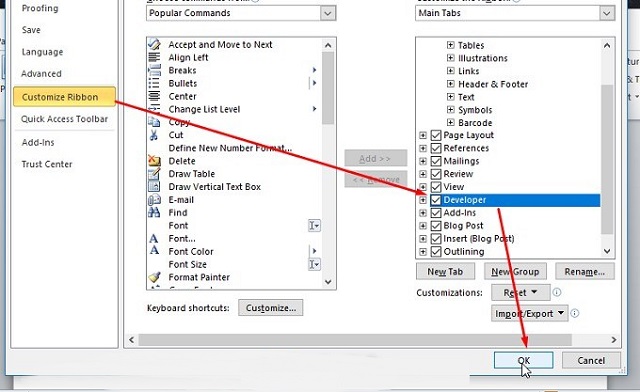
- Bước 3: Cuối cùng, lúc này bạn chọn “tab Developer” mà vừa mới kích hoạt ở bước trên. Sau đó giao diện mới, bạn click vào ô tích trong “Controls” thì ngay lập tức bạn sẽ thấy “checkbox” xuất hiện trong văn bản đó.
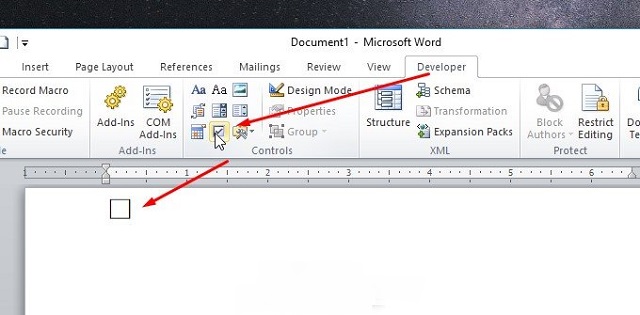
Như vậy, cách tạo ô vuông tích trong Word 2010 vô cùng đơn giản, chỉ với 3 bước là bạn đã có một bảng ô tích mà có thể tích trực tiếp. So với cách tạo ô tích thông thường thì cách này sẽ chiếm nhiều ưu điểm hơn.
Với cách tạo ô tích này, sau khi tạo xong bạn có thể đánh trực tiếp vào ô vuông để lựa chọn, rất tiện lợi và nhanh chóng khi làm việc online. vì bạn chỉ cần giữ file Word qua cho đối tác, để họ đánh tích vào bảng mà bạn tạo sẵn, là xong. Dù có nhiều bước hơn, nhưng hiệu quả lại vô cùng xuất sắc. Vậy nếu bạn muốn thay đổi dấu tích trong ô tích thì làm như nào?
2. Cách tùy chỉnh dấu trong ô tích
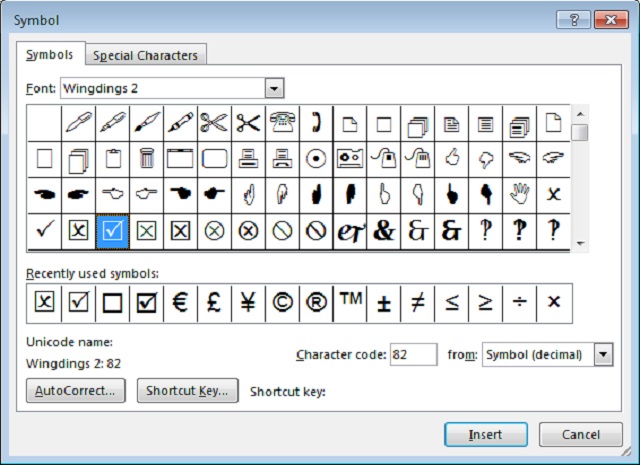
Sau khi chúng ta tìm hiểu xong cách tạo ô tích trong bản word, thì vấn đền nữa mà có rất nhiều người quan tâm. Đó là việc điều chỉnh hoặc thay đổi các dấu tích có trong ô tích tại văn bản word.
Khi mới tạo xong các ô tích, click vào đó ta sẽ thấy xuất hiện dấu chéo. Nhưng nếu như bạn không muốn xuất hiện dấu chéo, mà thay vào đó là dấu tích thường thấy hay dấu nào khác, thì hãy thao tác theo các bước dưới đây:
- Bước 1: Bạn hãy nhấn chọn ô tích, sau đó click vào “Properties” có trong nhóm “Controls” của word.
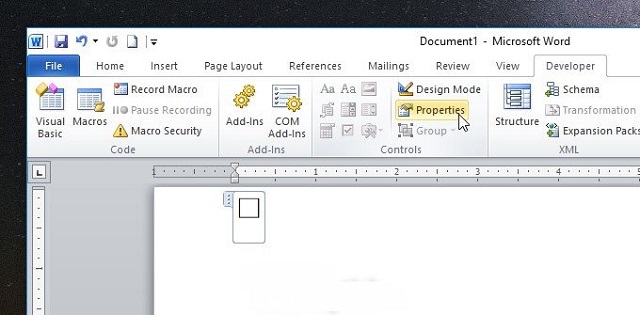
- Bước 2: Tiếp đó, trong hộp thoại Content Control Properties, bạn hãy nhấn chọn “Change” taih dòng “Check Symbol”. Rồi sau đó chọn kiểu bạn muốn dùng trong bảng Symbol, bấm “Ok”.
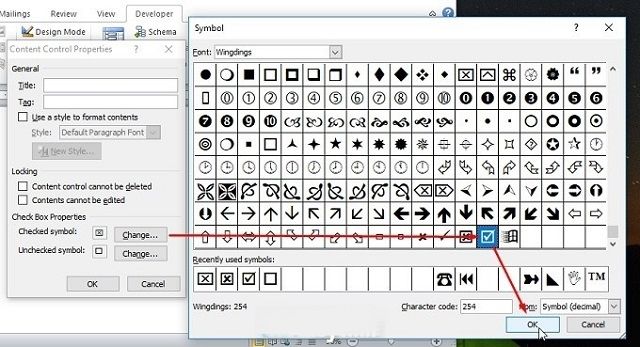
Từ nay, mỗi khi click vào đó kí tự đặc biệt này sẽ xuất hiện. Nếu như bạn không thích kiểu ô vuông nhàm chán này, hãy chọn ký tự tương tự bên trái, hay một ký tự nào đó mà bạn cảm thấy phù hợp.
Xem thêm: Hướng dẫn tạo ô tích vuông trong Word
Trên đây, là những chia sẻ của Soft Folder về cách tạo ô vuông tích trong Word 2010 vô cùng đơn giản và nhanh chóng. Chúc các bạn sẽ thao tác thành công và tạo được các ô tích, có dấu tích như ý muốn.
Cùng chủ đề:
- 4 Cách xóa ngắt trang trong Word 2010
- Hướng dẫn chuyển 2 trang về 1 trang trong Word
- 2 Cách sửa lỗi đánh dấu bị cách chữ trong Word 2010
















































