Hồng Phong
15/12/2021
Share
Nội Dung Chính
Ngày nay, mọi cái máy tính hay laptop đều được cài cài hệ thống điều hành Win 8. Đây là một phiên bản mới nhất với nhiều tính năng vượt trội. Từ giao diện cho đến cách cài đặt cũng khác với các phiên bản trước khiến nhiều người bối rối và lạ lẫm, một trong số đó là thay đổi hình nền máy tính Win 8. Vậy để hiểu hơn về hệ điều hành Win 8 cũng như cách thay đổi hình nền máy tính Win 8 thì mời các bạn bạn cùng chúng mình theo dõi bài viết dưới đây.
Xem thêm:
- Cách thu nhỏ màn hình Win 7 đơn giản
- Cách thay đổi màn hình máy tính win 10
- Cách chỉnh độ sáng màn hình
1. 2 cách thay đổi hình nền máy tính Win 8 #Cực #Dễ
Có 2 cách để chúng ta thay hình nền máy tính Win 8. Cách thứ nhất là cài đặt qua menu cài đặt nhanh. Hướng dẫn thay hình nền máy tính Win 8 qua menu chính là cách thứ hai. Chúng ta sẽ đi vào lần lượt từng cách một.
1.1. Hướng dẫn thay hình nền máy tính Win 8 qua menu cài đặt nhanh
- Bước 1: Nhấn chuột phải trên màn hình desktop, giao diện sẽ hiện ra như hình bên dưới. Bạn nhìn xuống dưới cùng mục Personalize rồi click chọn nó.
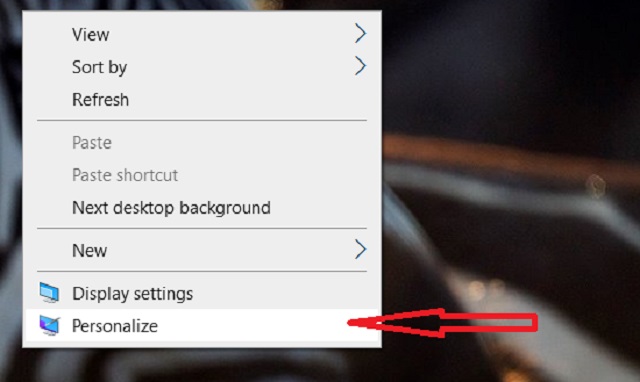
- Bước 2: Sau đó, một cửa sổ sẽ hiện lên, bạn nhìn bên trái click chọn tab Background là bước 2 của cách thay đổi hình nền trên máy tính win 8 ở menu cài đặt nhanh.
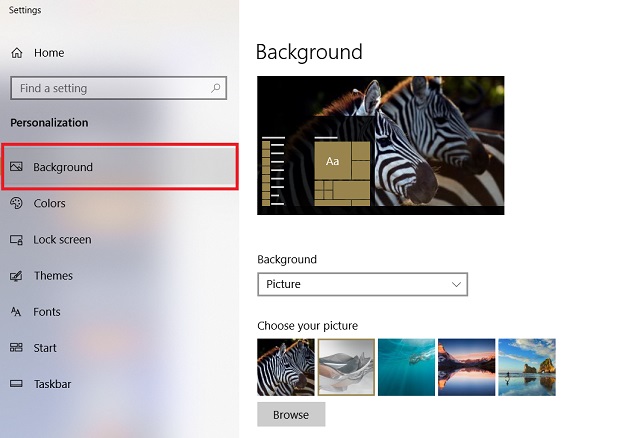
- Bước 3: Ở mục Background, bạn nhấn vào mũi tên, giao diện sẽ hiện ra ba mục cho bạn lựa chọn. Ba mục đó là Picture (cài đặt background là một hình cố định), Solid Color (tức là background sẽ một màu sắc mà bạn lựa chọn, không phải hình ảnh) và Slideshow (hình ảnh của background sẽ được thay đổi liên tục theo thời gian mà bạn cài đặt).
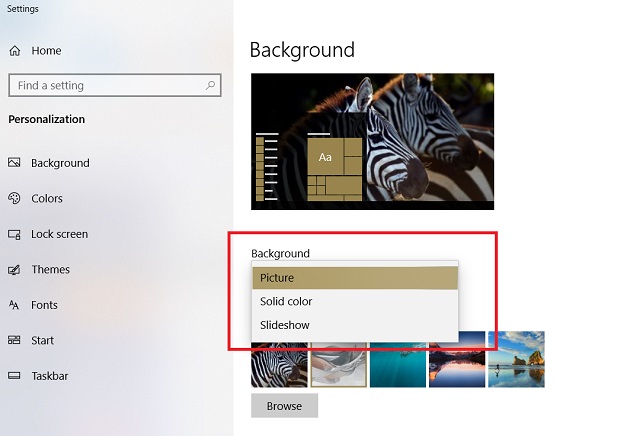
Nếu bạn chọn mục Picture, ở dưới hiện ra một số ảnh có sẵn, bạn có thể click chọn vào ảnh mình mong muốn. Nếu bạn muốn lấy hình ảnh từ máy tính, bạn chọn mục Browse và thực hiện lấy hình ảnh trên máy.
Nếu bạn chọn mục Solid Color, màn hình sẽ xuất hiện các sự lựa chọn về màu sắc. Sau đó bạn chỉ cần chọn mình thích là xong. Thế nhưng cách này có thể làm hình nền máy tính của bạn đơn giản hóa, không thu hút.
Và sự lựa chọn cuối cùng là Slideshow, đối với bước này bạn không thể lấy hình ảnh có sẵn mà phải click vào Browse để chọn thư mục chứa các hình nền mà bạn đã chuẩn bị, chọn cả thư mục rồi click vào Choose this Folder. Sau đó, ở mục Change picture every, bạn có thể chọn khoảng thời gian để hình nền tự động thay đổi.
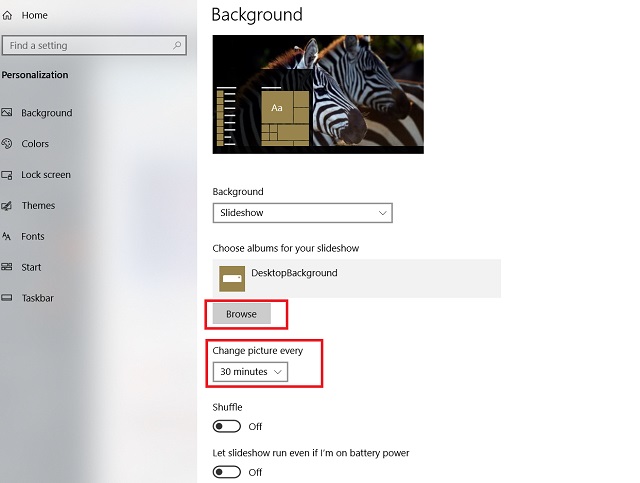
1.2. Cách thay đổi hình nền máy tính Win 8 Personalization
Vậy là xong cách thứ nhất là cách thay hình nền máy tính Win 8 trong menu cài đặt nhanh. Chúng ta chuyển qua cách thứ hai là thay hình nền bằng menu cài đặt chính. Đầu tiên, thay vì nhấn chuột phải thì bây giờ bạn nhấn nút Start trên bàn phím hoặc trên màn hình. Sau đó chọn Settings có hình răng cưa và chọn Personalization. Sau đó giao diện sẽ hiện lên như cách thứ nhất và bạn cũng thực hiện tương tự.
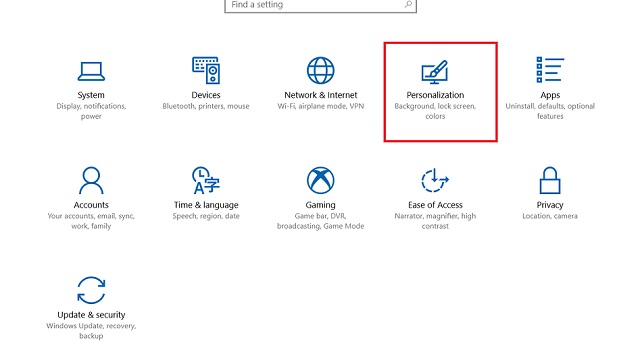
2. Kết luận
Có một điểm lưu ý là trong hướng dẫn thay hình nền máy tính win 8, người dùng nên chọn hình nền có tỷ lệ và chất lượng tương đương với kích thước màn hình máy tính sử dụng, để hình ảnh được phân bố đều và đẹp mắt hơn khi hiển thị. Ví dụ, đối với màn hình độ nét cao, bạn cũng nên chọn hình nền có độ phân giải tương đương với độ nét cao (HD) trở lên.
Xem thêm: Hướng dẫn đổi hình nền máy tính win 8
Như vậy bài viết trên đã chia sẻ cho các bạn về cách thay đổi hình nền máy tính Win 8. Có thể nói trình tự thực hiện của cách thay đổi hình nền cực kỳ đơn giản, ai cũng có thể làm được. Nếu bạn muốn biết thêm về các thủ thuật công nghệ thì đừng ngần ngại truy cập ngay vào softfolder.com. Việc học hỏi và không ngừng tìm tòi để biết thêm những kiến thức mới mẻ sẽ mang lại nhiều lợi ích cho chính bản thân bạn đấy.
















































