Hồng Phong
04/01/2022
Share
Nội Dung Chính
Nhiều người sử dụng Windows 7 thường gặp phải một số khó khăn trong việc muốn xóa bỏ các ứng dụng hoặc phần mềm không dùng đến. Bài viết sau của softfolder.com sẽ hướng dẫn bạn cách xóa ứng dụng trên máy tính Win 7 được nhiều người đang áp dụng hiện nay.
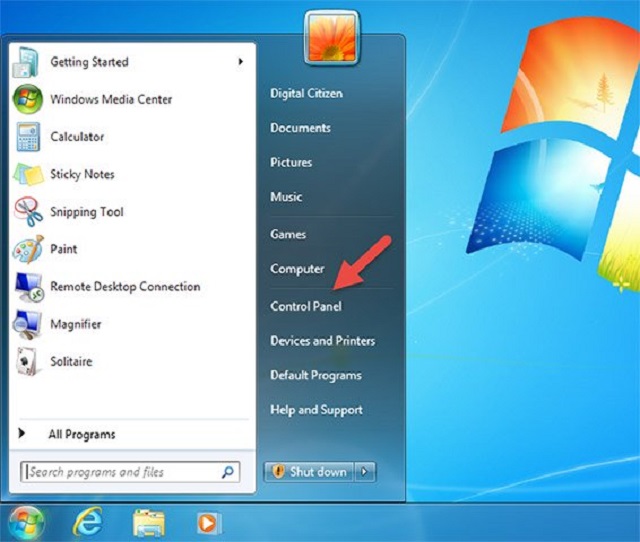
1. Hướng dẫn 5 cách xóa ứng dụng trên máy tính Win 7
1.1. Sử dụng Control Panel có sẵn trên máy tính để gỡ bỏ phần mềm
Đây là cách phổ biến và được nhiều người sử dụng nhất.
- Ưu điểm: Có thể gỡ bỏ được phần mềm dễ dàng, nhanh chóng từ một nơi.
- Nhược điểm: Chỉ gỡ các ứng dụng mà bạn đang cài bằng file “.exe”,… tải về từ trang web phần mềm. Chứ không gỡ được ứng dụng tải về từ Windows Store.
Bước 1: Ở Win 7 thì bạn truy cập vào Start ⇒ Control Panel ⇒ Programs ⇒ Programs and Features.
Còn trên Windows 10 thì vào thẳng Control Panel ⇒ Programs and Features mà không cần qua bước Programs.
Bước 2: Chọn phần mềm bạn muốn xóa, sau đó nhấp đúp chuột vào nó hoặc bấm chuột phải rồi lựa chọn Uninstall và làm theo hướng dẫn.
1.2. Cách xóa ứng dụng trên laptop Win 7 bằng Uninstall shortcuts
Hầu hết phần mềm trên Desktop, khi cài đặt sẽ tạo ra shortcut có tên gọi Uninstall. Và nếu bạn tìm kiếm phần mềm đó trên thanh menu Start thì cũng thấy file Uninstall này.
Để gỡ bỏ cài đặt bất cứ ứng dụng nào, cần lựa chọn đúng file tên Uninstall của ứng dụng đó. Rồi làm theo hướng dẫn để nó ra khỏi máy tính của bạn..
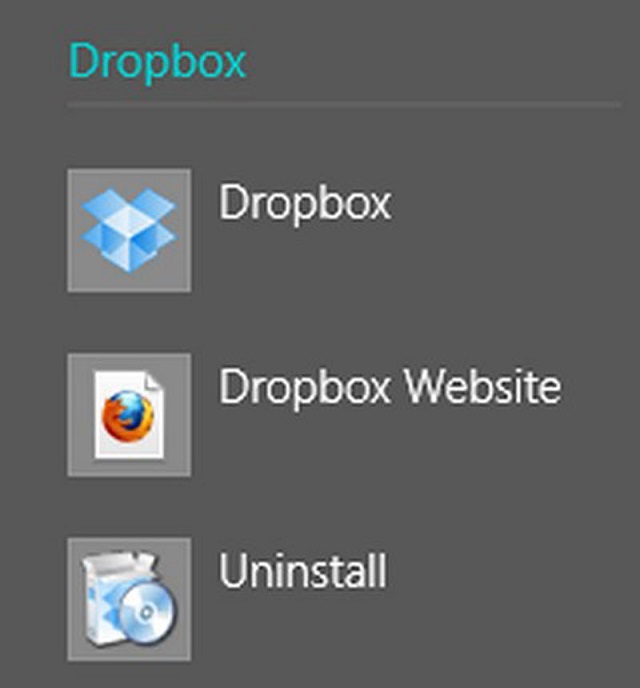
1.3. Cách xóa phần mềm trên Win 7 bằng Apps & features
Bước 1: Truy cập vào Settings ⇒ Apps ⇒ Apps & features để xem toàn bộ các ứng dụng có thể gỡ cài đặt.
Màn hình hiển thị cho bạn cả phần Windows Universal và ứng dụng desktop đúng tiêu chuẩn. Vậy nên người dùng sẽ tìm kiếm thấy mọi chương trình cài đặt trên PC tại đây.
Bước 2: Cuộn xuống danh sách tìm chương trình bạn đang muốn xóa, sau đó ấn vào và chọn Uninstall.
1.4. Sử dụng tập cài đặt MSI để gỡ phần mềm không sử dụng
Một trong các cách xóa ứng dụng trên máy tính Win 7 là dùng tập tin cài đặt MSI.
Đa số phần mềm bản 64 bit trên Win 7 sẽ không dùng tập tin setup.exe cài đặt. Thay vào đó là tập tin cài đặt có phần mở rộng “*.msi”. Định dạng này được cài đặt sẵn trong Windows Installer, dành cho hệ điều hành Win 7.
Do đó, những tập tin cài đặt dạng “*.msi” sẽ dễ dàng để gỡ bỏ cài đặt. Bạn chỉ cần click chuột phải vào chương trình cần xóa, sau đó chọn lệnh Uninstall.
Việc xóa bỏ chương trình khỏi hệ thống từ tập MSI cũng được kích hoạt từ phần cửa sổ dòng lệnh. Bằng cách bạn kích hoạt tính năng lệnh Command Prompt với quyền admin và nhập lệnh “msiexec /x”.
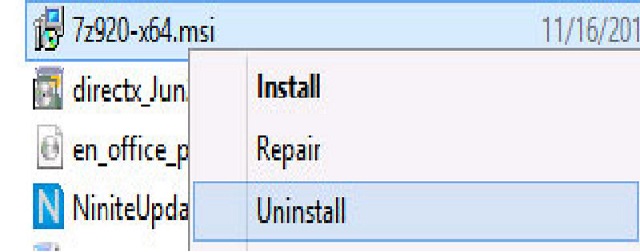
1.5. Cách xóa phần mềm trên máy tính Win 7 bằng màn hình Start
Bước 1: Bấm chuột phải hoặc giữ vào ứng dụng trên màn hình Start bạn muốn xóa.
Bước 2: Một hiển thị xuất hiện, bạn chỉ việc bấm Uninstall là lập tức ứng dụng được gỡ bỏ ra khỏi máy tính.
Trong trường hợp ứng dụng bạn muốn gỡ bỏ không đính sẵn trên thanh Start. Hãy tìm kiếm tên ứng dụng đó trên thanh Start rồi nhấp đúp chuột phải hoặc bấm giữ nó. Sau đó nhấn Uninstall là hoàn thành xóa phần mềm trên Win 7.
Với máy tính không mà có màn hình cảm ứng, Windows 7 sẽ hiển thị menu chuột phải truyền thống. Bạn click chuột vào tên ứng dụng trên máy tính, chọn lệnh Uninstaller để xóa nó.
Với Windows 10, người dùng gỡ cài đặt phần mềm từ thanh menu Start rất nhanh chóng. Nhấp vào menu Start, kéo xuống duyệt danh sách của ứng dụng. Tìm phần mềm bạn muốn tháo, bấm chuột phải chọn Uninstall và làm theo hướng dẫn gỡ cài đặt.
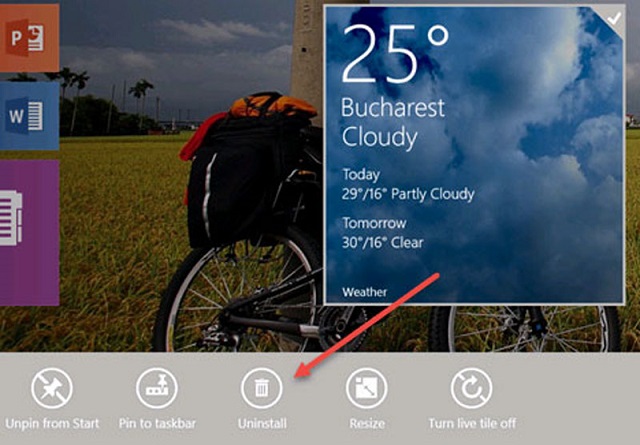
2. Tổng hợp #3 phần mềm xóa ứng dụng trên máy tính Win 7
Các ứng dụng thường để lại file và cài đặt trên toàn bộ hệ thống của chúng. Thậm chí nó có thể đưa vào Registry cài đặt khó theo dõi. Những tính năng gỡ cài đặt tích hợp trong Windows 7 không nhất thiết phải xóa toàn bộ file và cài đặt còn sót lại. Tuy nhiên trình gỡ cài đặt bên thứ ba sẽ thực hiện tốt việc xóa hoàn toàn mọi ứng dụng.
2.1. Cách xóa ứng dụng trên máy tính Win 7 bằng Revo Uninstaller
Đây là ứng dụng giúp xóa sạch file phần mềm trên desktop, Windows. Bạn có thể sử dụng bản miễn phí mà vẫn có được những tính năng hữu ích.
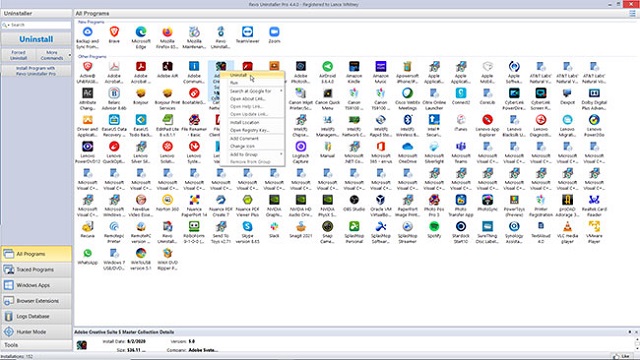
- Bước 1: Mở Revo và chọn ứng dụng bạn muốn xóa. Sau đó ấn chuột phải hoặc nhấp đúp vào nó rồi chọn Uninstall.
- Bước 2: Lúc này một cửa sổ hiện ra, thông báo Revo đang phân tích và gỡ bỏ phần mềm theo yêu cầu của bạn.
- Bước 3: Khi đã gỡ xong, Revo sẽ hỏi bạn có muốn loại bỏ những file rác còn sót lại của ứng dụng đã xóa không. Có 3 chế độ để lựa chọn là Safe, Moderate hoặc Advanced. Theo Soft Folder thì bạn nên chọn “Advanced” để xóa triệt để.
- Bước 4: Bấm Scan là hoàn thành.
2.2. Sử dụng IObit Uninstaller để xóa phần mềm hiệu quả
IObit Uninstaller loại bỏ ứng dụng trên Desktop và Windows Universal. Hướng dẫn gỡ ứng dụng trên Win 7 bằng IObit Uninstaller như sau:
- Bước 1: Hãy chọn chương trình muốn gỡ bỏ rồi bấm vào nút Uninstall.
- Bước 2: IObit dùng quy trình gỡ cài đặt riêng chương trình để xóa nó. Loại bỏ đi mọi file, mục registry và những cài đặt không cần thiết trong khi thực hiện.
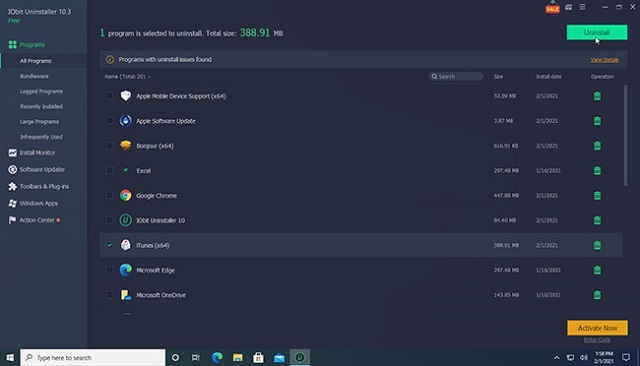
2.3. Xóa phần mềm dễ dàng với Ashampoo UnInstaller
Đây là ứng dụng giúp xóa sạch ứng dụng trên Desktop và Windows 7, không bỏ sót một file rác nào.
- Bước 1: Truy cập vào Ashampoo UnInstaller và lựa chọn chương trình muốn gỡ bỏ. Sau đó ấn vào nút Uninstall.
- Bước 2: Bạn hãy thực hiện làm sạch chuyên sâu để xóa hết file của ứng dụng. Sau đó quy trình gỡ cài đặt của ứng dụng sẽ chạy, loại bỏ file và cài đặt Registry đang còn sót lại.
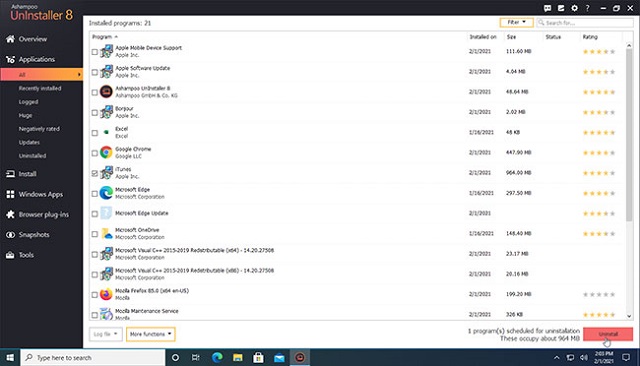
Xem thêm: Hướng dẫn xóa ứng dụng trên máy tính, pc, laptop… win 7, 8, 10 nhanh nhất
Qua bài viết cách xóa ứng dụng trên máy tính Win 7 đã giúp bạn có rất nhiều những thông tin hữu ích và cách thực hiện sao cho đúng quy trình nhất. Hãy lựa chọn chúng tôi bạn nhé. Còn điều gì thắc mắc hãy truy cập website: http://softfolder.com của chúng tôi để được tư vấn miễn phí.
Cùng chủ đề:

















































