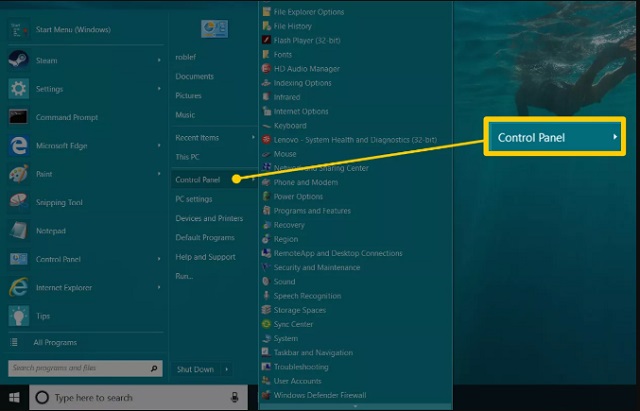Hồng Phong
11/11/2021
Share
Nội Dung Chính
Trong nhiều trường hợp bạn sẽ cần phải tiến hành tắt tường lửa trên thiết bị máy tính. Điều này sẽ giúp hỗ trợ cho việc cài đặt các ứng dụng cũng như một vài tác vụ liên quan. Bài viết sau đây, Soft Folder xin gửi đến bạn 3 cách tắt tường lửa trên win 10 cực đơn giản, ai cũng có thể thực hiện được. Mời bạn cùng theo dõi.
1. Tại sao phải tắt tường lửa win 10?
Tường lửa của Bộ bảo vệ Windows là một tính năng sàng lọc dữ liệu độc quyền đã được Microsoft giới thiệu cùng với Windows XP và tiếp tục được cải thiện kể từ đó. Mỗi lần lặp lại đóng gói những cải tiến mới được điều chỉnh để bảo vệ bạn khỏi phần mềm độc hại và các vấn đề bảo mật khác mà internet mắc phải.
Bất chấp vai trò thiết yếu của tường trong bảo mật Windows, có những lý do chính đáng để tắt chúng khi cần thiết.
Bạn nên thực hiện cách tắt tường lửa trong win 10 nếu bạn định cài đặt một ứng dụng vi-rút khác. Nếu không, bạn có thể mong đợi sự cố sẽ xảy ra. Windows 10 có thể không cài đặt được các bản cập nhật. Windows Defender và chương trình vi-rút mới của bạn cũng có thể xác định nhau là một thứ gì đó độc hại. Bạn không muốn điều đó.
Bạn cũng nên tắt nếu bạn không định kết nối PC chạy Windows 10 của mình với Internet. Windows 10 có chế độ kiosk tích hợp sẵn cho những trường hợp đó. Chỉ cần đảm bảo rằng bạn bật lại Defender nếu bạn thay đổi ý định.
2. #3 cách tắt tường lửa trên win 10 nhanh nhất
Tường lửa có thể ngăn bạn thực hiện một số thay đổi mạng hoặc chặn đặc quyền kết nối của một số ứng dụng trên PC chạy Windows 10. Sau đây, chúng tôi sẽ hướng dẫn cách tắt firewall trên win 10.
2.1. Hướng dẫn tắt tường lửa win 10 bằng Control Panel/ Bảng điều khiển
Bước 1: Mở menu Start/ Bắt đầu và nhập Control Panel vào thanh tìm kiếm. Nhấp vào ứng dụng Control Panel / Bảng điều khiển để tiếp tục.
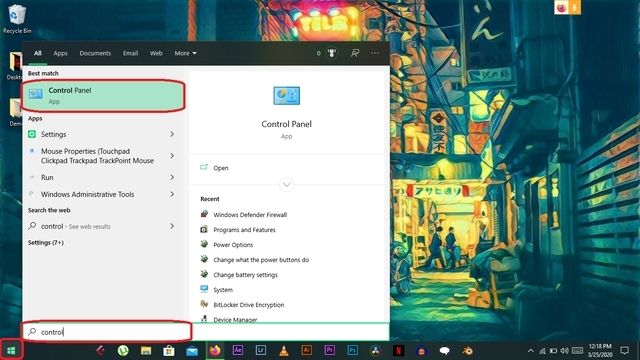
Bước 2: Chọn tab System and Security/Hệ thống và Bảo mật trong Control Panel/Bảng Điều khiển.
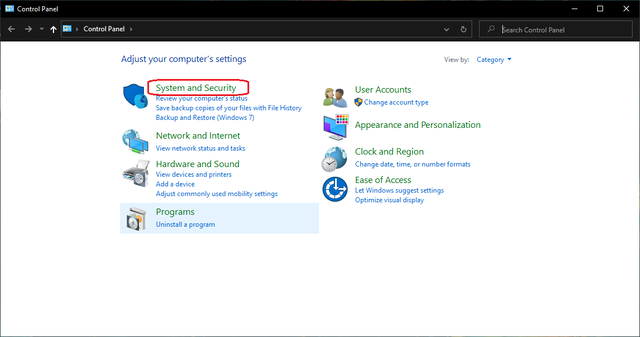
Bước 3: Nhấp vào Windows Defender Firewall/tường lửa của Bộ bảo vệ Windows để mở Menu và tiếp tục quá trình vô hiệu hóa.
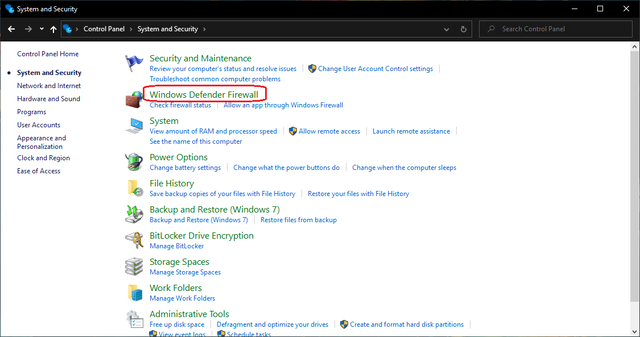
Bước 4: Menu này sẽ thông báo cho bạn biết liệu mạng riêng hay mạng công cộng được kết nối với tường lửa. Nhấp vào tùy chọn On/Bật hoặc Off/ tắt tường lửa của Bộ bảo vệ Windows ở góc giữa bên trái.
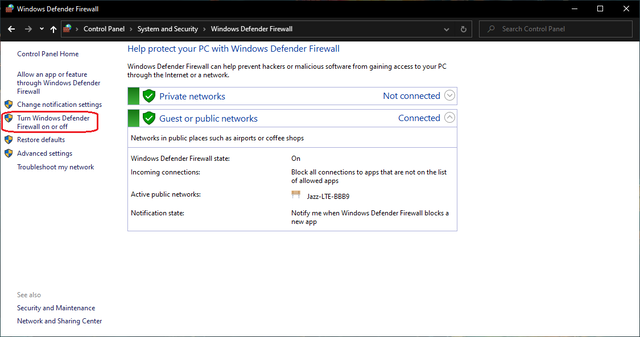
Bước 5: Vì tường lửa đang hoạt động trên Public Network ở đây, chỉ cần thay đổi cài đặt Public Network Hoặc bạn có thể thay đổi cả hai cài đặt nếu kết nối mạng của bạn thay đổi theo thời gian. Chỉ cần chọn Turn off Windows Defender Firewall và nhấp vào OK.
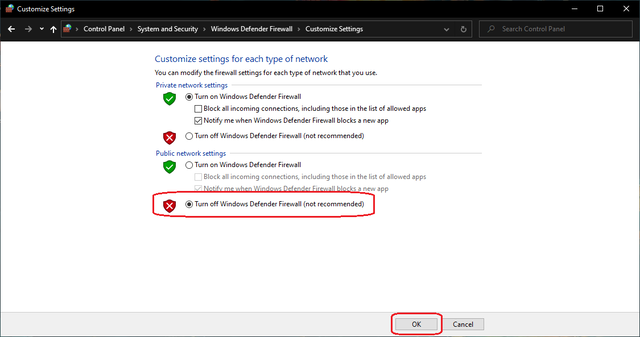
Bước 6: Windows sẽ nhắc bạn xác nhận rằng tường lửa đã được tắt cho PC của bạn.
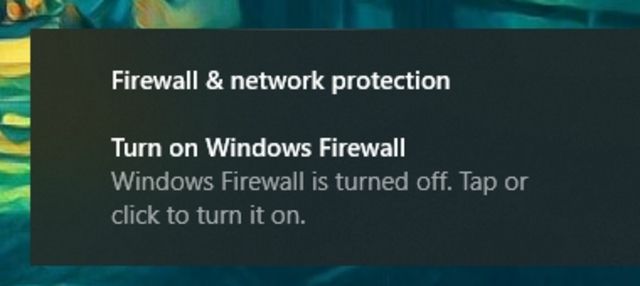
2.2. Hướng dẫn cách tắt tường lửa trên win 10 bằng Command Prompt
Bạn cũng có thể khai thác tiềm năng của Command Prompt để tắt tường lửa của Windows trên PC chạy Windows 10 của mình:
Bước 1: Mở menu Start/ Bắt đầu và nhập cmd vào thanh tìm kiếm. Nhấp vào ứng dụng Command Prompt để tiếp tục.
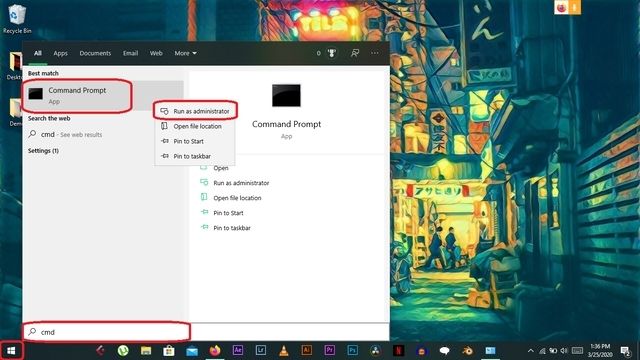
Bước 2: Để kiểm tra trạng thái hiện tại của tường lửa Windows trên PC của bạn, hãy nhập lệnh bên dưới và nhấn Enter để tạo báo cáo trạng thái chi tiết của tường lửa. Netsh Advfirewall show allprofiles
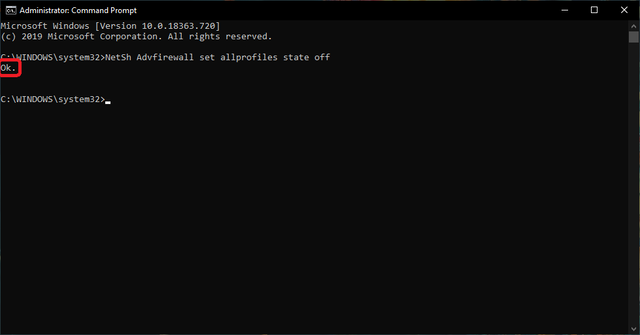
Bước 3: Bây giờ để tắt hoàn toàn tường lửa của Windows, hãy nhập lệnh dưới đây và nhấn Enter để tắt tường lửa của Windows “NetSh Advfirewall set allprofiles state off”
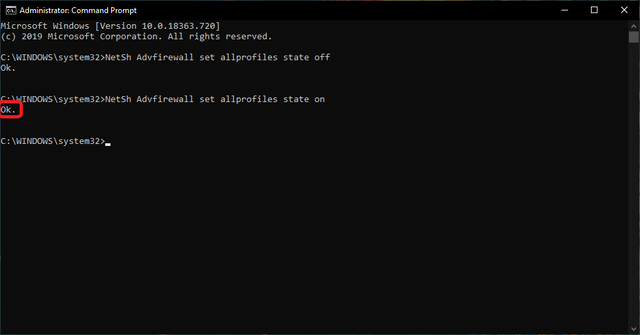
Bước 4: Hệ thống sẽ cung cấp cho bạn xác nhận sau khi các thay đổi được thực hiện thành công.
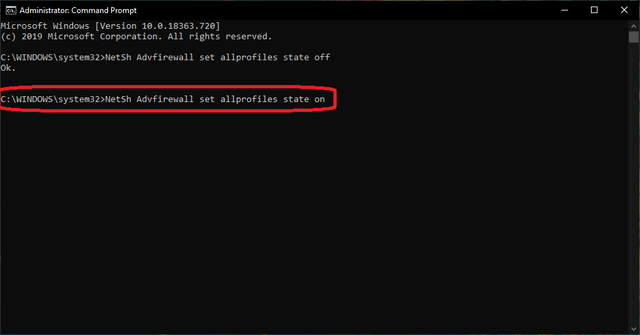
Bước 5: Nếu bạn muốn bật lại tường lửa Windows trên PC của mình, tất cả những gì bạn phải làm là nhập lệnh bên dưới và nhấn Enter để hoàn nguyên các thay đổi mà bạn đã thực hiện trước đó: “NetSh Advfirewall set allprofiles state on”
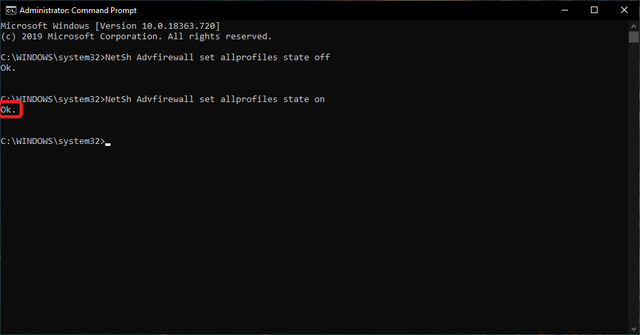
2.3. Cách tắt tường lửa win 10 hoàn toàn bằng Windows Security
Đối với cách tắt tường lửa trên win 10 hoàn toàn tiếp theo, bạn có thể nhờ đến sự trợ giúp của Windows Security. Và đồng thời hãy làm theo các bước hướng dẫn dưới đây.
Bước 1: Mở Windows Security trên Windows 10.
Bước 2: Tiếp theo đó, hãy nhấn chọn vào mục Firewall & network protection/ tường lửa và bảo vệ mạng.
Bước 3: Nhấp vào Tùy chọn mạng hoạt động.
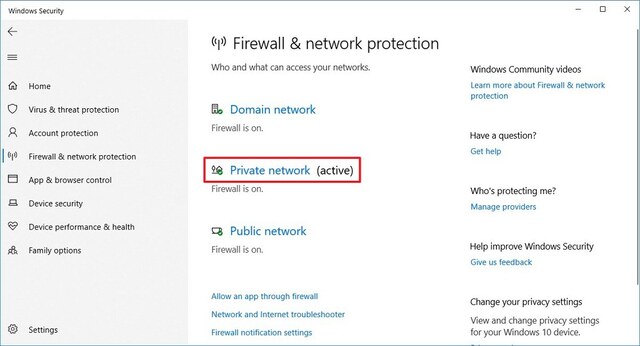
Bước 4: Tắt công tắc chuyển đổi Windows Defender Firewall/ tường lửa của Bộ bảo vệ Windows.
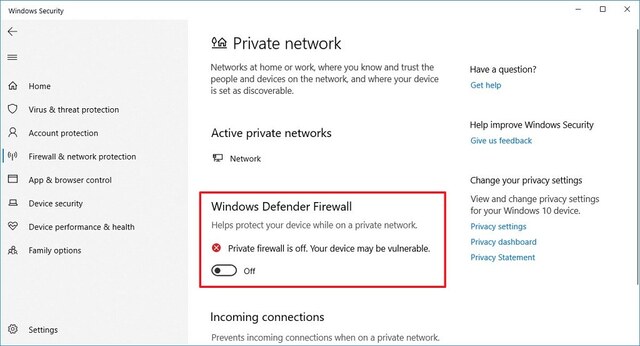
Cách tắt tường lửa trên win 10, tường lửa sẽ bị vô hiệu hóa đối với cấu hình mạng mà bạn hiện đang sử dụng. Nếu bạn muốn tắt tường lửa cho tất cả các mạng, hãy đảm bảo tắt tính năng bảo mật cho tất cả các cấu hình, bao gồm “Domain network”, “Private network” và “Public network”.
Nhưng có những rủi ro bảo mật đi kèm với điều này vì hệ thống của bạn hiện dễ bị tấn công bởi phần mềm độc hại và các loại mối đe dọa khác. Bạn không nên tắt tường lửa của mình và ngay cả khi bạn làm vậy thì hãy đảm bảo rằng bạn có bản sao lưu hoặc bạn bật chúng lên sau khi tác vụ của bạn hoàn thành.
3. Giải đáp thắc mắc về cách tắt tường lửa win 10 vĩnh viễn
3.1. Có nên tắt tường lửa win 10?
Tắt tường lửa win 10 có sao không? Tường lửa không ảnh hưởng nhiều đến tốc độ hoặc tài nguyên hệ thống. Tắt chúng sẽ không mang lại cho bạn bất kỳ lợi ích thực sự nào, vì vậy tốt hơn là bạn nên bật chúng và có thêm lớp bảo vệ.
3.2. Tường lửa có ảnh hưởng đến tốc độ Internet không?
Tường lửa là một trong những tính năng bảo mật quan trọng nhất được cài đặt sẵn trong hệ điều hành Windows. Nhưng ngoài việc bảo vệ hệ thống của bạn khỏi phần mềm độc hại và những kẻ xâm nhập, tường lửa đôi khi có thể chặn hoặc làm chậm tốc độ Internet của bạn và có thể hạn chế đáng kể băng thông mạng của bạn
3.3. Liệu có an toàn khi tắt tường lửa của Windows không?
Liệu bật tắt tường lửa win 10 có an toàn không? Trừ khi bạn đang khắc phục sự cố hoặc có kế hoạch cài đặt tường lửa khác. Nếu không đừng thực hiện việc tắt tường lửa Windows của mình. Điều này có thể kéo theo những rắc rối không đáng có cũng như bị xâm nhập từ bên ngoài.
Xem thêm: Cách tắt windows defender firewall win 10 trên Win 10
Có thể bạn quan tâm:
- #5 cách khắc phục lỗi mất biểu tượng pin trên Taskbar win 10
- Cách chuyển văn bản thành giọng nói đơn giản nhất
- Cách xem cấu hình máy – Cách kiểm tra cấu hình phần cứng máy tính thật đơn giản
Trên đây là 3 cách tắt tường lửa trên win 10. Có nhiều cách thức khác nhau mà người dùng có thể sử dụng để tắt hệ thống bảo vệ này. Các bước thực hiện cũng rất đơn giản. Tuy nhiên, chỉ nên tắt tường lửa khi thực sự cần thiết. Đồng thời đừng quên bật lại sau khi hoàn tất các tác vụ liên quan. Điều này sẽ giữ cho thiết bị máy tính của bạn luôn được an toàn tuyệt đối.
Nguồn: Soft Folder