Hồng Phong
27/11/2021
Share
Nội Dung Chính
Nếu như máy tính của bạn hàng ngày phải lưu trữ quá nhiều tài liệu và phần mềm thì sẽ dễ gặp phải tình trạng bị đầy bộ nhớ. Từ đó dẫn đến việc máy tính bị quá tải và có tốc độ chạy chậm hơn bình thường. Nếu bạn đang loay hoay không biết cách kiểm tra bộ nhớ máy tính và cách xử lý bộ nhớ máy tính bị đầy như thế nào thì bài viết của Soft Folder sau đây sẽ là công cụ hỗ trợ đắc lực cho bạn. Mời bạn cùng tìm hiểu qua bài viết sau:
1. Hướng dẫn cách kiểm tra bộ nhớ máy tính chi tiết từ A đến Z
Cho dù là sử dụng laptop hay PC, hay bất kỳ phiên bản Windows nào đi chăng nữa thì bạn cũng có thể áp dụng theo cách kiểm tra bộ nhớ của máy tính:
1.1. Kiểm tra bộ nhớ ổ cứng trên Windows
Ổ cứng là nơi lưu trữ nhạc, tập tin, hình ảnh,… giống như USB hay ổ đĩa cứng. Để kiểm tra dung lượng bộ nhớ máy tính, bạn cần thực hiện theo các bước như sau:
- Bước 1: Nhấn vào Start ở góc dưới bên trái màn hình, click vào Computer.
- Bước 2: Nhấn vào ổ đĩa Windows (C:) trên màn hình. Đây là ổ đĩa được sử dụng nhiều nhất. Ngoài ra, bạn cùng có thể làm tương tự với các ổ khác. Nếu không thấy ổ đĩa nào thì bạn hãy nhấp vào hình tam giác nhỏ cạnh tiêu đề Computer.
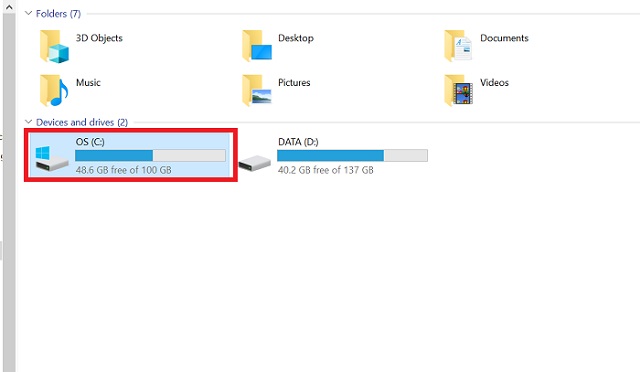
- Bước 3: Nhìn vào khung chi tiết cuối cửa sổ, bạn sẽ thấy dòng … số GB còn lại trên tổng số … GB.
Ngoài ra, bạn có thể áp dụng một cách khác như sau:
Trong khung Windows Explorer, chọn ổ đĩa C:, chọn Properties (thuộc tính).
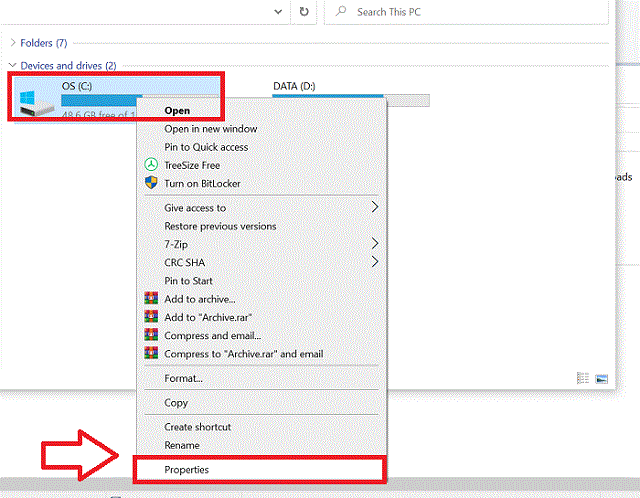
Tổng dung lượng và bộ nhớ hiện đang sử dụng sẽ hiện ra.
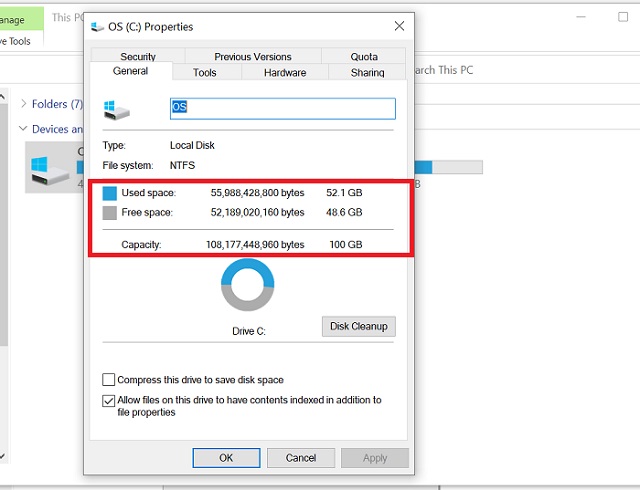
1.2. Kiểm tra RAM trên Windows
- Bước 1: Nhấn nút Start phía dưới bên trái màn hình. Tiếp theo, chọn Windows Explorer – cửa sổ sắp xếp tập tin. Ngoài ra, bạn có thể mở chương trình bằng cách nhấp vào My Computer.
- Bước 2: Tìm Computer ở thanh bên trái màn hình. Trong thanh đó, bạn sẽ thấy tùy chọn This PC hoặc Computer. Tiếp đến, nhấp chuột phải vào đó, chọn Properties ở cuối danh sách tác vụ.
Giữa màn hình sẽ hiển thị nội dung Installed Memory (RAM). Đây là RAM. Dung lượng RAM càng cao thì máy tính chạy càng nhanh.
Bên cạnh đó, bạn có thể thực hiện cách khác như: mở Start, truy cập Control Panel -> System and Security -> System. Dung lượng RAM sẽ hiện ra. Tùy chọn này là Installed Memory.
2. Cách xử lý khi bộ nhớ máy tính bị đầy
Khi máy tính của bạn phải lưu trữ nhiều dữ liệu mỗi ngày thì sẽ khiến bộ nhớ bị đầy và tốc độ máy tính cực kỳ chậm. Tuy nhiên, có nhiều dữ liệu quan trọng mà bạn lại không thể xóa bỏ để máy tính được nhẹ hơn và hoạt động nhanh hơn. Sau khi thực hiện cách kiểm tra bộ nhớ máy tính ở trên, bạn hãy sử dụng những mẹo i đơn giản sau để vừa giải quyết tình trạng bộ nhớ đầy, vừa giữ lại dữ liệu cần lưu trữ.

2.1. Xóa những file có kích thước lớn và trùng lặp
Đôi khi bạn sẽ không quan tâm đến những file nào đang có kích thước lớn mà mình không sử dụng. Hoặc là những file bị trùng lặp làm tăng dung lượng bộ nhớ. Để tiết kiệm thời gian đi tìm lại những file này, bạn hãy sử dụng công cụ phân tích ổ cứng.
Bạn có thể sử dụng chính công cụ tìm kiếm của máy để tìm các file có kích thước lớn. Bạn hãy nhập lệnh “size:gigantic” để quét ổ cứng và hiển thị những file có dung lượng bộ nhớ lớn. Từ đây, bạn có thể bấm xóa những file không cần thiết trong máy tính của mình. Đối với những file trùng lặp, hãy sử dụng phần mềm miễn phí Auslogics Duplicate File Finder để tìm kiếm và xóa bớt.
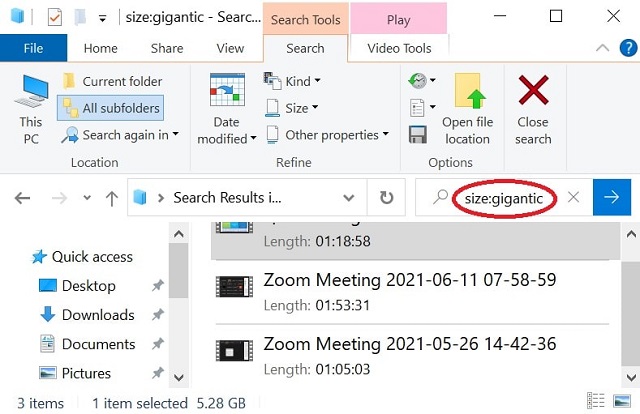
2.2. Xóa file không cần sử dụng đến hoặc file rác
Khi thực hiện cách kiểm tra bộ nhớ máy tính, bạn sẽ thấy nhiều ứng dụng không sử dụng đến sẽ chiếm mà nhiều không gian máy tính của bạn. Ví dụ như thùng rác (Recycle Bin), các thư mục tạm (Temp Folder) cùng với những file hệ thống ngẫu nhiên,…
Để xóa bớt những thư mục này một cách nhanh chóng, bạn có thể sử dụng chương trình Windows Disk Cleanup. Đây là một chương trình dọn dẹp ổ đĩa được tích hợp trong Microsoft giúp giải phóng nhiều bộ nhớ cho người dùng. Cách sử dụng chương trình này cũng rất là đơn giản như sau:
- Đầu tiên, khi muốn dọn dẹp một ổ đĩa nào, bạn hãy nhấp chuột phải chọn Properties và nhấn vào Disk Cleanup.
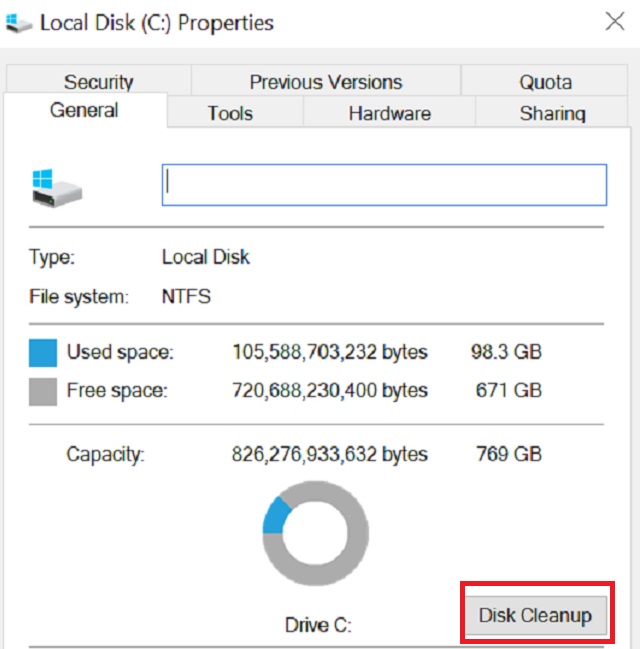
- Sau đó, hệ thống sẽ tiến hành quét tài liệu và thông báo cho bạn biết lệnh Disk Cleanup sẽ giúp bạn giải phóng được bao nhiêu bộ nhớ.
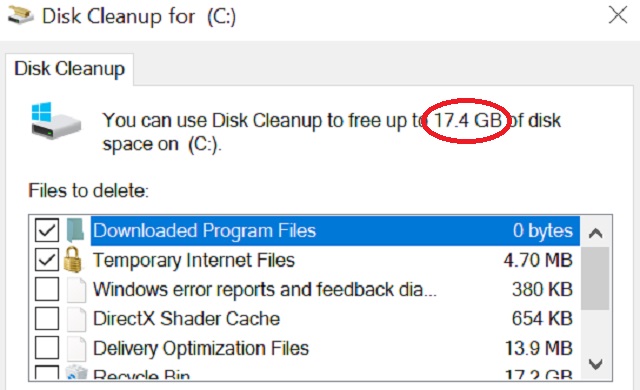
- Cuối cùng bạn chỉ việc chọn file muốn xóa và nhấn OK. Hoặc có thể chọn lệnh Clean up system files để cho hệ thống tự động dọn dẹp dữ liệu trong ổ cứng máy tính của mình.
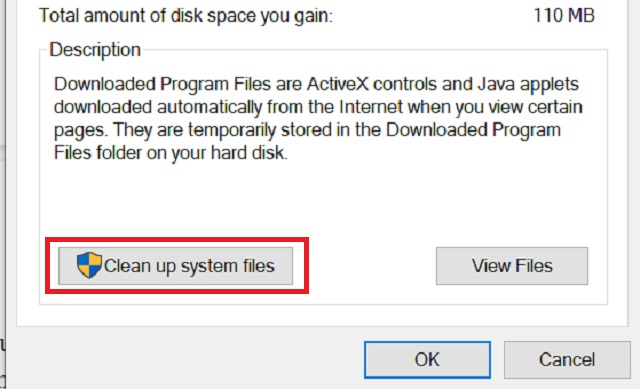
2.3. Cài đặt thêm RAM cho máy tính
Lưu ý cuối cùng để bạn có thể thỏa thích lưu trữ tài liệu mà không phải băn khoăn sau khi thực hiện cách kiểm tra gb trên máy tính đó là cài đặt bổ sung RAM. Tuy nhiên cách này sẽ tối ưu nhất chỉ khi bạn thực sự cảm thấy thiếu RAM hoặc muốn chạy thêm nhiều chương trình trong cùng một lúc.
Đương nhiên đây là cách hiệu quả nhất và không làm cho bạn mất đi bất kỳ tài liệu nào nhưng bạn sẽ cần phải tốn thêm một khoản chi phí để mua RAM và lắp đặt. Mặc dù có vẻ tốn kém nhưng việc bổ sung RAM làm cho hiệu suất của máy tính được mạnh hơn rất nhiều.

Nếu bạn đang sử dụng máy tính xách tay thì cần đặc biệt lưu ý đến việc lựa chọn mua RAM tương thích với từng dòng máy. Bạn nên đến các trung tâm sửa chữa máy tính uy tín để được tư vấn và lắp đặt một cách an toàn để không bị mất dữ liệu của mình.
Xem thêm: Hướng dẫn kiểm tra bộ nhớ của máy tính
Như vậy là bài viết đã giới thiệu cho bạn tổng thể cách kiểm tra bộ nhớ máy tính và những mẹo giảm dung lượng máy thật nhanh và hiệu quả. Soft Folder hy vọng rằng bạn sẽ vận dụng đúng cách và khắc phục tình trạng đầy dung lượng máy tính một cách tối ưu!
Có thể bạn quan tâm:

















































