Hồng Phong
04/12/2021
Share
Nội Dung Chính
Nếu là một người thường xuyên sử dụng Word để soạn thảo văn bản hay làm giấy tờ, tài liệu thì có thể bạn đã biết chia trang, ngắt trang. Tuy nhiên đây lại là vấn đề mà hầu hết mọi người đều gặp khó khăn khi mới sử dụng. Nhiều trường hợp văn bản soạn thảo chưa đầy một trang đã tự động nhảy sang trang khác. Điều chỉnh lại bằng thủ công thì sẽ khá mất thời gian và cực lâu la, đôi khi còn không chính xác hoàn toàn. Vậy bạn đã biết cách chia trang trong Word nhanh mà dễ dàng chưa. Nếu chưa thì cùng tham khảo cách dưới đây của chúng tôi để áp dụng nhé.
1. Cách chia trang tự động bằng phím tắt của Word
Với cách chia đôi trang văn bản trong Word thực hiện này thì thao tác sẽ khá nhanh, đơn giản và không tốn nhiều thời gian chỉnh sửa gì. Và đặc biệt là nhìn trang Word của bạn sẽ cực kì chuyên nghiệp và hoàn chỉnh ở mức độ cao. Bạn hãy thao tác theo hai bước sau để thực hiện cách này:
- Bước 1: Thực hiện việc soạn thảo văn bản như bình thường cho tới khi xuống 1 dòng trống không
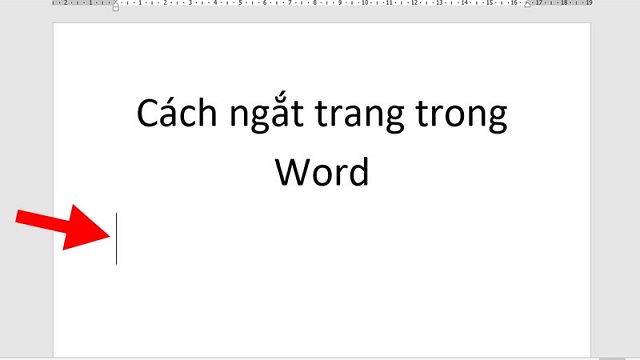
- Bước 2:Sử dụng tổ hợp phím “ctrl+enter” để có thể ngắt trang Word ngay tại nơi bạn muốn chia cắt. Ngay lập tức phía dưới đoạn ngắt sẽ có dòng kẻ phân trang cho bạn.
2. Cách chia 2 trang trong Word bằng chuột
Nếu bạn không muốn sử dụng tổ hợp phím vì nó khó nhớ và đôi khi hay bị nhầm lẫn thì bạn có thể áp dụng theo cách chia trang trong Word bằng chuột luôn. Thao tác chia sẻ cần 3 bước thao tác như sau:
- Bước 1: di chuyển con trỏ chuột tới vị trí mà bạn muốn chia trang. Tiếp tục nhấn chuột phải để hiển thị và click vào phần “paragraph”
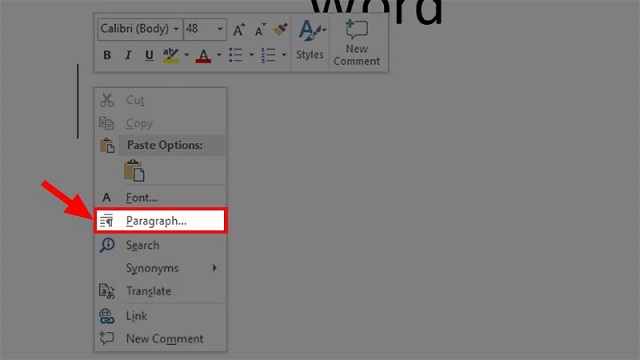
- Bước 2: khi hộp thoại hiện lên thì bạn hãy chọn vào “tab Line Page Breaks” như ô đỏ tô đậm bên ảnh dưới.
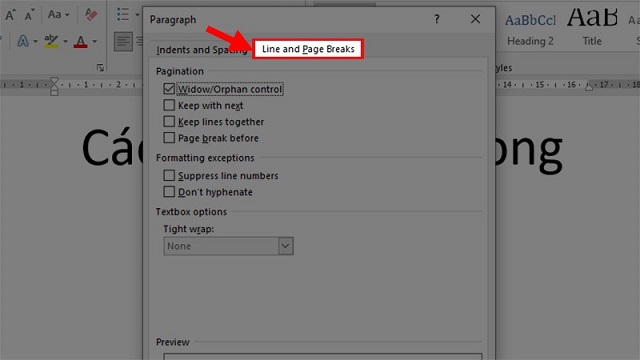
- Bước 3: Tiếp tục click vào “page break before” và cuối cùng là nhấn OK. vậy là đã hoàn thành thao tác chia trang. 3 bước thao tác có vẻ hơi loằng ngoằng nhưng nếu bạn đã làm quen tay thì click chuột rất nhanh, chỉ mất 2s để chia trang hoàn chỉnh.
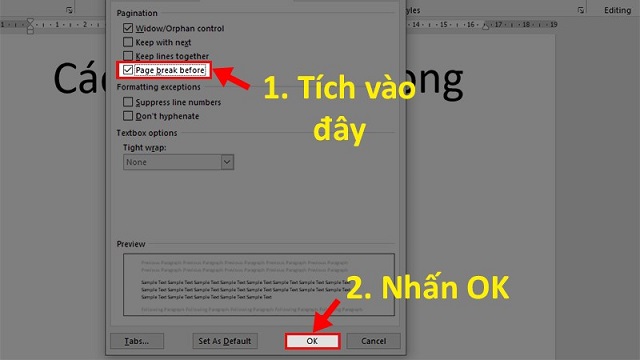
3. Cách chia đôi trang trong Word bằng câu lệnh Page Break
Đối với cách thực hiện này thì hơi phức tạp hơn 2 cách trên vì bạn sẽ phải thao tác trên thanh Ribbon và có nhiều bước thao tác khác nhau. Tuy nhiên nếu cảm thấy hai cách trên đã nhàm chán và muốn thử một kiểu chia trang mới hơn, lạ hơn và ứng dụng được Word nhiều hơn thì bạn có thể thử cách làm này.
- Bước 1: Thực hiện việc soạn thảo văn bản như bình thường và xuống dòng trống.
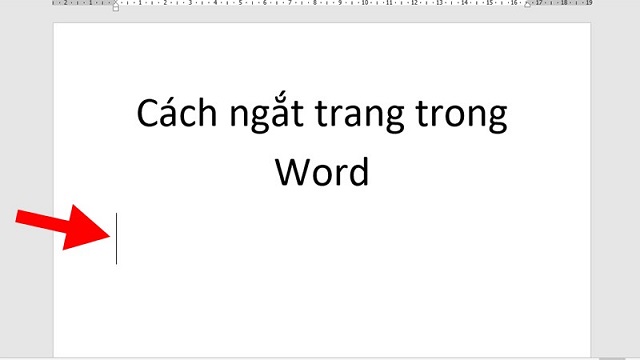
- Bước 2: Trong Word phía trên cùng sẽ hiển thị thẻ “insert” khi nhấn vào thẻ này sẽ hiển thị phần “page break” thì bạn hãy nhấn vào đây để thực hiện ngắt trang.

Hai thao tác rất dễ dàng và nhanh chóng, nếu bạn muốn thử thì cũng có thể thực hiện theo. Bạn lưu ý hãy thực hiện đúng theo chỉ dẫn để không bị loạn trang Word và đảo lung tung nhé.
4. Cách bỏ chia trang trong Word như thế nào?
Đã có cách chia trang trong Word thì bạn cũng cần phải biết cách xóa ngắt trang là gì. Đôi khi vì một lí do nào đó bạn sẽ phải chia lại trang, ngắt lại trang và sửa đổi một số phần trong Word. Tuy nhiên khi đã chia ngắt rồi thì phải làm thế nào để chỉnh lại như ban đầu để sửa? Đừng lo, bạn chỉ cần thao tác theo cách rất đơn giản dưới đây:

Đầu tiên tất nhiên bạn phải mở file Word mà mình muốn sửa đổi và chọn vào thẻ “home” trên thanh hiển thị phần đầu Word. Tiếp theo hãy di chuyển chuột đến “paragraph” và nhấn vào ký tự “show/hide”. Cuối cùng chỉ cần tìm đến vị trí ngắt, chia trang bạn muốn sửa và nhấn “delete” để xóa bỏ phần ngắt. Sau khi xóa được rồi thì bạn thao tác chỉnh sửa như bình thường.
Xem thêm: Cách tạo ngắt trang trong Word
Với những cách thực hiện cách chia trang trong Word đơn giản như trên bạn có thể lựa chọn một cách đơn giản nhất để áp dụng. Tùy vào mục đích và bạn thuận tiện phần nào thì hãy chọn thực hiện theo cách đó.
Mỗi cách thực hiện đều có ưu nhược điểm riêng tuy nhiên chúng đều khá dễ thao tác và không khó. Hãy lưu ý ngắt ở đúng nơi để không phải chỉnh sửa nhiều khi hoàn thành. Soft Folder hy vọng những mẹo trên đã giúp bạn thao tác chia trang thành công.
>>>Cùng chủ đề<<<
-
Cách viết chữ lên ảnh trong Word cực đơn giản
-
5 cách xóa nhiều trang trong Word cùng lúc
-
4 cách co chữ trong Word áp dụng cho mọi phiên bản
















































