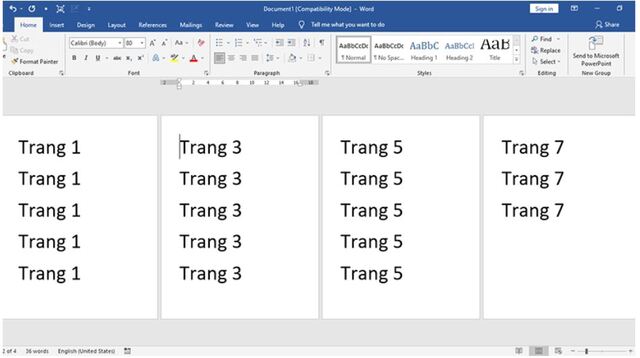Hồng Phong
27/11/2021
Share
Nội Dung Chính
Nhiều khi người làm việc trên Word vô tình xuất hiện các trang trắng khi soạn thảo văn bản nhưng không biết cách xóa nhiều trang trong Word như thế nào. Nếu các bạn gặp trường hợp này thì không nên quá lo lắng vì bài viết dưới đây sẽ giải quyết hết tất cả những thắc mắc trên.
1. Tại sao lại có trang trắng xuất hiện trong Word?
Có thể nói, việc Word xuất hiện nhiều trang trắng thường xuyên xảy ra với những nguyên nhân được biết như sau:
- Người dùng sao chép dữ liệu từ bên khác qua và cách căn lề không đúng.
- Trang trắng xuất hiện trong Word do dữ liệu bị ngắt đoạn.
- Văn bản được định dạng trong Word không có sự đồng nhất.
- Người dùng nhấn nhiều lần nút Enter hoặc có thể do hình ảnh được chèn vào có kích thước to nên bị đẩy hẳn xuống trang sau.
- Văn bản trong file Word có chứa một bảng biểu mà bảng này kéo dài đến cuối của tài liệu cũng là nguyên nhân khiến nhiều trang trắng xuất hiện.
- Xuất hiện trang trắng do Page Break hoặc do Section Break.
2. Hướng dẫn 5 cách xóa nhiều trang trong Word cần lưu ngay
Cho dù là nguyên nhân nào dẫn đến nhiều trang trắng xuất hiện đi chăng nữa thì cũng cần phải tìm cách giải quyết vấn đề để tài liệu của mình thêm đẹp hơn. Sau đây là 5 cách xóa các trang trong Word đơn giản và hiệu quả:
2.1. Cách 1: Xóa nhiều trang thừa trong Word bằng Paragraph
- Bước 1: Mở file Word cần làm việc lên sau đó chọn mục Home.
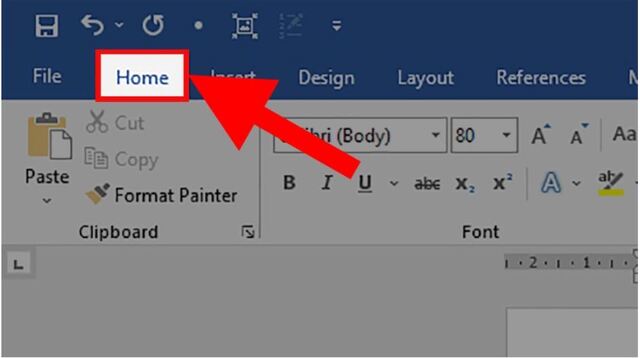
- Bước 2: Người dùng di chuyển chuột đến mục Paragraph. Sau đó nhấp vào biểu tượng ¶ để các ký tự xuống dòng được hiện lên. Các bạn có thể nhấn tổ hợp Ctrl + * để mở hoặc Command + * nếu dùng MacOS.
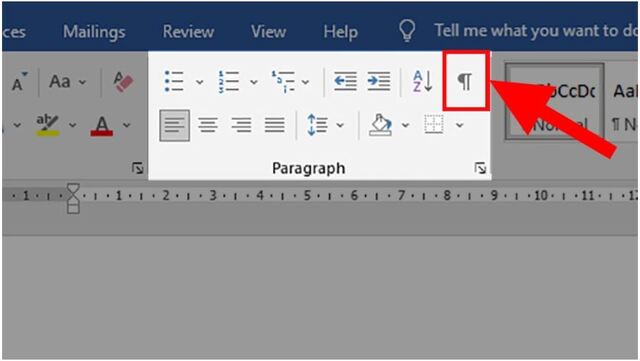
- Bước 3: Đến đây, bạn hãy xóa các ký tự ¶ hiện lên để xóa trang trong Word. Cách xóa nhiều trang Word cùng lúc ở đây nhanh chóng chính là bạn hãy chọn hết 1 lần các ký tự trên và thực hiện thao tác xóa.
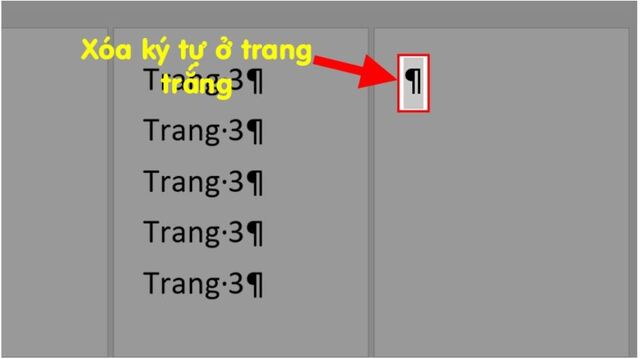
2.2. Cách 2: Cách xóa các trang thừa trong Word có xen kẽ trang chứa nội dung
Ở trường hợp này lại có thêm 2 cách cho bạn tham khảo. Mỗi cách sẽ có ưu và nhược điểm riêng nên bạn hãy chọn cách phù hợp với mình trong từng trường hợp.
Cách 1: Xóa trang khi chúng ở cuối văn bản.
Ở đây, bạn hãy nhấn chuột trái 2 lần vào giữa trang cuối sau đó chọn phím Backspace cho đến khi biến mất trang đó là được.
Cách 2: Trang trắng và trang nội dung xuất hiện xen kẽ với nhau.
Biết được cách xóa nhiều trang trong word sẽ giúp các trang được tối ưu hơn, qua đó dung lượng file cũng giảm đi khá nhiều. Để thực hiện xóa trang ở trường hợp này, bạn hãy thực hiện theo các bước sau:
- Bước 1: Bạn hãy nhấn vào tổ hợp phím Ctrl + End hoặc đặt con trỏ chuột ngay cuối văn bản để xác định trang cuối có văn bản hay không. Bước này nhằm mục đích kiểm tra tránh các trường hợp xóa nhầm trang có văn bản hoặc xóa luôn những trang ở cuối.
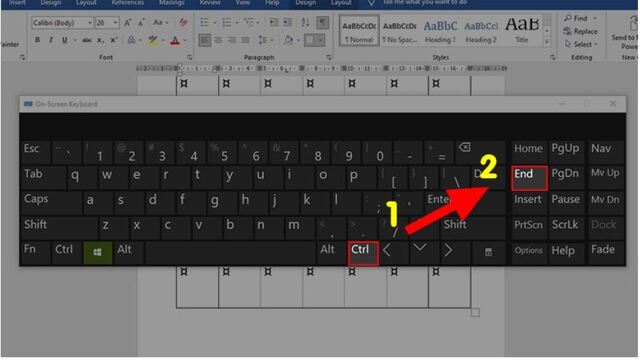
- Bước 2: Tiếp theo, bạn hãy nhấn vào bàn phím tổ hợp Ctrl + Shift + * để trang hiện lên các ký tự ¶ như dưới đây.
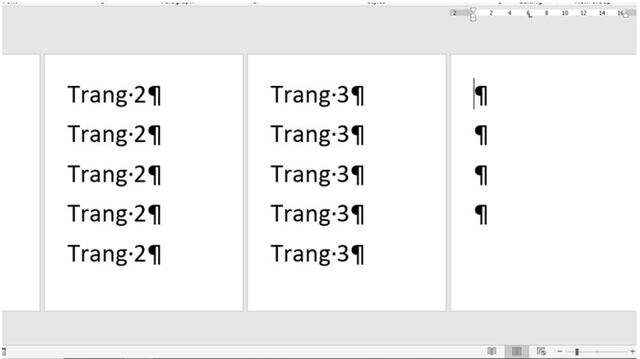
- Bước 3: Tiếp đến, bạn hãy bôi hết các ký tự đó và nhấn vào phím Delete để xóa trang.
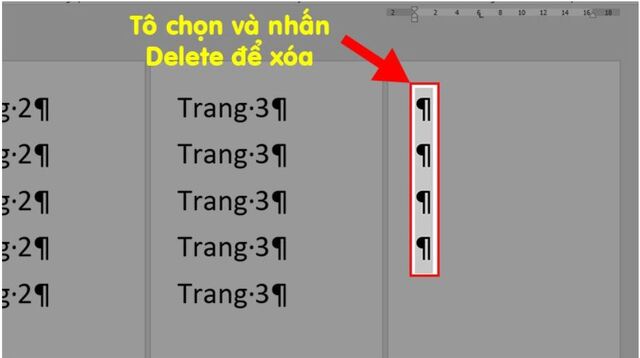
2.3. Cách 3: Mẹo xóa trang thừa xuất hiện ở cuối văn bản trong Word
Bạn có thể thực hiện cách xóa nhiều trang trong Word giống cách được chia sẻ trên. Tuy nhiên, bạn cũng cần phải kiểm đảm bảo rằng trang cuối cùng không còn nội dung văn bản nào nữa tránh trường hợp xóa nhầm.
- Bước 1: Bạn nhấn tổ hợp Ctrl + End để di chuyển chuột đến vị trí cuối của văn bản.
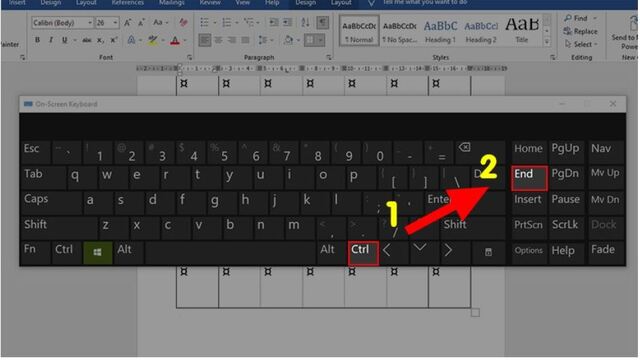
- Bước 2: Tiếp đến, bạn hãy nhấn tiếp tổ hợp Ctrl + Shift + * để các ký tự ¶ hiện lên như trong hình.
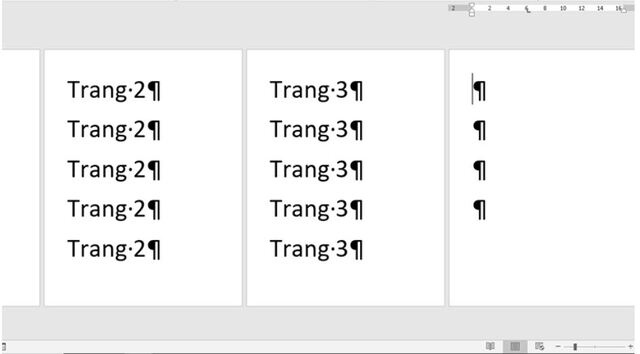
- Bước 3: Thực hiện thao tác chọn hết các ký tự ¶ ở cuối văn bản đồng thời chọn luôn các ký tự ¶ phía dưới trang trắng.
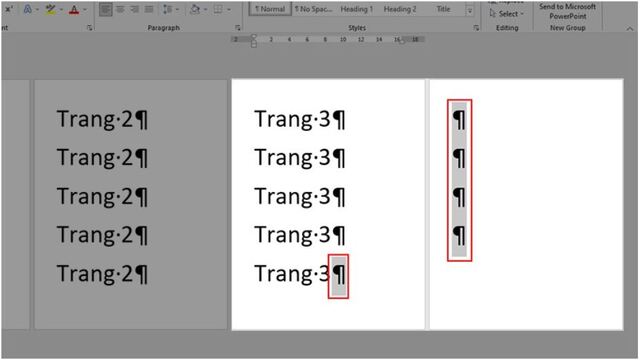
- Bước 4: Sau đó, bạn hãy tiếp tục nhấn tổ hợp Ctrl + D. Cửa sổ làm việc Font mở ra, bạn hãy tick vào ô Hidden rồi nhấn vào mục OK.
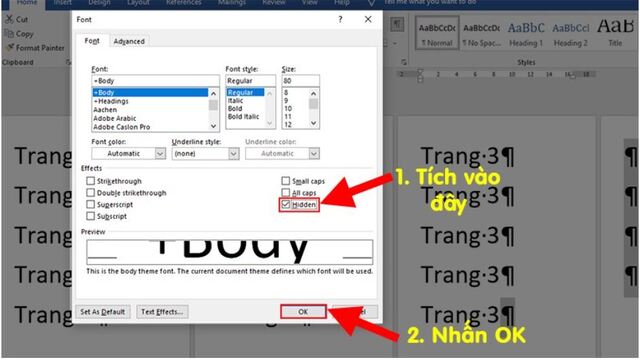
- Bước 5: Cuối cùng, bạn nhấn lại tổ hợp Ctrl + Shift + * để các ký tự ẩn được xóa và trang trắng theo đó cũng biến mất.
2.4. Cách 4: Cách xóa nhiều trang trong Word Section Break và Page Break
- Bước 1: Bạn hãy đưa chuột đến cuối văn bản hoặc nhấn vào bàn phím tổ hợp Ctrl + End, sau đó nhấn chọn tab Home.
- Bước 2: Tiếp đến, bạn hãy đi đến mục Paragraph rồi chọn ký tự ¶ để hiện Section Break và Page Break.
- Bước 3: Sau khi thực hiện xong bước trên, bạn thấy Section Break và Page Break xuất hiện thì chọn những phần đó rồi nhấn vào phím Delete để trang trắng biến mất.
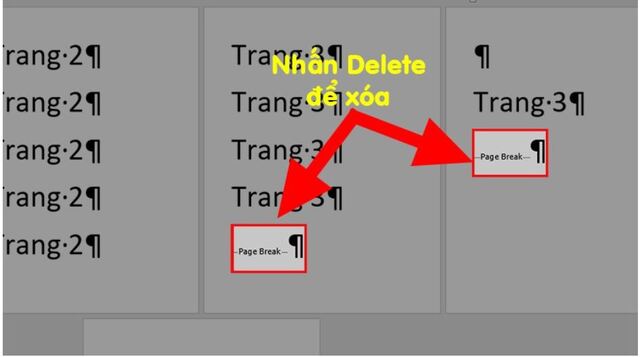
2.5. Cách 5: Cách xóa nhiều trang trắng trong Word với VBA
Cách xóa nhiều trang trong Word sắp được chia sẻ đây sẽ giúp bạn thao tác cực nhanh chóng và dễ dàng.
- Bước 1: Bạn hãy mở file Word cần làm việc lên sau đó nhấn chọn tổ hợp phím Alt + F11 để hoạt động Microsoft Visual Basic.
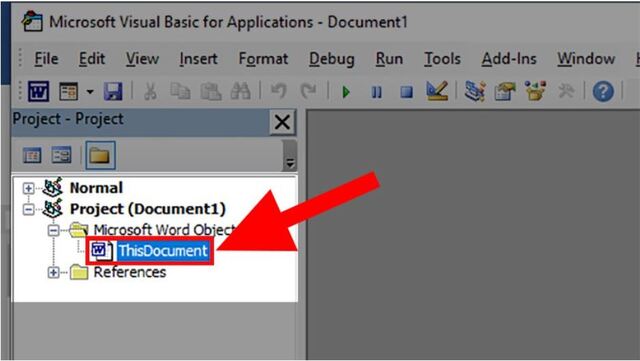
- Bước 2: Sau khi hộp thoại xuất hiện, bạn hãy chọn file Word mà mình muốn xóa.
- Bước 3: Tiếp đến, bạn hãy chọn mục Insert sau đó nhấn chọn Module để mở lên giao diện và nhập code VBA.
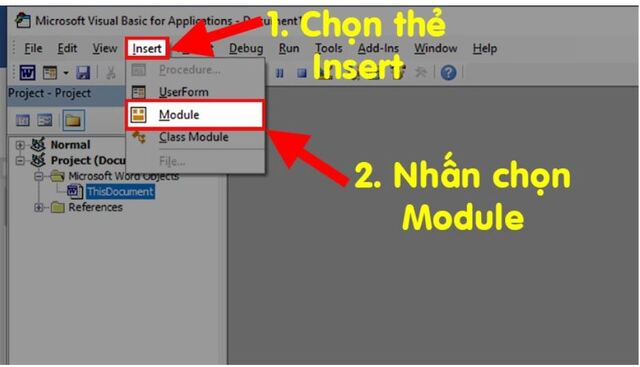
- Bước 4: Khi cửa sổ hiện lên, bạn hãy nhập mã code như dưới đây vào.
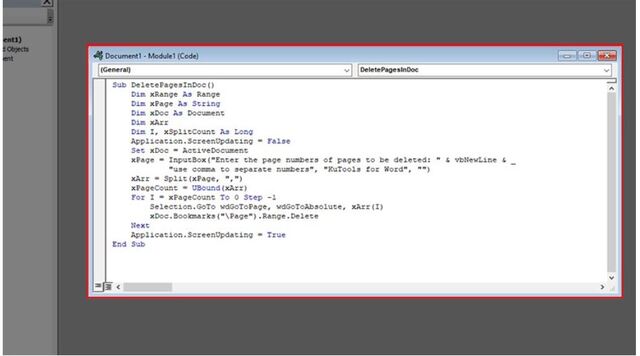
- Bước 5: Nhấn chọn vào mục Run sau khi nhập code hoàn tất, tiếp đó, bạn hãy nhấn phím F5 hoặc nhấn chọn Run Sub/UserForm để chạy lệnh.
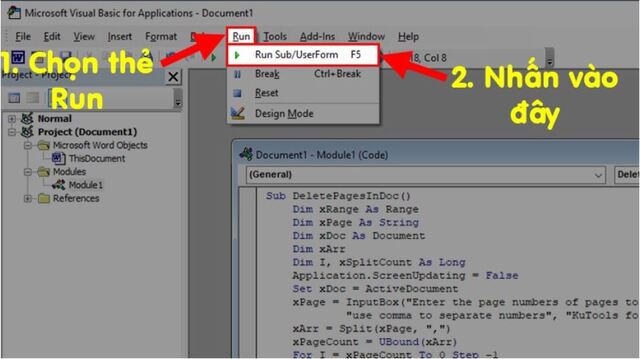
- Bước 6: Một hộp thoại khác xuất hiện, bạn hãy nhập vào đó số trang mà mình muốn xóa trong Word rồi nhấn chọn OK. Ở đây, ví dụ chia sẻ sẽ xóa trang 2,4,6.
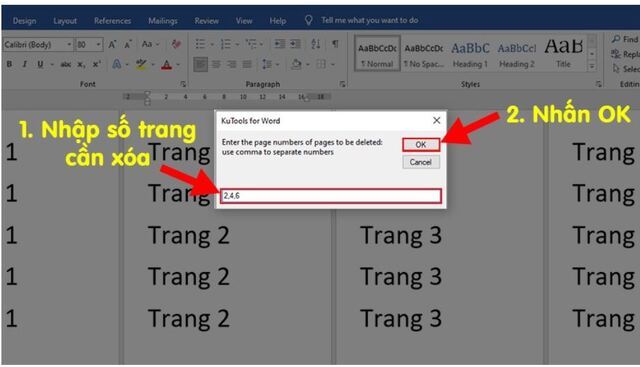
- Bước 7: Bạn hãy nhìn lại kết quả ngay dưới đây nhé.
>>>Cùng chủ đề<<<
-
4 cách co chữ trong Word áp dụng cho mọi phiên bản
-
5 Cách căn chỉnh văn bản trong Word 2010 nhanh nhất
-
5 Cách đánh số mũ trong Word cực đơn giản
Xem thêm: Cách xóa trang trắng ở trong Word
Như vậy, bạn đã biết cách xóa nhiều trang trong Word qua bài viết trên rồi. Từ giờ về sau nếu gặp phải vấn đề này thì bạn không còn phải lo lắng cách làm sao để giải quyết nữa rồi. Những ai làm việc thường xuyên trên Word thì lưu lại khi cần nhé.
Nguồn: Soft Foder – Kho thủ thuật phần mềm