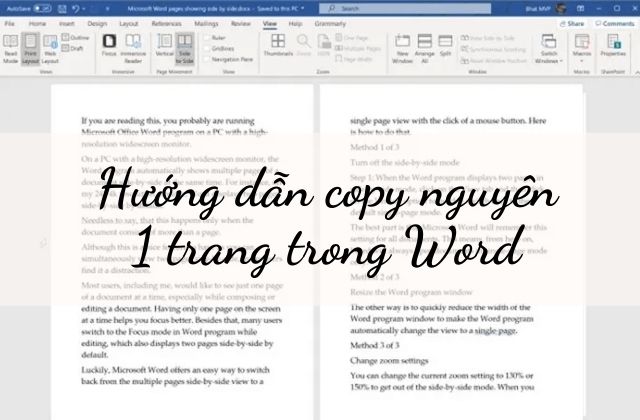Hồng Phong
03/01/2022
Share
Cách copy trang trong Word giúp bạn sao chép một trang bất kỳ và đặt chúng vào một trang (file) mới. Nhưng bạn có biết cách làm nhanh chóng, đơn giản nhất không? Hãy để Soft Folder hướng dẫn bạn copy trang Word chi tiết từ A – Z trong bài viết này.
1. Cách copy nhiều trang trong Word đơn giản
Khi bạn muốn sao chép một hay nhiều trang trong Microsoft Word hãy thực hiện quy trình sau.
Bước 1: Sử dụng chuột, đánh dấu tất cả văn bản trong trang bạn muốn sao chép. Nếu có khoảng trống ở cuối trang, hãy nhớ đánh dấu những khoảng trống đó.
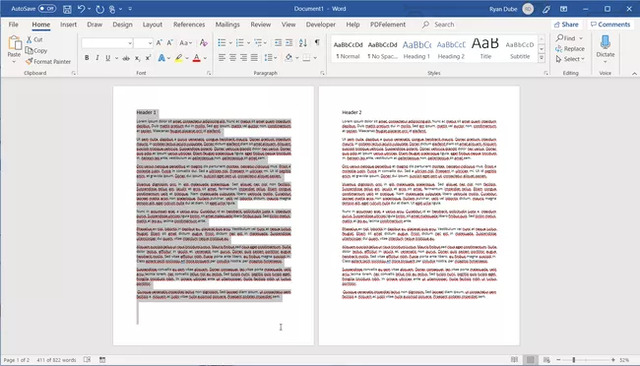
Bước 2: Nhấn Ctrl + C để sao chép văn bản được đánh dấu trên trang.
Bước 3: Chọn Insert ⇒ Blank Page để thêm một trang trống vào cuối file Word của bạn.
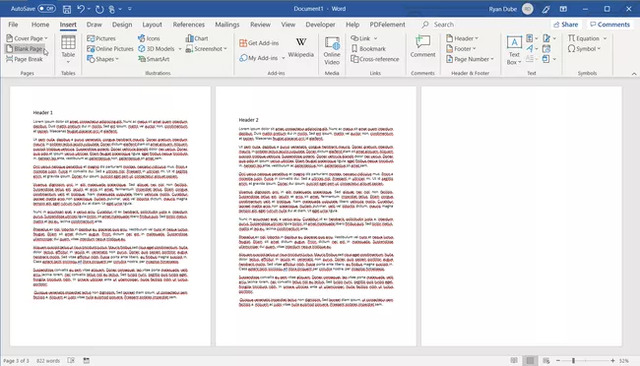
Bước 4: Đặt con trỏ chuột vào vị trí bạn muốn dán. Sau đó nhấp chuột phải rồi chọn Paste hoặc ấn Ctrl + V để dán. Đây là cách copy trang Word giữ nguyên định dạng tài liệu của bạn.
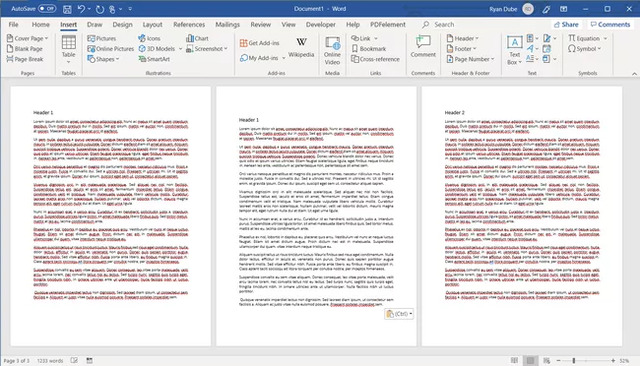
2. Cách copy trang trong Word nhanh bằng chế độ “View Macro”
Đây là cách giúp bạn sao chép nhanh nhiều trang trong Microsoft Word. Sử dụng macro như thế này cho nhiều trang trùng lặp là cách hoàn hảo cho tài liệu mà bạn đã tạo một biểu mẫu hoặc một số tài liệu được tạo khuôn mẫu mà bạn cần sao chép trên nhiều trang.
Bước 1: Mở File Word bạn muốn sao chép, chọn View ⇒ Macros ⇒ View Macros.
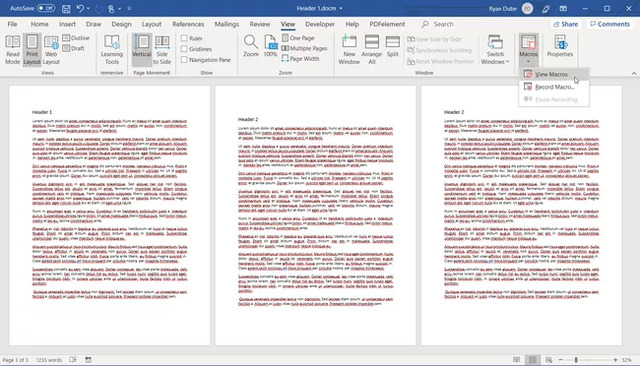
Bước 2: Trong cửa sổ Macro, hãy nhập tên của Macro và chọn Create.
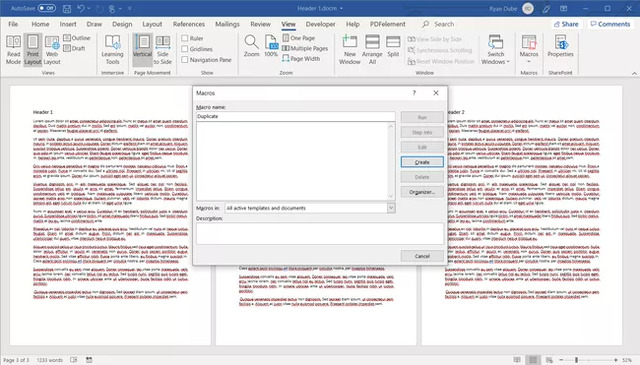
Bước 3: Trong cửa sổ mã, hãy dán mã sau:
- Page = InputBox(“Enter the Page to Duplicate”)
- Count = InputBox(“Enter Number of times to duplicate”)
- With Selection
- .GoTo wdGoToPage, wdGoToAbsolute, Page
- .Bookmarks(“\Page”).Range.Copy
- For i = 1 To Count: .Paste: Next
- End With
Bước 4: Chọn biểu tượng lưu và đóng cửa sổ mã. Quay lại cửa sổ tài liệu, chọn View ⇒ Macro ⇒ View Macros.
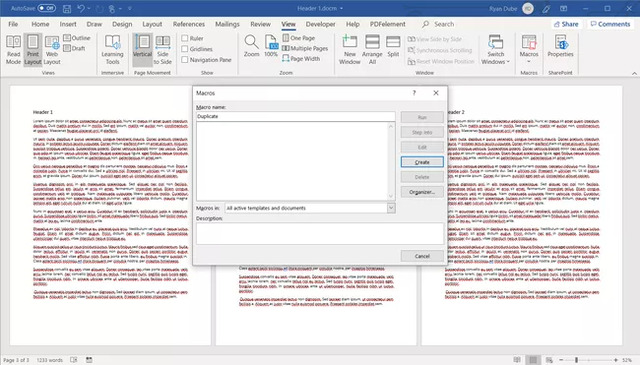
Bước 5: Trong cửa sổ Macros, chọn Run để bắt đầu Macro.
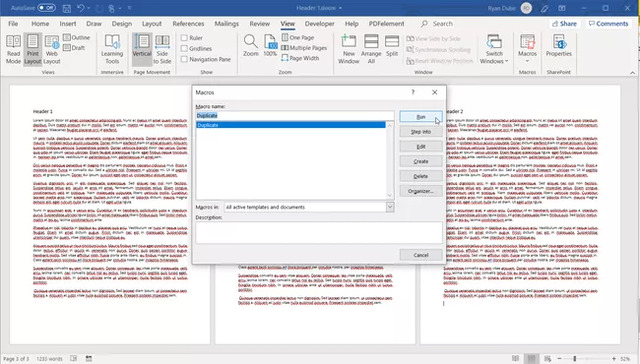
Bước 6: Tập lệnh sẽ yêu cầu nhân bản trang nào và nhân bản bao nhiêu lần.
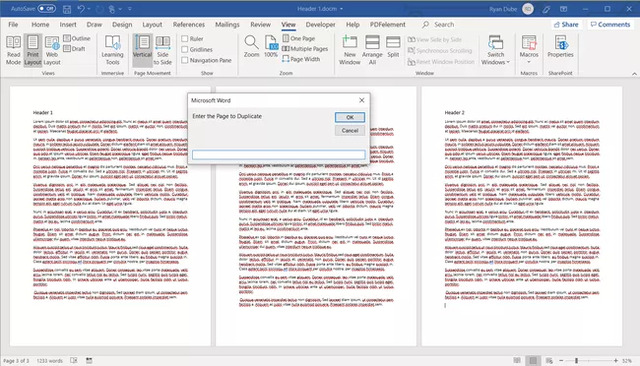
Bước 7: Cách copy trang trong Word này sẽ sao chép trang bạn đã chọn với số lần bạn đã chọn. Vào các trang trùng lặp sẽ được thêm vào cuối tài liệu.
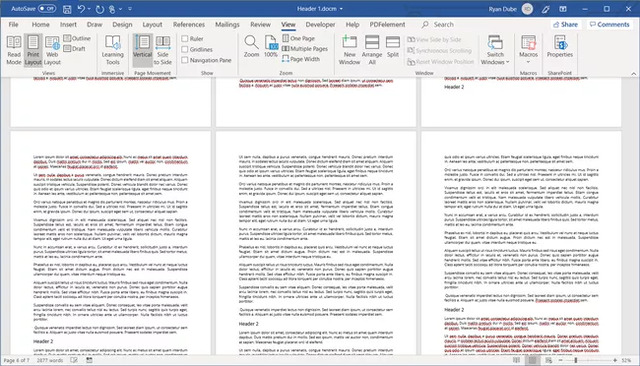
3. Cách copy nguyên 1 trang trong Word bằng trình chỉnh sửa PDF
Nếu bạn muốn sao chép các trang riêng lẻ trong tài liệu in cuối cùng của mình, trình chỉnh sửa PDF sẽ hữu dụng hơn cho bạn. Bằng cách chuyển đổi tài liệu Word sang PDF, bạn có thể dễ dàng sao chép các trang bằng cách sử dụng các trình chỉnh sửa PDF phổ biến nhất.
Ở phần này, chúng tôi sẽ hướng dẫn bạn cách sử dụng sử dụng PDF Element Pro để copy trang trong Word.
Bước 1: Chọn File ⇒ Save As và thay đổi loại tệp thành PDF.
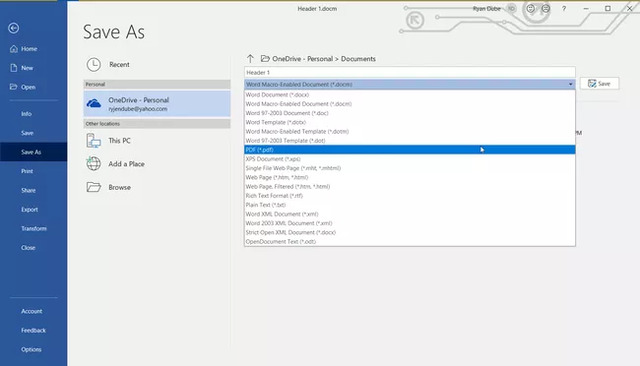
Bước 2: Mở tệp PDF bạn vừa đổi ở trên. Ở góc trái màn hình, bạn sẽ thấy màn hình thu nhỏ của các trang trong file PDF. Sau đó, chọn trang bạn muốn sao chép, nhấp chuột phải rồi chọn Copy.
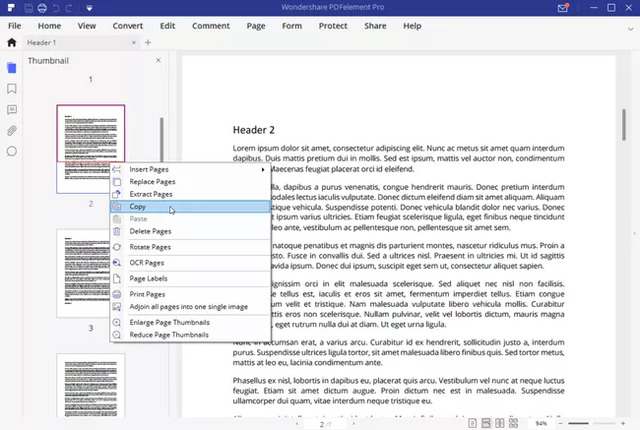
Bước 3: Ấn chuột phải vào vị trí (trang) bạn muốn chèn trong file PDF và chọn Paste để dán. Lưu ý: một số bản PDF có thể hỏi bạn có muốn dán trang trước hay sau trang mà bạn chọn.
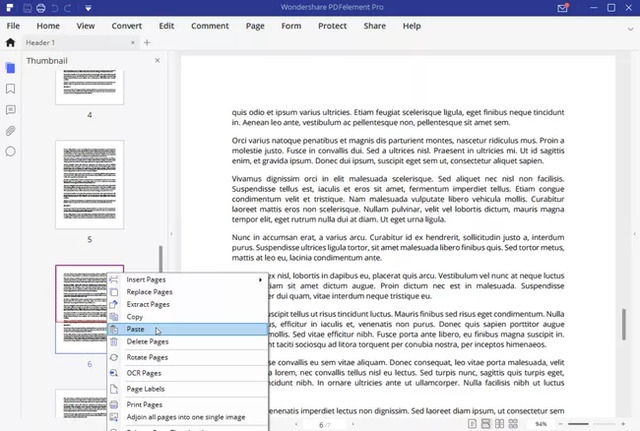
Xem thêm: Hướng dẫn copy nguyên 1 trang trong Word
Vậy là Soft Folder đã hướng dẫn bạn cách copy trang trong Word. Hy vọng rằng bạn đã có thể dễ dàng sao chép các trang tài liệu khác nhau trong Word một cách nhanh chóng nhất.
Cùng chủ đề: