BTV Soft Folder
07/01/2022
Share
Nội Dung Chính
Google trang tính hay Google Sheet là một công cụ làm việc chuyên nghiệp như trang tính Excel. Khi sử dụng trang tính Google Sheet, số người có thể truy cập được tài liệu là không giới hạn miễn là nó được chia sẻ. Tuy nhiên, một nhu cầu phát sinh là nội dung trong bảng tính đôi lúc phải được bảo vệ khỏi các chỉnh sửa. Chính vì vậy, đặt password cho Google Sheet là rất quan trọng. Bài viết sau đây, Soft Folder sẽ hướng dẫn bạn cách đặt mật khẩu cho Google trang tính. Mời bạn cùng theo dõi.
1. Hướng dẫn cài đặt mật khẩu cho 1 Sheet
Về cách khóa trang tính trên Google Drive, bạn không nhất thiết phải khóa toàn bộ dữ liệu. Do đó mà Google cho phép bạn khóa trang tính với một ô cụ thể nào đó. Để thực hiện, bạn làm theo hướng dẫn sau đây:
- Bước 1: Chọn ô nào đó trên trang tính bằng cách bôi đen
- Bước 2: Trên thanh công cụ, bạn chọn vào Dữ liệu > chọn mục Trang tính và dải ô được bảo vệ
- Bước 3: Sau đó bạn nhập phần mô tả rồi sau đó bấm vào ô Đặt Quyền.
- Bước 4: Bạn tiếp tục đặt Giới hạn người có thể chỉnh sửa phạm vi này xong rồi nhấp vào Menu thả xuống và chọn Tùy chỉnh
- Bước 5: Cuối cùng bạn nhấn vào dấu tick ✓ để cho phép những người được chọn chỉnh sửa trang tính. Bạn hoàn thành thao tác bằng cách bấm vào Đã xong.
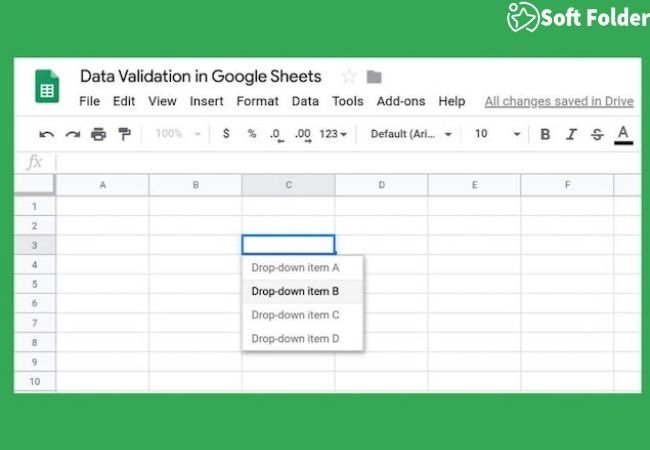
2. Cách đặt mật khẩu cho Google trang tính cho toàn bộ các trang
Đây là cách đặt mật khẩu cho Google Sheet mà bạn có thể khóa toàn bộ dữ liệu trên trang tính. Bạn chỉ cần thực hiện các thao tác như sau:
- Bước 1: Đầu tiên bạn hãy mở ra trang tính có chứa dữ liệu bạn muốn khoá
- Bước 2: Trên thanh công cụ, bạn chọn vào mục Dữ liệu rồi sau đó bấm vào trang tính và dải ô được bảo vệ
- Bước 3: Bạn chọn vào Tab trang tính và sau đó chọn trang tính mà bạn muốn khoá và chọn vào Đặt quyền.
- Bước 4: Tiếp theo, bạn có thể chọn giới hạn những người có thể chỉnh sửa nội dung của trang tính. Sau đó bạn nhấp vào Menu và thả xuống rồi chọn Tùy chỉnh.
- Bước 5: Để hoàn thành, bạn nhấn dấu ✓ để cho phép những người đã được bạn cho phép chỉnh sửa trên trang tính. Sau đó bạn bấm vào Xong để hoàn thành.
3. Cài đặt cảnh báo trên trang tính khi có người muốn sửa nội dung
Sau khi thực hiện cách khóa trang tính trên Google Drive, có ai đó muốn chỉnh sửa nội dung khiến bạn không kiểm soát được nên bạn cần phải cài đặt thông báo. Để cài đặt và nhận được thông báo, bạn hãy thực hiện theo các bước dưới đây:
- Bước 1: Đầu tiên bạn bôi đen vào 1 ô hoặc một số ô mà bạn muốn khoá và đặt hiển thị cảnh báo.
- Bước 2: Tiếp theo bạn click vào phần Dữ liệu và sau đó chọn vào trang tính và dải ô được bảo vệ.
- Bước 3: Bước tiếp theo bạn đặt mô tả vào và chọn ô Đặt Quyền.
- Bước 4: Bước kế tiếp bạn chọn vào Hiển thị cảnh báo khi chỉnh sửa phạm vi này rồi sau đó bấm vào Đã Xong
- Bước 5: Tiếp theo bạn có thể kiểm tra lại kết quả cài đặt của mình.

4. Thêm vào các ô ngoại trừ khi cài đặt khóa trang tính
Sau khi bạn đã thực hiện cách đặt mật khẩu cho Google trang tính mà muốn bổ sung thêm vào các ô ngoại trừ khi trang tính bị khóa. Nghĩa là bạn khóa trang tính nhưng vẫn chừa lựa một số ô dữ liệu mà người khác có thể chỉnh sửa thì bạn hãy thực hiện các thao tác như sau:
- Bước 1: Bạn vào Dữ liệu và chọn vào Trang tính và dải ô được bảo vệ
- Bước 2: Bạn chọn vào tab trang tính và chọn vào phần trang tính mà bạn muốn khoá và các ô mà bạn muốn mở khoá
- Bước 3: Bạn nhấn vào các ô Ngoại trừ một số ô nhất định. Kế tiếp bạn thực hiện việc nhập một ô tính hay một khối ô tính bạn muốn mở và bấm OK (Bạn có thể thực hiện bằng cách bấm vào Thêm phạm vi khác).
- Bước 4: Bạn chọn vào Đặt quyền để xem xét điều chỉnh quyền xem và thực hiện chỉnh sửa
- Bước 5: Khi thông báo xuất hiện thì bạn nhập phần Giới hạn người có thể chỉnh sửa phạm vi này, sau đó nhấp vào Menu thả xuống và chọn Tùy chỉnh
- Bước 6: Bạn nhấn vào dấu ✓ để xác nhận việc cho phép những người được chọn để chỉnh sửa dữ liệu trang tính và hoàn thành bằng cách bấm vào Đã xong.
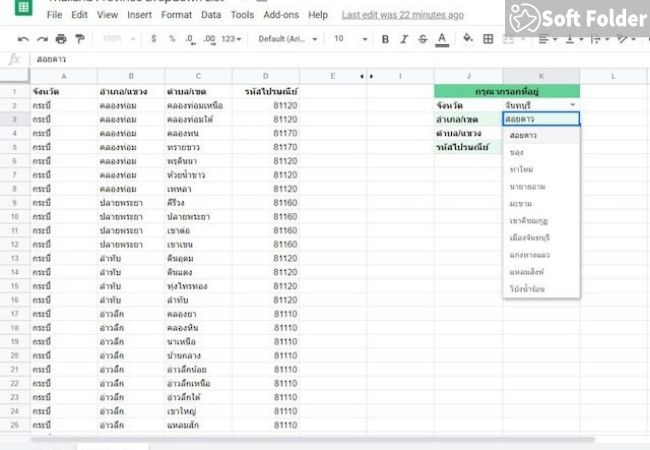
5. Hướng dẫn cách mở khoá ô hoặc trang tính
Sau khi đặt mật khẩu cho Google Sheet, nếu bạn muốn mở khoá thì có thể thực hiện các thao tác như sau:
- Bước 1: Trên thanh công cụ bạn chọn vào Dữ liệu rồi sau đó chọn Trang tính và dải ô được bảo vệ.
- Bước 2: Bạn chọn vào 1 ô hay nhiều ô bạn đang muốn mở quyền chỉnh sửa (mở khoá) ở khung màn hình bên phải
- Bước 3: Bạn chọn vào nút xóa với icon thùng rác
- Bước 4: Thông báo xác nhận hiện lên để xác nhận việc bạn muốn bỏ khóa hay không. Bạn chỉ cần bấm vào Xóa để hoàn thành việc mở khoá.
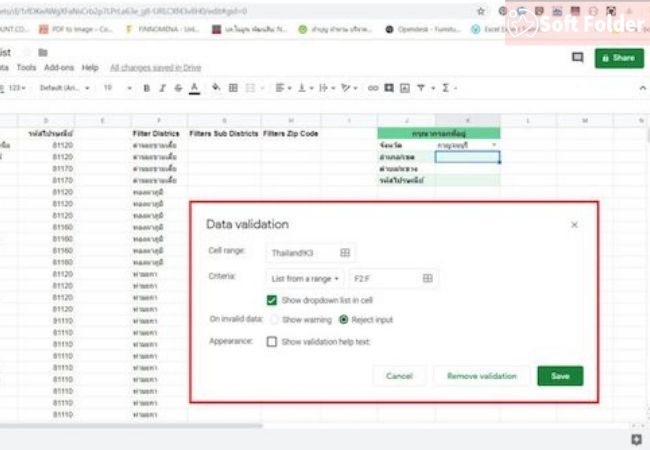
Như vậy, Soft Folder vừa hướng dẫn bạn những cách đặt mật khẩu cho Google trang tính. Google trang tính hay Google Sheet là một công cụ chuyên nghiệp cho phép việc thực hiện các thao tác như Excel và có thể chia sẻ với nhiều người. Tuy nhiên, việc giới hạn người chỉnh sửa thông tin và dữ liệu trên Google trang tính rất quan trọng. Hy vọng các cách hướng dẫn trên là hữu ích đối với bạn.
Xem thêm:
- Hướng dẫn đổi từ inch sang cm cực kì đơn giản
- Cách chèn ghi chú trong word 2010
- Cách chèn khung vào word
















































