Hồng Phong
10/12/2021
Share
Sử dụng Excel là một trong những yêu cầu cơ bản gần như tối thiểu đối với một nhân viên văn phòng hoặc người quản lý làm việc dựa trên bảng Excel. Phần mềm Excel thực sự giúp bạn rất nhiều nếu bạn thành thạo sử dụng và việc làm sẽ trở nên đơn giản hơn rất nhiều. Tuy nhiên đối với người không biết nhiều về Excel thì đây lại là một vấn đề lớn mỗi khi nhập vào đó là bị nhảy dòng, ẩn dòng, mất dòng,… Vấn đề này có thể sửa được bằng những thao tác rất cơ bản. Dưới đây là hướng dẫn cách cố định nhiều dòng trong Excel 2010 bạn có thể tham khảo.
1. Cách cố định nhiều dòng trong Excel 2010 với #3 bước
Trong các bảng số lượng dữ liệu nhiều thì việc giữ cố định 1 dòng để những dòng tiếp theo không bị di chuyển, lệch đi là việc rất quan trọng. Quan trọng hơn là nhìn bảng biểu sẽ rất chuyên nghiệp, không bị lộn xộn dữ liệu. Không chỉ đối với Excel 2010, đối với tất cả các phiên bản Excel có thể kể đến như 2007, 2013 và 2016 thì đa số cách thực hiện đều tương tự. Bạn có thể tham khảo các bước thực hiện như sau:
Bước 1: Đối với các thực hiện này thì bạn sẽ tiến hành cố định 1 dòng đầu đối với bảng tính. Bạn cần kéo, di chuyển chuột để bôi số lượng dòng đầu tiên của file mà bạn cần cố định như trên.
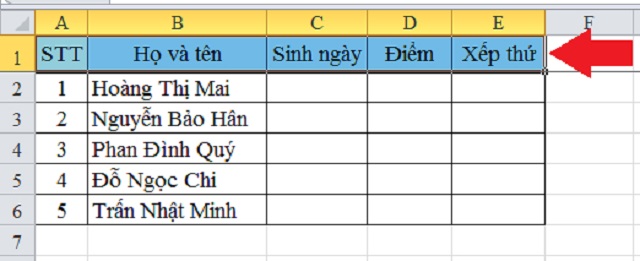
Bước 2: Tiếp theo bạn quan sát phía trên thanh công cụ của bảng Excel sẽ có từ khóa “view” và ấn chọn vào đó, tiếp theo click vào “freeze panes”
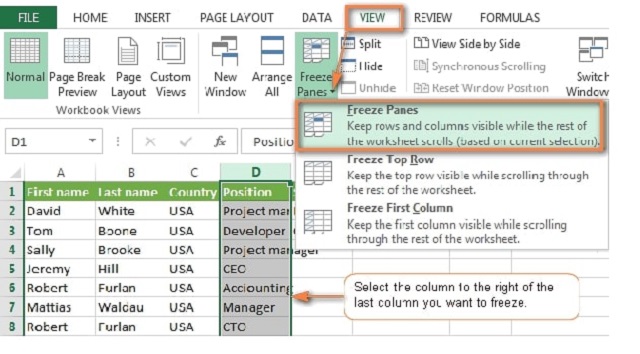
Bước 3: Thực hiện đến đây thì bạn tiếp tục kéo thanh cuộn ở chuột xuống sẽ thấy 2 dòng dầu đã cố định trong bảng. Vậy là chúng ta đã hoàn thành cách cố định dòng cột trong Excel 2010. Thao tác thực hiện rất đơn giản và dễ thực hiện.
2. Cố định nhiều dòng trong Excel sử dụng Freeze Top Bow
Đối với cách cố định một dòng hay nhiều dòng thì thao tác thực hiện về cơ bản là cũng sẽ giống nhau. Chỉ khác ở bước 2 thay vì click vào “freeze panes” thì bạn phải chọn vào “freeze top row” để cố định một dòng.
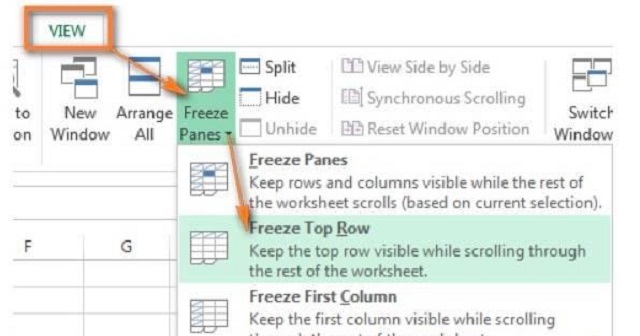
3. Cách bỏ cố định trong bảng Excel
Vậy sau khi đã biết cách cố định nhiều dòng trong Excel 2010 thì nếu xảy ra trường hợp cố định sai, lỗi cố định thì làm thế nào để sửa? Sẽ rất lúng túng nếu như bạn không biết chỉnh sửa mà phải mất thời gian lần mò đi tìm lại. Vậy nên việc học, tìm hiểu đến nơi đến chốn là điều quan trọng. Thao tác rất đơn giản, bạn chỉ cần truy cập lại vào phần view và chọn vào “unfreeze panes”. Sau khi nhấn chọn thì định dạng cố định dòng sẽ được xóa bỏ.
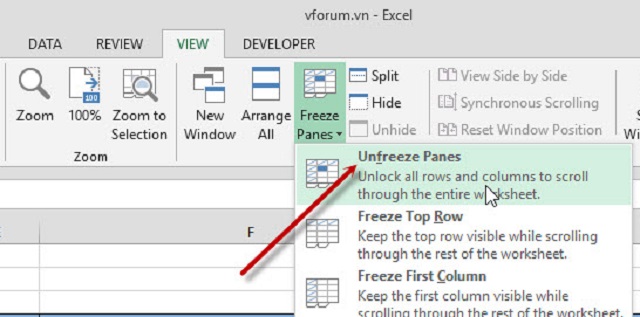
Xem thêm: Hướng dẫn cố định nhiều dòng trong Excel 2010
Bài viết trên chúng tôi đã chia sẻ những thông tin liên quan đến việc sử dụng Excel đối với một nhân viên văn phòng đặc biệt là những người quản lý. Nếu bạn chưa biết cách cố định nhiều dòng trong Excel 2010 thì có thể thử làm như chỉ dẫn trên. Các bước thực hiện không khó nhưng bạn hãy cẩn thận và tỉ mỉ để tránh sai sót khi thao tác nhé. Soft Folder hy vọng những thông tin chúng tôi chia sẻ là có ích với bạn đọc.
Cùng chủ đề:
- Cách trình chiếu Slide Powerpoint theo thứ tự
- Hướng dẫn chèn cách chèn video vào Powerpoint 2010
- Cách Sort tên trong Excel bản 2010
















































