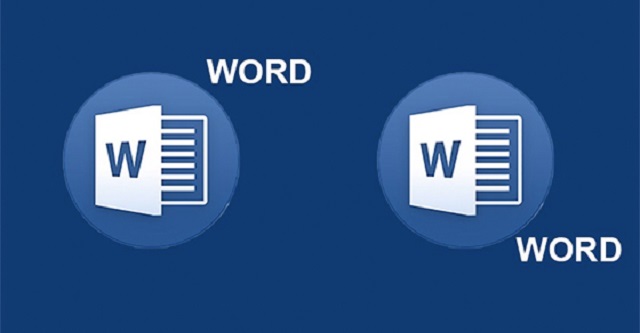Hồng Phong
25/11/2021
Share
Nội Dung Chính
Số mũ trong Word được sử dụng thường xuyên khi người dùng soạn thảo văn bản. Đặc biệt, trong đối với các giáo viên toán hoặc các nhà nghiên cứu toán học thì cách đánh số mũ trong Word là vô cùng cần thiết. Trong phạm vi bài viết này chúng tôi chia sẻ tới quý bạn cách cách viết số mũ trong các phiên bản Word đơn giản và chi tiết nhất.
1. Cách viết mũ trong Word bằng phím tắt
Cách viết mũ trong Word đơn giản và được sử dụng nhiều nhất là phím tắt. Với phương thức này chỉ cần sử dụng thao tác nhỏ bạn đã gõ thành công số mũ.
1.1. Cách viết số mũ trên trong Word bằng phím tắt
- Bước 1: Kích chuột vào vị trí mà bạn muốn thêm số mũ.
- Bước 2: Khi chuột được đặt đúng vị trí ngay tại ký tự muốn thêm mũ trên. Tiếp đó bạn cần nhấn tổ hợp phím tắt Ctrl + Shift + (+). Lúc này bạn sẽ thấy trỏ chuột thu nhỏ và hiện ở góc trên của ký tự cần viết số mũ.
- Bước 3: Điền số mũ mà bạn mong muốn.
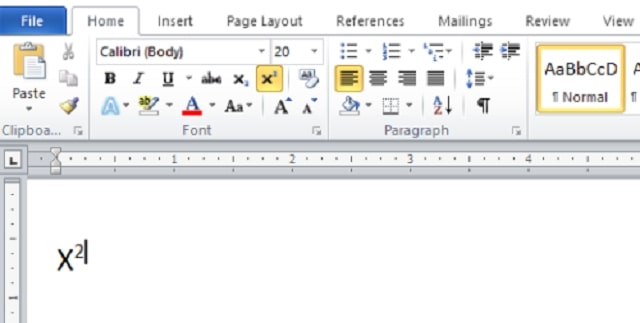
Như vậy bạn đã thành công việc thêm số mũ trên trong Word vô cùng đơn giản bằng phím tắt.
1.2. Cách đánh số mũ trong Word bằng phím tắt
Nếu bạn đang cần viết số mũ dưới trong Word bằng phím tắt chỉ cần thực hiện theo các bước hướng dẫn chi tiết dưới đây.
- Bước 1: Cũng giống như cách thêm số mũ trên. Bạn đưa chuột về vị trí muốn thêm số mũ.
- Bước 2: Tổ hợp phím bạn cần sử dụng để thêm số mũ dưới là Ctrl + (+). Con trỏ chuột được thu nhỏ và nằm ngay phía dưới ký tự bạn muốn viết số mũ.
- Bước 3: Điền số mũ dưới mà bạn mong muốn. Như vậy bạn đã thêm số mũ dưới thành công bằng phím tắt vô cùng đơn giản và nhanh chóng.
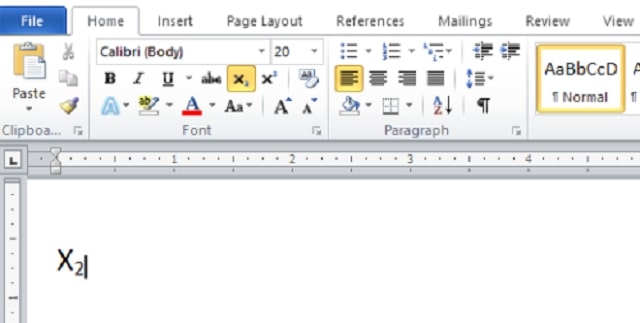
2. Sử dụng Equation để viết số mũ trong Word
Nếu cách viết dấu mũ trong Word không chỉ dừng lại ở các kí tự đơn giản. Các ký tự mà bạn cần sử dụng phong phú và phức tạp cần để soạn thảo công thức toán học. Điều này sẽ được giải quyết khi bạn lựa chọn và sử dụng công cụ Equation.
Công cụ Equation được tìm thấy ở trong tab Insert. Tại tab này bạn tìm đến biểu tượng Pi. Tại đây có đầy đủ các ký tự đặc biệt mà bạn cần sử dụng. Nếu bạn muốn sử dụng các ký tự trong danh sách của công cụ Equation bạn chỉ cần tích đúp để chọn là được. Trường hợp bạn muốn sử dụng các ký tự bị ẩn không có trong danh sách hiện lên thì cần làm theo các bước sau:
Bước 1: Chọn Tab Home và chọn chức năng Font. Bạn sẽ nhìn thấy mũi tên nhỏ phía bên phải của nút Font. Bạn cần kích vào mũi tên này.
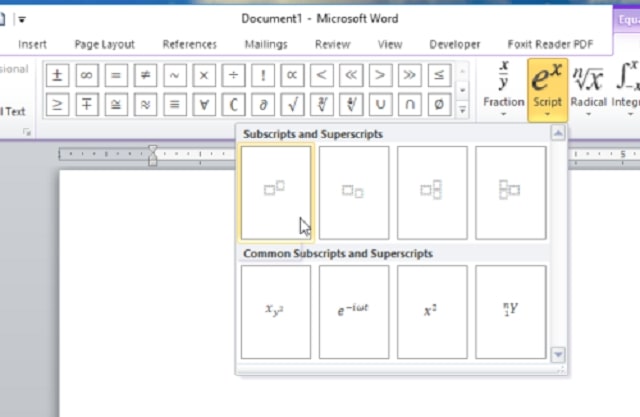
Bước 2: Tại mục Effects trong cài đặt bạn tích vào tùy chọn Superscript nếu muốn viết số mũ trên. Tùy chọn Subscript nếu muốn viết số mũ dưới. Khi lựa chọn xong tính năng bạn chọn Ok để hoàn thành.
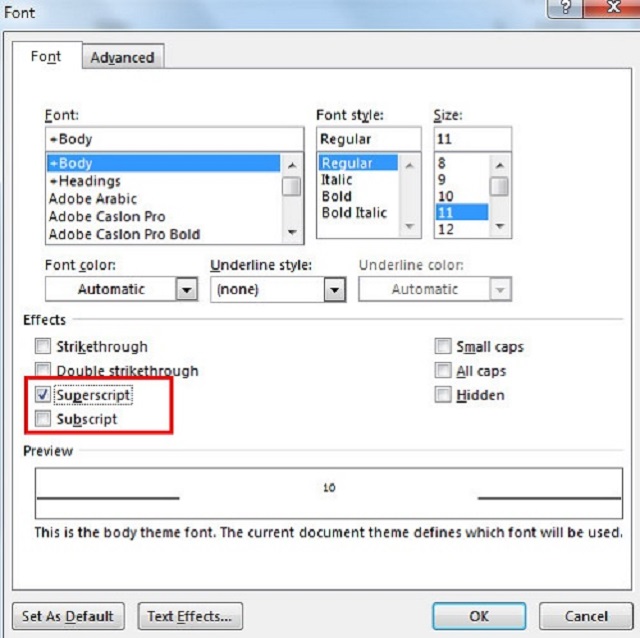
Bước 3: Soạn văn bản bằng cách viết số mũ trong Word như ý muốn. Như vậy bạn đã hoàn thành các bước viết số mũ đa dạng với công cụ Equation trong Word.

Xem thêm: Hướng dẫn cách chèn số mũ và chỉ số dưới trong Word
Có thể bạn quan tâm:
Trên đây là các bước hướng dẫn 2 cách đánh số mũ trong Word chi tiết và đơn giản nhất. Chỉ cần bỏ túi một trong các cách hướng dẫn ở trong phạm vi bài viết này chắc chắn bạn thành chuyên gia soạn thảo Word. Đây cũng là kiến thức hữu ích dành cho các giáo viên chuyên ngành toán học.
Nguồn: Soft Folder – Kho thủ thuật phần mềm, máy tính