Hồng Phong
06/12/2021
Share
Mục lục là phần quan trọng trong một bài viết hay một dự án của người dùng. Tuy nhiên, không phải ai cũng biết cách tạo mục lục trong Word, phiên bản từ 2007 đến 2016. Bởi vậy, softfolder.com sẽ hướng dẫn bạn cách tạo mục lục thủ công trong Word 2010 đơn giản và siêu tiện ích nhất. Cùng theo dõi những chia sẻ chi tiết dưới đây nhé.
1. Tại sao cần tạo mục lục Word 2010?
Word là một trong những phần mềm soạn thảo văn bản có tính chất thiết yếu đối với hầu hết người dùng. Đặc biệt là với người làm việc văn phòng, hành chính. Bởi Word là ứng dụng sở hữu tính năng chỉnh sửa, soạn thảo văn bản với các công cụ chuyên nghiệp, giúp người dùng nâng cao hiệu quả làm việc đến mức tối đa, cho nên nó đã sự lựa chọn hàng đầu trong ứng dụng văn phòng hiện nay.
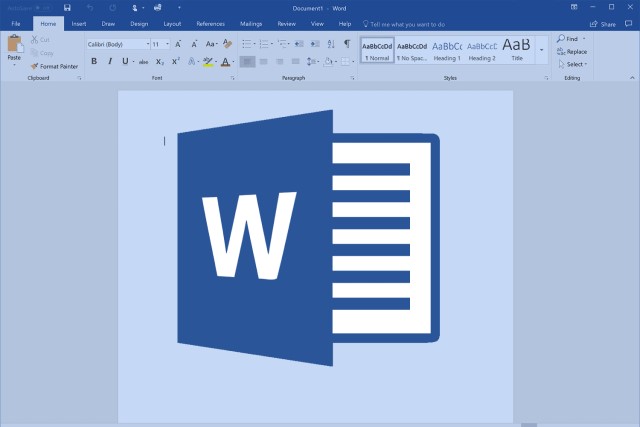
Tuy nhiên, để có thể hoàn thành một dự án, văn bản hay bài viết đạt được độ thẩm mỹ cao mà vẫn bảo đảm về nội dung thì còn cần rất nhiều yếu tố. Một trong số đó không thể không nhắc tới khả năng tạo mục lục đối với người soạn thảo.
Mục lục văn bản chính là sự tổng hợp về nội dung của bài viết theo các ý chính, kèm theo số trang tương ứng. Đây chính là một phần quan trọng, giới thiệu tổng quan về các mục nội dung cần có của văn bản. Vậy, tạo mục lục trong Word mang lại lợi ích gì?
2. Hướng dẫn cách tạo mục lục thủ công trong Word 2010
Như đã chia sẻ ở trên, mục lục trong Word có 2 cách để tạo. Tuy nhiên, để đạt hiệu quả công việc cao nhất, chúng tôi sẽ hướng dẫn đến bạn cách tạo mục lục trong Word 2010 tự động. Cùng theo dõi những chia sẻ chi tiết sau đây nhé.
Bước 1: Chọn văn bản mà bạn cần tạo mục lục
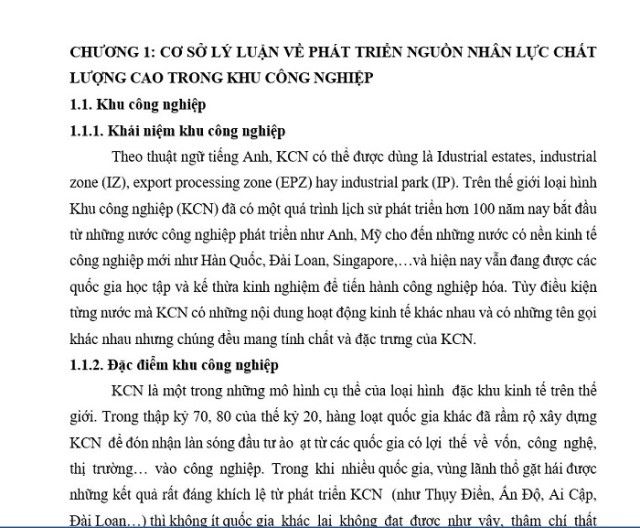
Bước 2: Chọn các đề mục để tạo mục lục
Tại đây, bạn thực hiện bôi đen các phần cần chọn như Chương 1, mục 1.1 hay mục 1.1.1 như hình dưới. Sau đó, chọn Level phù hợp cho từng đề mục nhé.
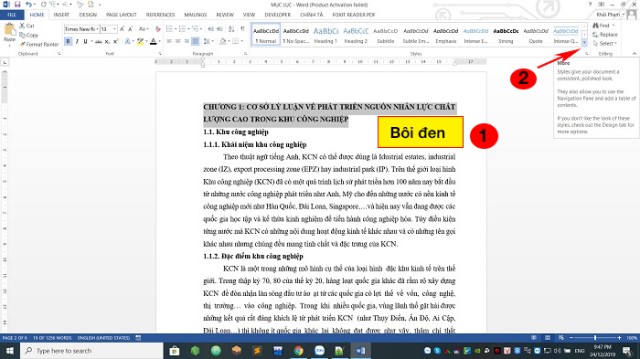
Bước 3: Nhấn chọn Create a Style và click vào “Name”
Khi xuất hiện bảng Name, bạn có thể tự đặt tên theo ý muốn cho dễ nhớ.
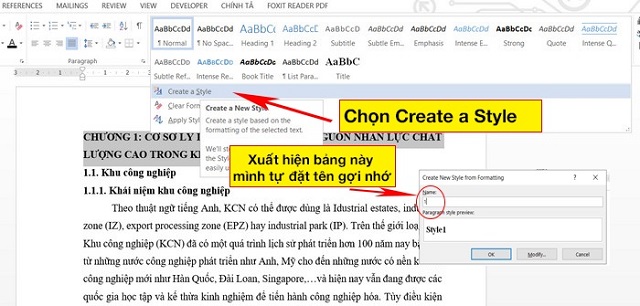
Bước 4: Chọn Modify để khởi tạo và lưu ý chọn các level cho phù hợp với tiêu đề
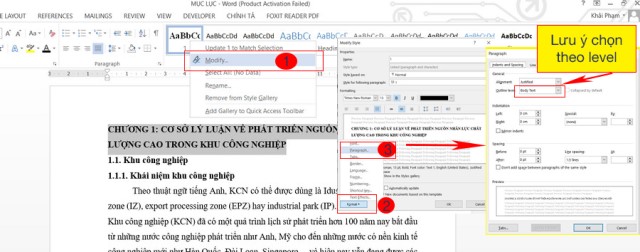
Bước 5: Tạo phím tắt để định dạng các cấp bậc nhanh hơn
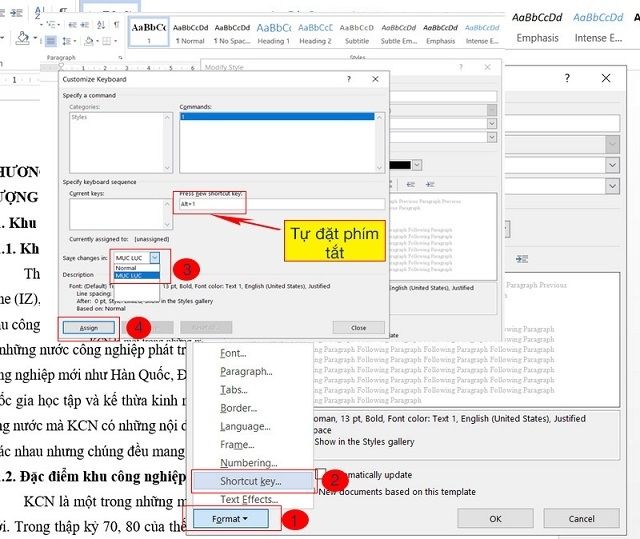
Bước 6: Mục 1.1, mục 1.1.1 làm tương tự các bước như trên nhưng với level 2 và 3. Các phím tắt cũng tạo gợi nhớ khác nhau
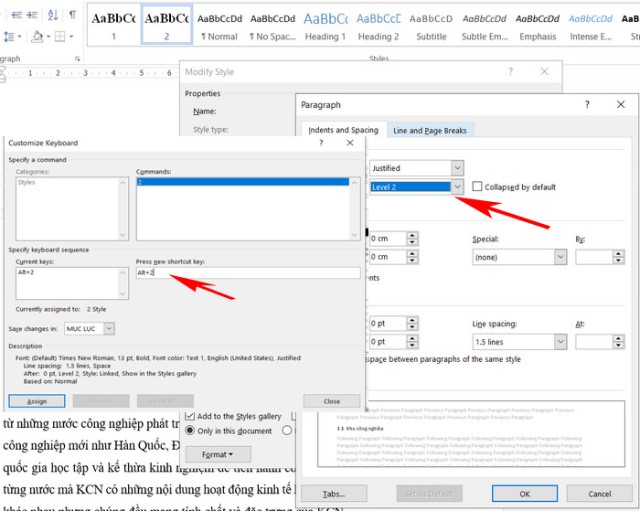
Bước 7: Thực hiện lần lượt các đề mục ở những trang kế tiếp cho đến hết bài
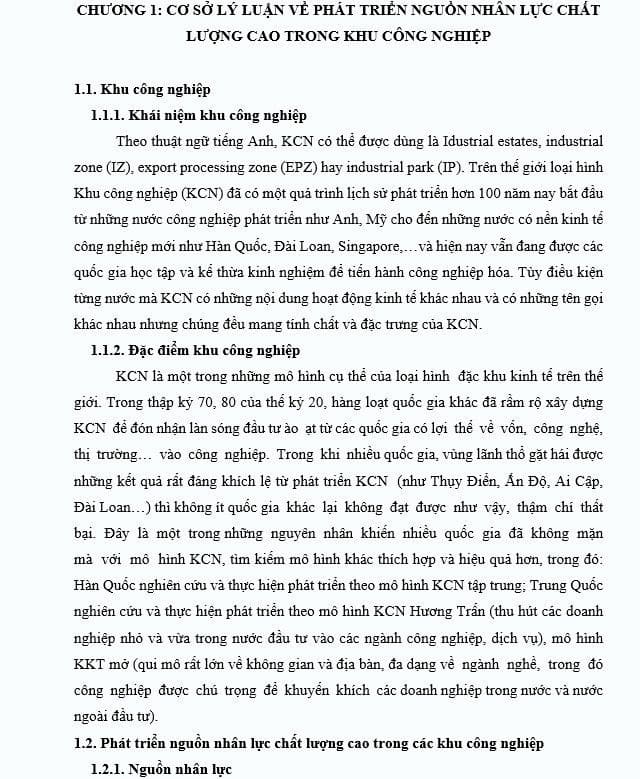
Bước 8: Tạo bảng mục lục hoàn thiện bằng đặt trỏ chuột tại đầu hoặc cuối trang, chọn Tab References
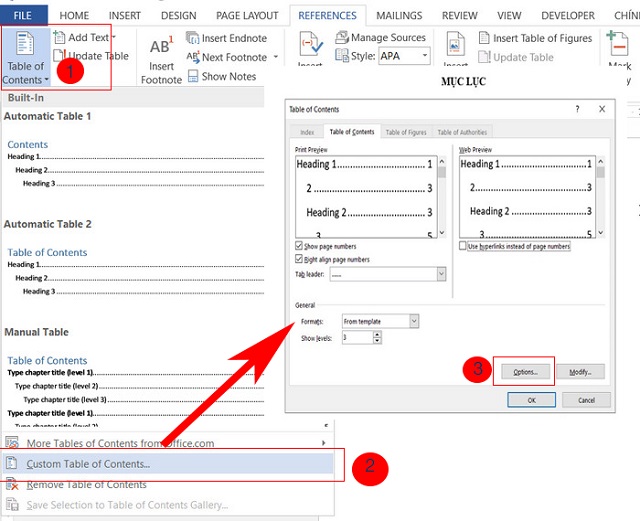
Bước 9: Đánh số theo từng Style đã tạo, còn lại xóa hết phần phía dưới
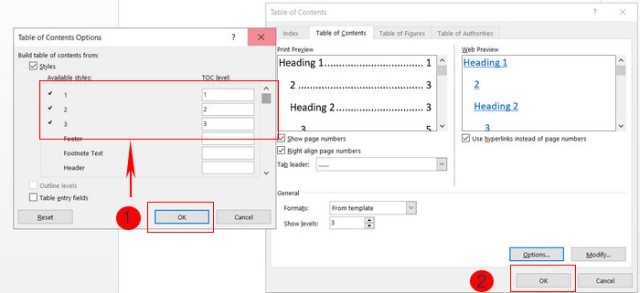
Sau khi hoàn thiện cách tạo mục lục trong Word 2010, chúng ta đã có được bảng mục lục chuẩn xác và chuyên nghiệp nhất rồi.
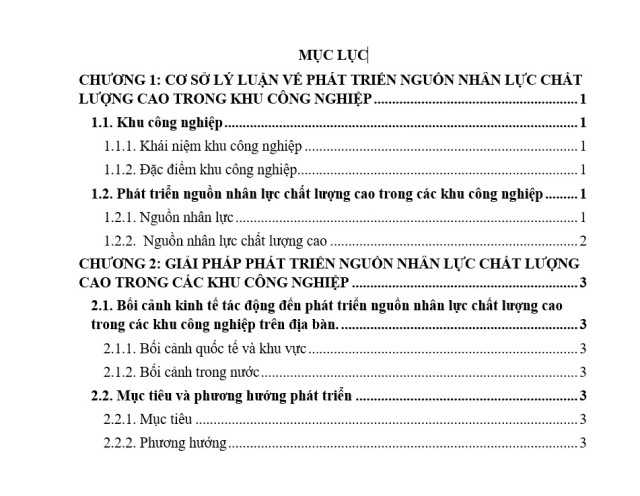
Cùng chủ đề:
- 4 cách chia trang trong Word đơn giản nhất
- Hướng dẫn viết chữ lên ảnh bằng Word cực nhanh
- Hướng dẫn 5 cách xóa nhiều trang cùng lúc trong Word
Xem thêm: Cách tạo mục lục tự động trong Word 2007, 2010, 2013, 2017, 2018
Vậy là bài viết trên đã giới thiệu đến bạn cách tạo mục lục thủ công trong Word 2010. Soft Folder hy vọng rằng với những thông tin được cung cấp trong bài, bạn sẽ tự tạo cho mình nội dung mục lục cụ thể và chuẩn xác nhất nhé. Cảm ơn bạn đã theo dõi bài viết.
















































