Hồng Phong
30/11/2021
Share
Nội Dung Chính
Cách đánh số thứ tự tự động trong Excel được nhiều người áp dụng khi làm việc và chúng là phương pháp phổ biến nhất hiện nay. Số tự động được đánh trong thời gian ngắn chỉ với một vài thao tác đơn giản bằng chuột rất đơn giản và tiện lợi. Chúng ta cùng tìm hiểu các cách đánh số này qua bài viết dưới đây nhé.
1. Hướng dẫn đánh số thứ tự trong Excel bằng cách kéo thả
Với cách này, bạn chỉ cần kéo thả chuột là số đã được tự động đánh theo thứ tự mong muốn trên bảng làm việc. Để làm được điều đó, các bạn thực hiện theo những bước sau:
Bước 1: Bạn cần thực hiện việc nhập số vào cột hay dòng muốn đánh số thứ tự. Ở đây, người dùng chỉ cần nhập 2 số ở 2 ô đầu tiên là được. Ví dụ ở bảng dưới này sẽ giúp bạn hiểu rõ hơn về cách đánh số, bạn sẽ nhập số 1 và 2 ở ô A2, A3.
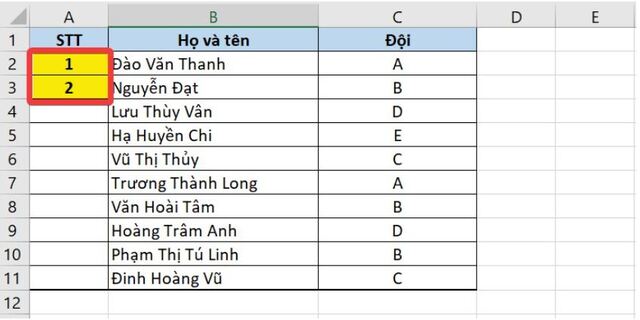
Bước 2: Nhấp chuột chọn 2 ô vừa nhập số xong lúc nãy sau đó đưa con chuột đến biểu tượng “+” hiển thị ở góc dưới phía bên phải của ô chứa số 2 (ô A3). Khi đó, bạn sẽ nhấn giữ biểu tượng đó và thao tác chuột kéo đi cho đến hết ô mà mình muốn đánh số tự động.
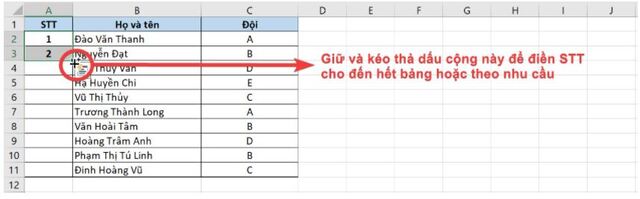
2. Cách đánh số thứ tự tự động trong Excel bằng công thức
Cách nhập stt trong Excel này được thực hiện rất đơn giản bằng công thức, các bạn có thể thực hiện theo những bước hướng dẫn sau:
Bước 1: Bước này bạn cũng nhập vào ô đầu tiên trong cột hay hàng cần đánh số số thứ tự mình muốn. Trong ô tiếp theo, bạn sẽ nhập công thức vào đó = ô vừa nhập số thứ tự + x và x chính là khoảng cách liên tiếp nhau của 2 số thứ tự. Sau khi nhập xong công thức thì nhấn vào mục Enter.
Ví dụ như nếu bạn nhập vào cột trong bảng bắt đầu bằng số 1 và muốn đánh số theo kiểu 1,2,3,4,.. thì x sẽ nhập là 1, còn theo kiểu 1,3,5,7,… thì x sẽ nhập là 2, tương tự cho kiểu khác.
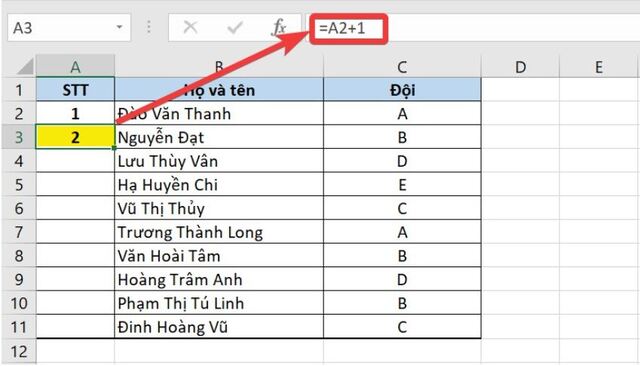
Bước 2: Bạn hãy sử dụng con chuột và di chuyển chúng xuống dấu “+” ở bên phải góc dưới của ô mới nhập xong công thức. Lúc này, bạn cũng thực hiện việc nhấn giữ chuột và kéo chúng đi cho đến hết bảng cần đánh số hoặc đến vị trí mà mình muốn.
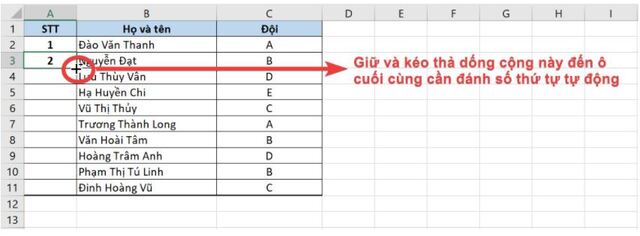
3. Cách đánh số thứ tự tự động trong Excel bằng Auto fill
Cách đánh số theo thứ tự trong Excel bằng Auto fill theo những bước như sau :
Bước 1: Bước này bạn sẽ nhập số thứ tự như những cách trước cho ô đầu tiên. Tiếp đó, người dùng sẽ trỏ chuột đến mục Home – chọn vào Fill – chọn Chọn Series.
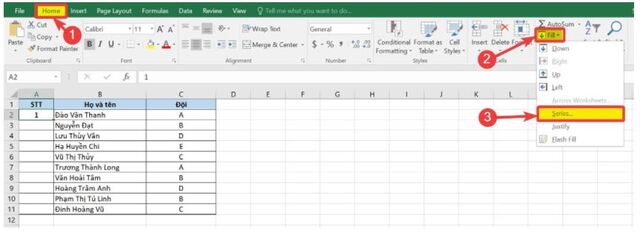
Khi cửa sổ làm việc tiếp theo xuất hiện sẽ có các mục đáng chú ý như:
- Mục “Series in” sẽ cho phép người dùng chọn cột hoặc dòng đánh số thứ tự nên bạn nếu muốn đánh số theo hàng thì chọn Rows, cột thì chọn Columns.
- Mục “Type” mục này sẽ cho phép người dùng chọn loại để đánh số trong 4 loại: linear( đánh kiểu tăng dần), Growth (lũy tiến, tức là tăng theo quy luật), Date (ngày tháng), AutoFill( điền tự động).
- Mục “Step value” thì bạn sẽ chọn cho cột cần đánh số khoảng cách của 2 số thứ tự. Ví dụ nếu bạn chọn bước nhảy là 1 thì kết quả được sẽ là 1,2,3,4,… bước nhảy là 2 thì kết quả là 1,3,3,7,….
- Mục “stop value” thể hiện cho giá trị cuối, đây là giá trị mà bạn đánh số cuối cùng.Ví dụ như bạn muốn đánh số đến 10 thôi thì chọn ở mục này là 10.
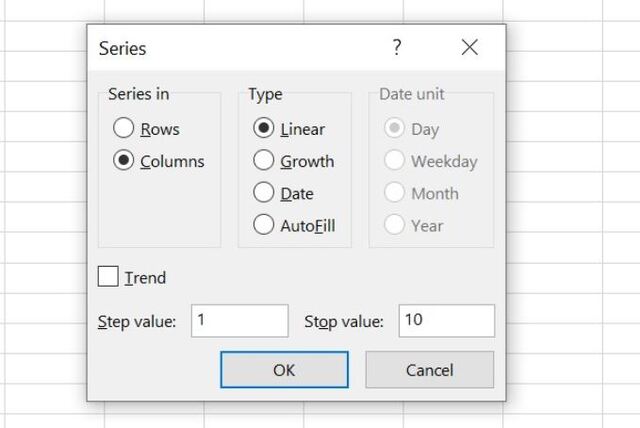
Bước 2: Bạn nhấn vào mục Ok khi đã chọn các số trên xong và xem kết quả như hình dưới đây.
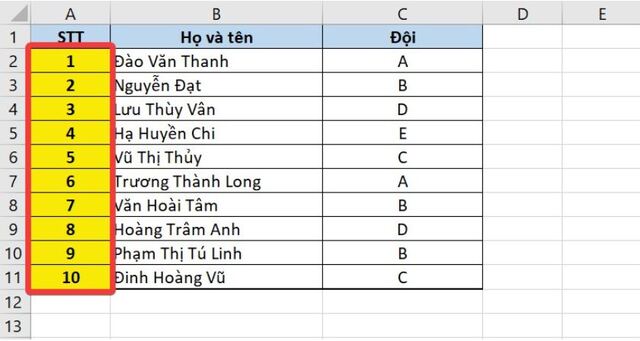
4. Cách đánh số thứ tự trong Excel bằng hàm SUBTOTAL kết hợp với điều kiện IF
Áp dụng công thức:
=IF(logical_test, value_if_true, SUBTOTAL(funtion_num, ref1,…))
Trong đó, hàm IF cho các đánh số tu dong trong Excel có công thức là =IF(logical_test, value_if_true, value_if_false), với các giá trị như:
- logical_test: giá trị này chính là điều kiện hàm IF.
- value_if_true: Kết quả sẽ được trả về nếu nếu điều kiện đúng.
- value_if_false: Kết quả sẽ được trả về nếu điều kiện sai.
Trong hàm SUBTOTAL thì sẽ có các đối số sau:
- Funtion_num: Con số được xác định để thực hiện chức năng, các ô đã được lọc ra bỏ qua từ số 1 đến 11 và ẩn các hàng đi theo cách thủ công. Con số từ 101 đến 111 là các ô ẩn đã được bỏ qua và các ô đã được lọc ra. Excel sẽ đưa ra con số theo danh sách để bạn chọn khi nhập hàm SUBTOTAL vào 1 ô.
- ref1, ref2,…: chính là vùng chứa các số thứ tự. Trong đó, Ref1 là giá trị bắt buộc có, từ ref2 đến 254 thì tùy chọn.
Ví dụ về cách đánh số thứ tự tự động trong Excel bằng hàm SUBTOTAL kết hợp với hàm IF và thực hiện như sau:
- Bước 1: Nhập công thức tại ô đầu tiên (ô A2) cần điền số thứ tự, bạn có thể nhập vào đây công thức: =IF(B2=””,””,SUBTOTAL(3,$B$2:B2)). Với công thức này, các ô trống k có dữ liệu sẽ được bỏ qua và bắt đầu đánh số thứ tự cho ô có tên trong danh sách.
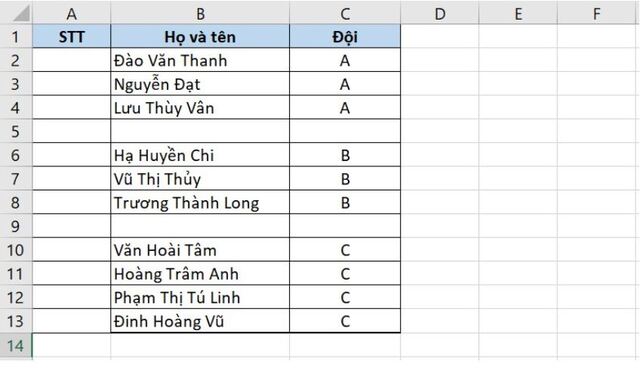
- Bước 2: Nhấn Enter khi đã nhập xong công thức rồi copy công thức đến hết bảng. Khi đó, bạn sẽ được kết quả như phía dưới hình này:
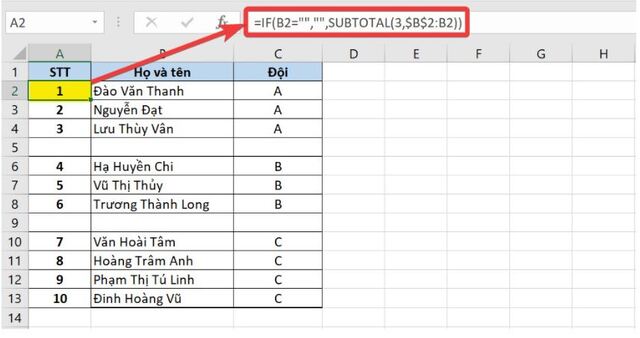
Cùng chủ đề:
- Cách viết nhiều dòng trong Excel đơn giản nhất
- 2 cách tính hàm với IRR trong Excel
- 2 cách chồng hình ảnh trong Powerpoint
Xem thêm: Đánh Số Thứ tự tự động trong Excel nhanh nhất
Như vậy là bạn đã được Soft Folder chia sẻ hết 4 cách đánh số thứ tự tự động trong Excel qua bài viết trên rồi. Đây là một cách rất phổ biến mà tin chắc mà những bạn thuộc văn phòng chắc chắn sẽ cần đến nên hãy lưu lại khi cần nhé. Mong rằng những chia sẻ hữu ích này sẽ giúp bạn nhiều trong công việc và tiết kiệm được tối đa thời gian khi thực hiện công việc đánh số này.
















































