Hồng Phong
01/12/2021
Share
Nội Dung Chính
IP máy tính là giao thức máy tính được viết tắt của từ Internet Protocol. Mỗi máy tính cần sở hữu IP để có thể chia sẻ dữ liệu và liên lạc với nhau. Vậy cách lấy địa chỉ IP máy tính như thế nào? Cùng softfolder.com tìm ra đáp án đầy đủ và chính xác nhất trong phạm vi bài viết dưới đây.
1. Có những địa chỉ IP dạng nào?
Hiện nay địa chỉ IP máy tính được chia thành 2 loại chính:
- IP tĩnh là địa chỉ duy nhất và không thay đổi. Địa chỉ IP này thường dành cho các doanh nghiệp dành cho người người truy cập cùng một thời điểm.
- IP động và địa chỉ IP thay đổi sau mỗi lần truy cập hoặc đăng nhập mới. Địa chỉ IP này thường sử dụng cho các hộ gia đình hoặc cá nhân.
2. #3 cách lấy địa chỉ IP máy tính đơn giản chi tiết từ A-Z
Hiện nay, cách lấy địa chỉ IP của máy tính được sử dụng bằng nhiều phương pháp khác nhau. Ở trong nội dung bài viết dưới đây chúng tôi giới thiệu một số cách đơn giản và sử dụng phổ thông nhất để quý bạn tham khảo.
2.1. Phương pháp lấy địa chỉ IP tĩnh
Bạn đang muốn lấy địa chỉ IP của chính máy tính cá nhân của mình bỏ túi một số cách sau đây.
2.1.1. Cách lấy IP của máy tính trực tiếp tại biểu tượng mạng
Cách này áp dụng khi bạn sử dụng hệ điều hành windows XP trở lên đến windows 10 mới nhất hiện nay.
Bước 1: Tại góc màn hình bên phải bạn tìm tới biểu tượng mạng. Tại đây, bạn kích chuột phải và tìm đến tùy chọn Open Network and Sharing Center.
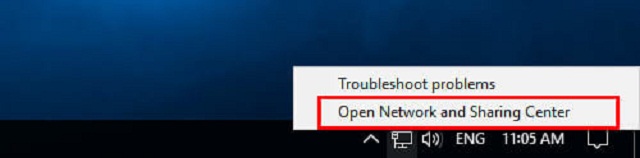
Bước 2: Kết quả sẽ trả về màn hình như bên dưới. Bạn tìm đến tùy chọn Reddy to create.
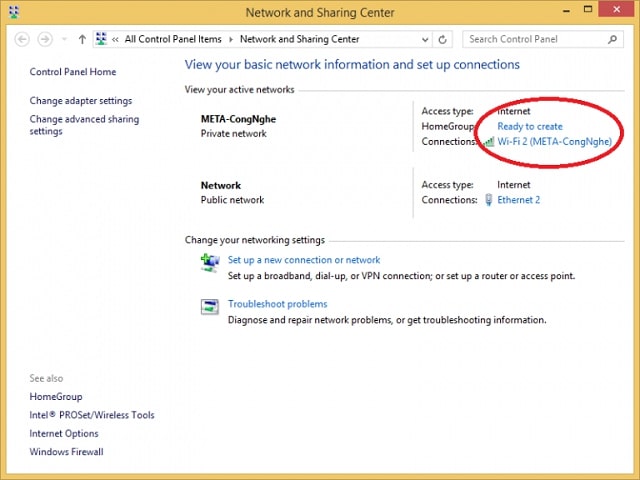
Bước 3: Tại hộp thoại Wifi 2 Status bạn chọn Details
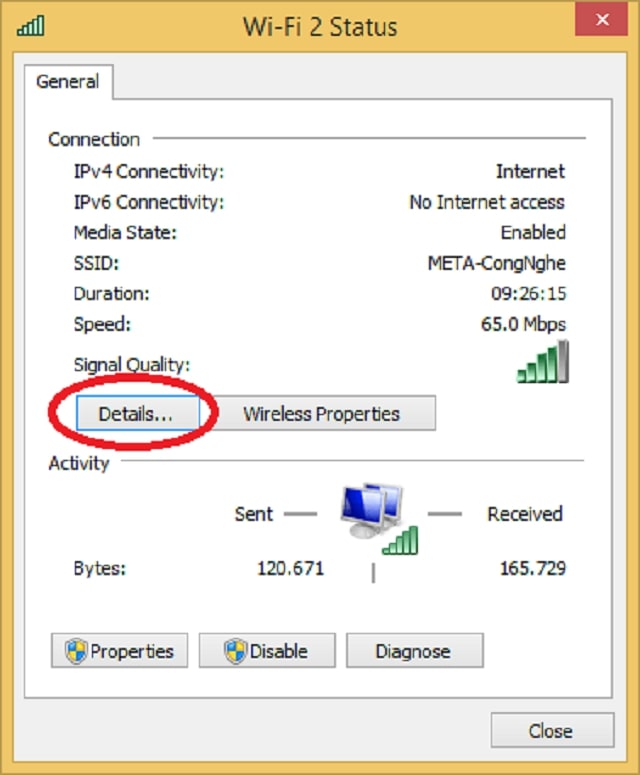
Bước 4: Bạn tìm đến dòng IPv4. Kết quả trả về của dòng này chính là IP máy tính mà bạn đang cần tìm.
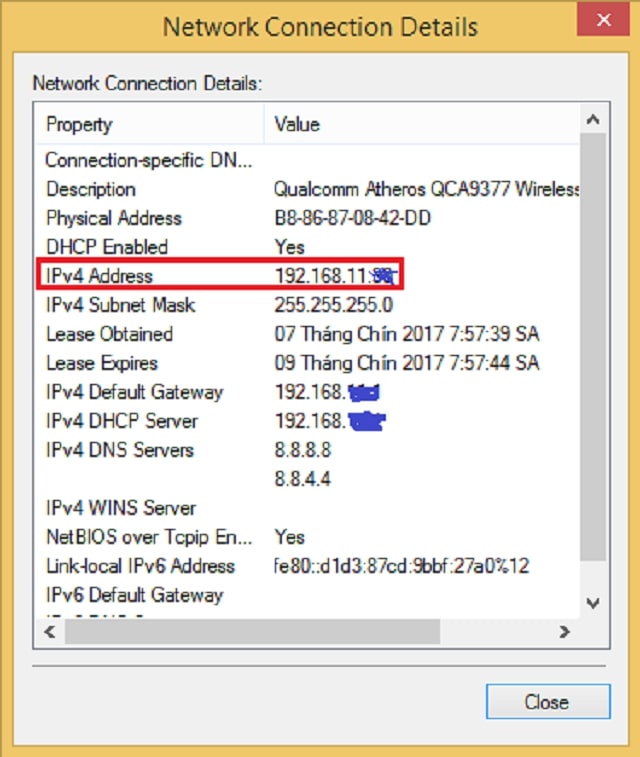
Như vậy, bạn đã dễ dàng lấy được địa chỉ IP máy tính mà mình đang sử dụng.
2.1.2. Lấy địa chỉ IP của máy tính bằng lệnh CMD
Một trong những cách lấy IP máy tính được sử dụng phổ biến là dùng lệnh CMD. Phương pháp lệnh cmd này được thực hiện như sau.
Bước 1: Bạn nhấn tổ hợp phím Windows + R – lệnh này dùng để mở hội thoại Run. Khi hội thoại mở lên bạn gõ lệnh cmd và nhấn OK.
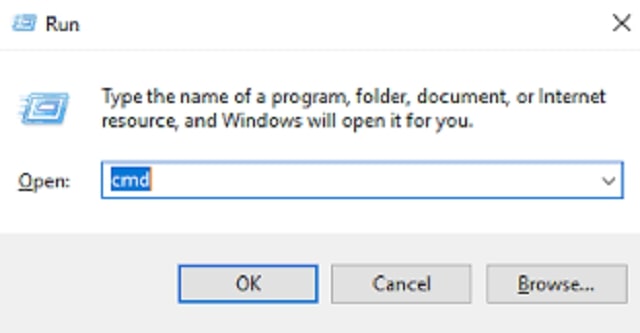
Bước 2: Kết quả trả về hộp thoại Administrator Command Prompt. Gõ lệnh IPconfig và nhấn Enter
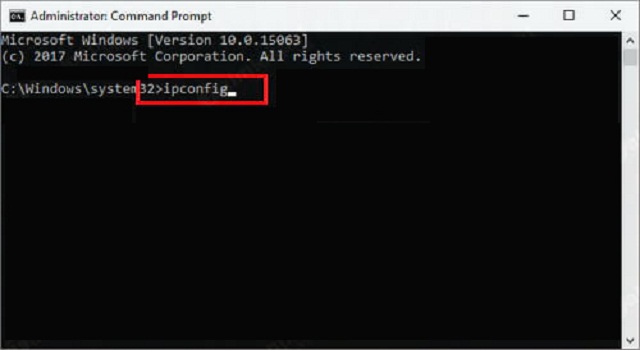
Bước 3: bạn chờ trong ít phút để lệnh khởi chạy và trả về kết quả IP máy tính bạn cần tìm. Kết quả nằm ở dòng IPv4 Address
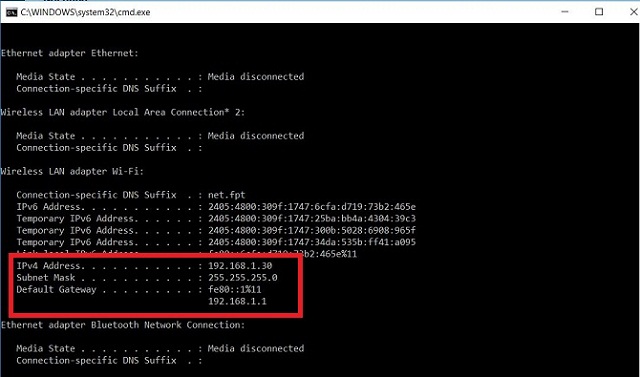
2.2. Phương pháp lấy địa chỉ IP động
Cách lấy địa chỉ IP máy tính động khá đơn giản bạn có thể thực hiện theo 2 phương thức sau đây.
Cách 1: Bạn truy cập vào google gõ từ khóa what is my IP address hoặc what is my IP. Lúc này google sẽ trả về kết quả địa chỉ IP động mà bạn mong muốn.
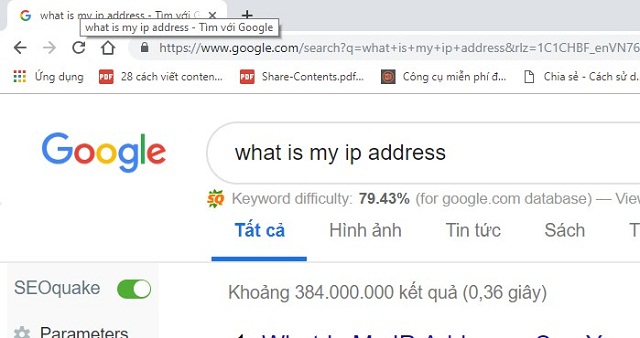
Cách 2: Tại trang quản trị của Router bạn gõ từ khóa 192.168.1.254. Chờ trong ít phút trang sẽ trả về kết quả IP hiện tại của bạn.
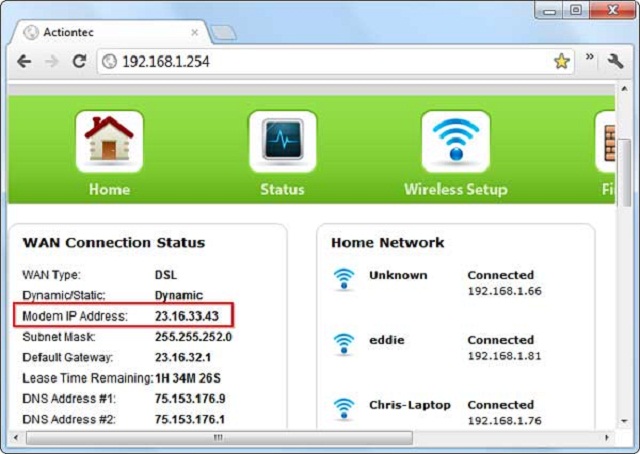
Cách lấy IP máy tính động chỉ trả về kết quả tạm thời. Kết quả này sẽ thay đổi theo từng phiên làm việc của máy tính.
2.3. Cách lấy địa chỉ IP máy tính bằng phương pháp Reset
Có hai cách lấy thông qua phương pháp reset bạn có thể thực hiện như sau:
Cách 1: Lấy địa chỉ IP trên máy tính qua cửa sổ Command Prompt
Cách này được thực hiện giống với cách dùng lệnh cmd khi lấy IP tĩnh ở trên. Tại cửa sổ run gõ lệnh cmd sau đó gõ lệnh IPconfig để tìm ra kết quả IP cần tìm.
Cách 2: Cách lấy IP máy tính bằng cửa sổ Windows PowerShell
Bạn lấy IP máy tính bằng công cụ Windows PowerShell được thực hiện theo các bước sau đây.
Bước 1: Tại thanh tìm kiếm bạn gõ từ khóa PowerShell. Sau đó kích đúp vào kết quả trả về.
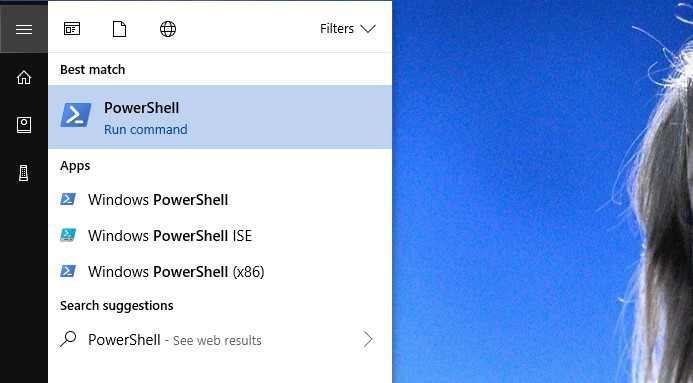
Bước 2: Tại cửa sổ Windows PowerShell bạn gõ lệnh IPconfig.
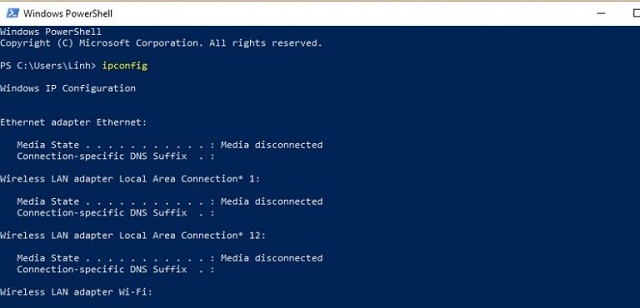
Bước 3: Nhập lệnh IPconfig /release sau đó nhấn chọn Enter để xóa địa chỉ IP hiện tại.
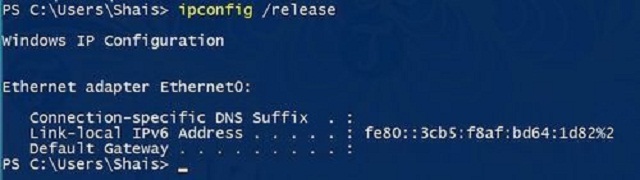
Bước 4: Nhập lệnh IPconfig /renew để lấy địa chỉ IP mới của máy tính.
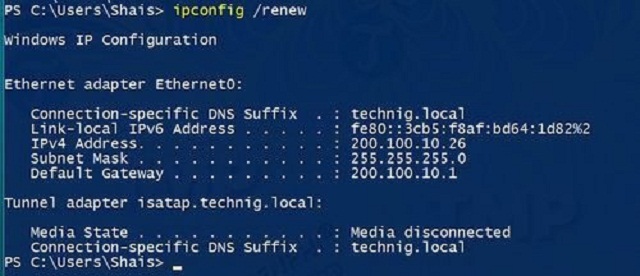
Cùng chủ đề:
- Cách coi dung lượng máy tính đơn giản
- Cách xem cấu hình máy chi tiết nhất
- Ghost ổ SSD chi tiết kèm video hướng dẫn
Xem thêm: Cách xem địa chỉ IP của máy tính
Trên đây là 3 cách lấy địa chỉ IP máy tính đơn giản và chính xác nhất. Bạn có thể lựa chọn phương pháp mà bạn thực hiện dễ dàng và nhanh chóng. Nếu bạn còn thắc mắc về máy tính hoặc công nghệ phần mềm vui lòng truy cập vào softfolder.com để được đội ngũ nhân viên chuyên nghiệp hỗ trợ tốt nhất.

















































