Hồng Phong
15/12/2021
Share
Nội Dung Chính
Chắc hẳn bạn đã biết một buổi thuyết trình thành công sẽ phải bao gồm yếu tố nội dung và hình thức trình bày. Để một bài trình chiếu thêm sinh động thì việc tạo hiệu ứng là không thể thiếu. Do đó, bạn hãy cùng Soft Folder tìm hiểu các cách tạo hiệu ứng trong Powerpoint 2016 sau đây giúp cho bài thuyết trình của bạn được thu hút hơn nhé!
1. Tại sao bạn nên tạo hiệu ứng trong PowerPoint?
Có thể bạn nghĩ rằng tạo hiệu ứng là không cần thiết và nếu tạo quá nhiều hiệu ứng sẽ gây rối mắt cho người xem. Tuy nhiên, có khá nhiều lý do để khuyến khích bạn tạo các hiệu ứng trong PowerPoint như sau:
1.1. Nâng cao tính thẩm mỹ cho bài trình chiếu
Đúng là bạn không cần phải thêm hiệu ứng vào trong bài viết. Tuy nhiên điều này sẽ dễ khiến cho bài trình chiếu của bạn trở nên đơn điệu. Slide mà bạn chuẩn bị cũng không thể tự gây ra hiệu ứng thu hút mà cần phải nhờ đến các công cụ trong PowerPoint.
Các hiệu ứng chuyển cảnh, ẩn, hiện bố cục trong slide sẽ khiến cho bài thuyết trình công phu hơn và chuyên nghiệp hơn rất nhiều. Bạn có thể thấy rõ điều này ở phần hướng dẫn cách tạo hiệu ứng trong PowerPoint 2016 ngay trong bài viết.
1.2. Giúp nhấn mạnh những điểm quan trọng mà bạn hướng đến
Trong nhiều trường hợp bạn sẽ có quá nhiều nội dung muốn giới thiệu đến cho người xem tuy nhiên bạn cần phải phân tích từng nội dung một. Bên cạnh đó bạn còn cần phải nhấn mạnh những điểm cần thiết và đưa ra ví dụ trực quan để người xem dễ nắm bắt hơn.
Nếu vậy bạn có thể sử dụng đến các hiệu ứng để liệt kê lần lượt nội dung, ẩn bớt nội dung đã trình bày. Điều này sẽ cho phép bạn có thời gian để phân tích các ý và cũng làm cho slide gọn gàng hơn, không chứa quá nhiều những nội dung thừa khi bạn đang thuyết trình.
1.3. Quản lý việc truyền đạt thông tin
Thông thường một hiệu ứng sẽ kéo dài tầm 1-3 giây, và bạn hoàn toàn có thể tận dụng thời gian này để có điểm dừng trong bài thuyết trình của mình. Khi đó, thông tin mà bạn truyền đạt sẽ không bị quá tải cho người xem. Mà bạn còn dành cho người ta sự ngưng, nghỉ hợp lý để tiếp nhận thông tin tốt hơn.
Hơn nữa, bạn không nên chiếu tất cả những nội dung mà mình chuẩn bị lên màn hình cùng lúc. Một lưu ý dành cho bạn đó là hãy thể hiện “úp mở” bằng các hiệu ứng, để có thể kiểm soát thời gian thuyết trình theo ý muốn một cách tốt nhất.

1.4. Thu hút sự chú ý từ khán giả
Đây được xem là lợi ích lớn nhất mà hiệu ứng của Powerpoint đem lại cho người dùng. Các hiệu ứng trong PowerPoint có thể được cài đặt đan xen và cho phép bạn tùy chỉnh theo ý thích. Do đó, tùy thuộc vào sự sáng tạo và sự đầu tư của bạn sẽ có thể đem đến những hiệu ứng điêu luyện làm cho cả khán phòng phải thán phục.
Tuy nhiên, nếu bạn không có thời gian để chuẩn bị nhiều hiệu ứng, thì cũng không cần quá lo lắng. Bạn có thể sử dụng một số cách tạo hiệu ứng trong PowerPoint 2016 đơn giản sau đây để làm nổi bật những nội dung chính trong bài thuyết trình của mình.
2. Hướng dẫn 3 cách tạo hiệu ứng trong Powerpoint 2016
Hiện nay có rất nhiều phiên bản Microsoft PowerPoint khác nhau. Nhưng bài viết sẽ đề cập cho bạn các cách tạo hiệu ứng chạy chữ trong powerpoint 2016, một phiên bản có nhiều chức năng tương đồng với phiên bản mới nhất. Tùy vào từng đối tượng trong slide mà bạn sẽ có những cách tạo hiệu ứng Powerpoint 2016 khác nhau nên bạn cần lưu ý để áp dụng cho đúng cách.
2.1. Tạo hiệu ứng đối với văn bản
- Đầu tiên bạn hãy bôi đen văn bản hoặc toàn bộ ô text mà bạn cần tạo hiệu ứng.
- Sau đó vào “Animations”, chọn “Add Animation”. Hoặc bạn có thể bấm vào mũi tên ở trong hình rồi xem qua các hiệu ứng và chọn cho phù hợp với sở thích của bạn.
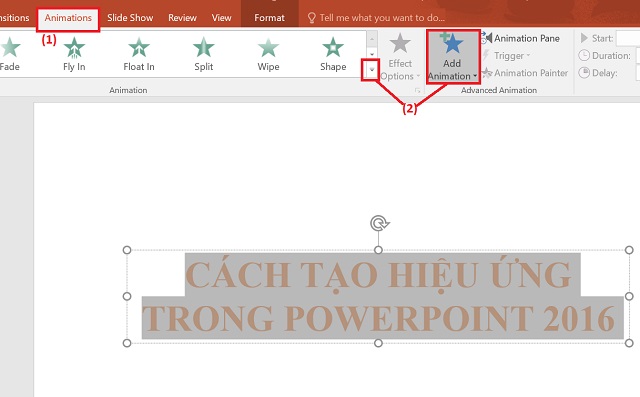
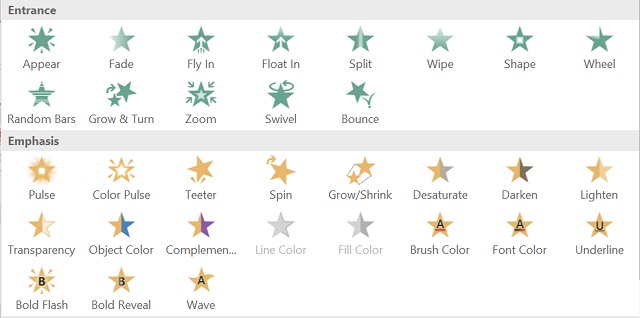
- Để chỉnh sửa chi tiết các hiệu ứng thì các bạn hãy nhấn vào “Animations”, chọn thẻ “Animation Pane”. Sau đó bạn hãy nhìn vào bên phải màn hình và chọn biểu tượng mũi tên đi xuống trong hiệu ứng cần chỉnh sửa. Nội dung chỉnh sửa sẽ được hướng dẫn ở hình ảnh minh họa sau đây:
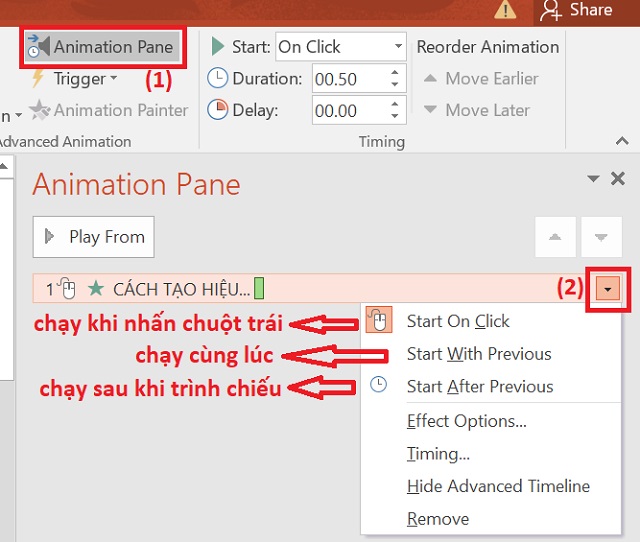
- Sau khi đã tạo và chỉnh sửa hiệu ứng như ý muốn, bạn hãy nhấn thẻ Preview để xem trước. Để xóa hiệu ứng đã chọn, bạn chỉ cần bôi đen văn bản và chọn None.
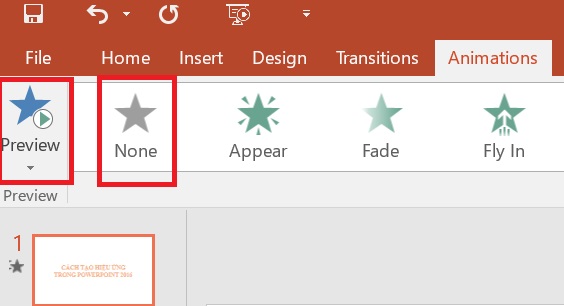
2.2. Tạo hiệu ứng cho các hình ảnh
- Tương tự như đối với văn bản, bạn chọn riêng hình ảnh cần tạo hiệu ứng và bấm “Animation”, rồi nhấn “Add Animation”. Lúc này bạn có thể chọn hiệu ứng cho hình ảnh tùy thích.
- Nếu các bạn muốn làm cho hiệu ứng sinh động hơn thì có thể vào “Animation”, chọn “Add Animation” rồi bấm chọn “More Motion Paths”.
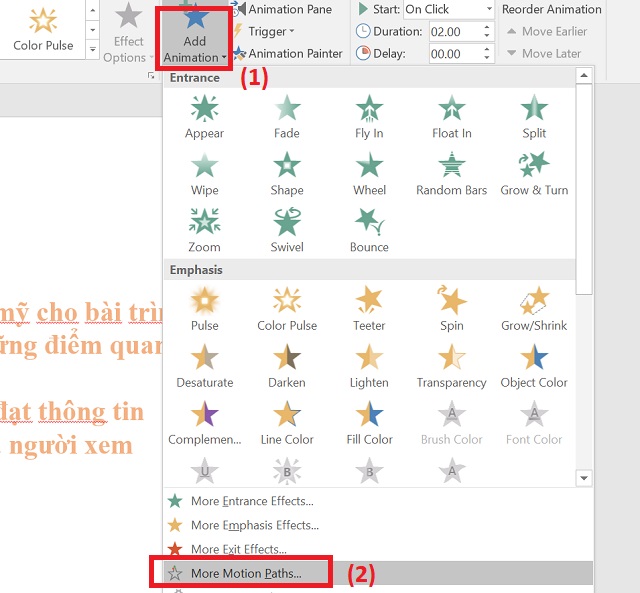
- Khi đó một hộp thoại mới tên Add Motion Path sẽ hiện ra để bạn chọn nhiều hiệu ứng chuyển động hơn. Cuối cùng bạn phải nhấn OK để lưu hiệu ứng.
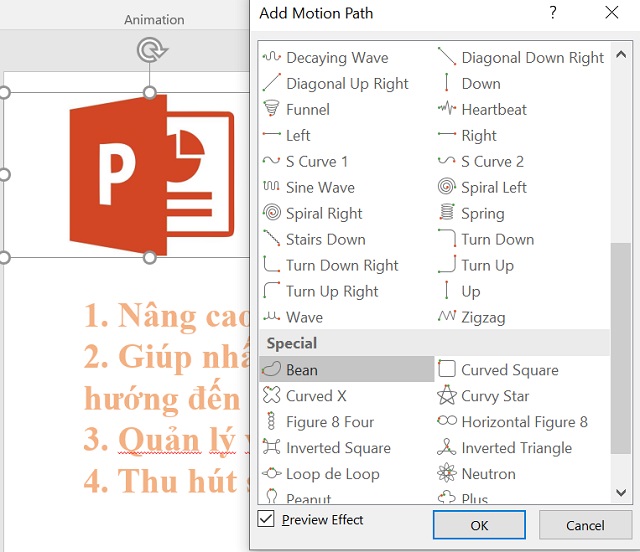
- Sau đó bạn sẽ thấy bên cạnh hình ảnh xuất hiện một đường hiệu ứng được vẽ bằng nét đứt. Bạn có thể thoải mái sử dụng chuột nhấn giữ và kéo thả để thay đổi kích thước của hiệu ứng theo ý muốn. Sau khi hoàn thành hãy xem lại bằng thẻ Preview để kiểm tra độ phù hợp của hiệu ứng đối với hình ảnh của bạn.
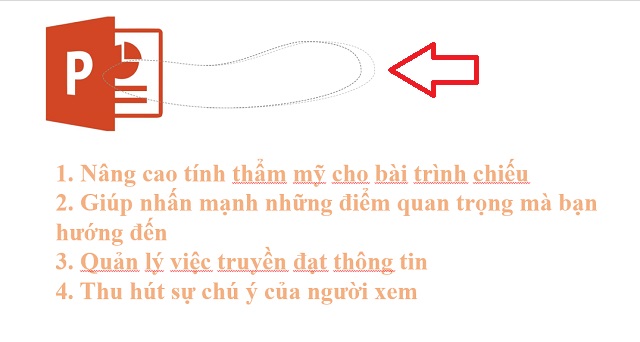
2.3. Cách tạo hiệu ứng chuyển slide trong Powerpoint 2016
- Ở bước thứ nhất, bạn hãy chọn slide cần tạo hiệu ứng, sau đó nhấn vào thẻ Transitions.
- Tiếp theo, khi nhìn ở phần Transition to this slide bạn sẽ không thấy hết toàn bộ các hiệu ứng. Do đó, hãy nhấn vào mũi tên ở bên phải để có nhiều lựa chọn hơn.
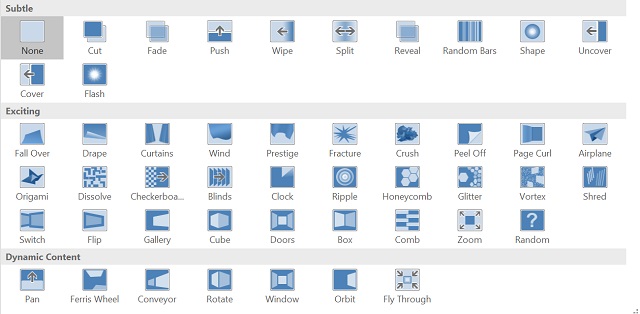
- Sau khi đã lựa chọn được hiệu ứng chuyển slide như ý, bạn có thể chỉnh sửa thời gian ở mục Timing.
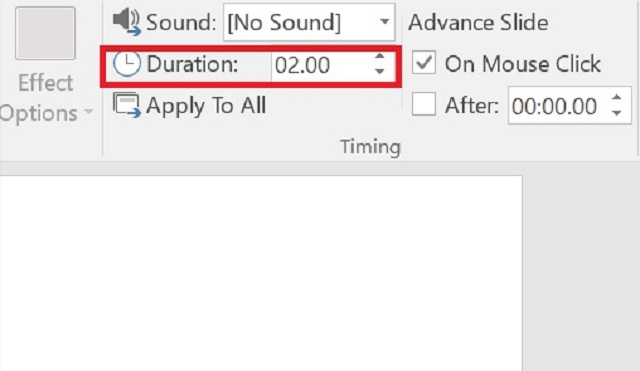
- Thực hiện tương tự với các slide còn lại để tạo hiệu ứng khác nhau cho tất cả slide. Nếu bạn muốn đồng bộ tất cả slide chung một hiệu ứng chuyển cảnh, hãy chọn mục “Apply to all”. Nếu bạn muốn xóa hiệu ứng ở bất kỳ slide nào thì hãy chọn slide đó và bấm vào nút None trong thẻ Transition.
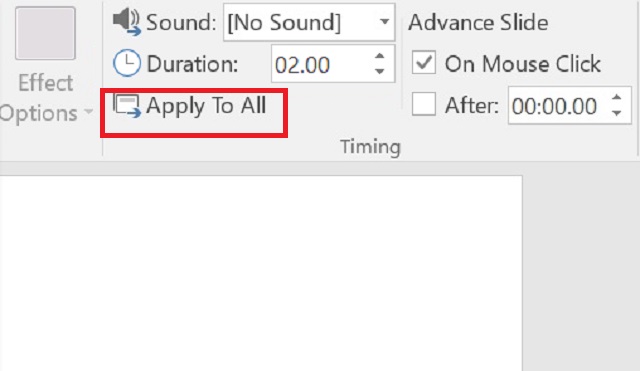
Xem thêm: Hướng dẫn tạo hiệu ứng trong Microsoft Power Point 2016
Chỉ bằng những cách tạo hiệu ứng trong Powerpoint 2016 đơn giản như trên, bạn sẽ giúp cho phần trình bày của mình lôi cuốn hơn rất nhiều. Hy vọng rằng bạn sẽ dựa trên hướng dẫn của Soft Folder và thường xuyên luyện tập các kỹ năng đó cho thành thạo. Nhờ vào sự chăm chỉ và sáng tạo, bạn chắc chắn sẽ tạo ra nhiều hiệu ứng đẹp mắt cho các buổi thuyết trình của mình trong tương lai.
>>>Cùng chủ đề<<<
















































