Hồng Phong
11/12/2021
Share
Có lẽ ai trong chúng ta cũng không còn quá xa lạ với PowerPoint, nhất là đối với các buổi thuyết trình, thì đây chính là một công cụ ghi điểm rất lớn. Khi bạn có một bản PowerPoint hoàn chỉnh, sinh động và ăn khớp với bài thuyết trình, tóm tắt được các nội dung chính, thì chắc chắn sẽ thu hút người nhìn. Để làm được điều đó, thì cần sự phối hợp nhịp nhàng giữa các mục trong slide. Bài viết ngày hôm nay, sẽ hướng dẫn cách chèn hiệu ứng vào Powerpoint 2010 đơn giản nhất.
1. Hiệu ứng động trong PowerPoint là gì?
Khi mà bạn có một buổi thuyết trình, thì PowerPoint chính là công cụ chính đầu tiên mà nhất thiết bạn cần có để hỗ trợ cho việc thuyết trình. Một bản thuyết trình bằng slide được xây dựng trên phần mềm PowerPoint tốt, cũng thu hút sự chú ý của khán giả. Chính vì vậy, cách chèn hiệu ứng vào PowerPoint cũng là nội dung mà rất nhiều người quan tâm.
Hiệu ứng động, chính là các hiệu ứng dành cho hình ảnh, biểu đồ hay văn bản nằm trong đối tượng của bản thuyết trình PowerPoint. Khi sử dụng hiệu ứng động, sẽ mang lại cho các đối tượng như hình ảnh, văn bản hoặc biểu đồ hiệu ứng tắt hoặc mở trong slide của bạn.
Theo thuật ngữ tin học Microsoft gọi đây chính là “Entrance” và “Exit”. Entrance là một hiệu ứng động mang lại một điểm gì đó trong slide. Còn đối với Exit, sẽ di chuyển một đối tượng ra khỏi slide đó.
Khi sử dụng hiệu ứng động, nó có thể được làm cho một đối tượng tiến vào hoặc là thoát ra khỏi slide đó của bạn. Thậm chí còn có thể di chuyển giữa các điểm trên cùng một slide. Bạn có thể sử dụng hiệu ứng động trong các template PowerPoint, để tạo các hiệu ứng động cho văn bản. vậy hãy cùng tôi khám phá cách thêm hiệu ứng vào Powerpoint 2010 có chuyển động.
2. Hướng dẫn cách chèn hiệu ứng vào Powerpoint 2010 có chuyển động
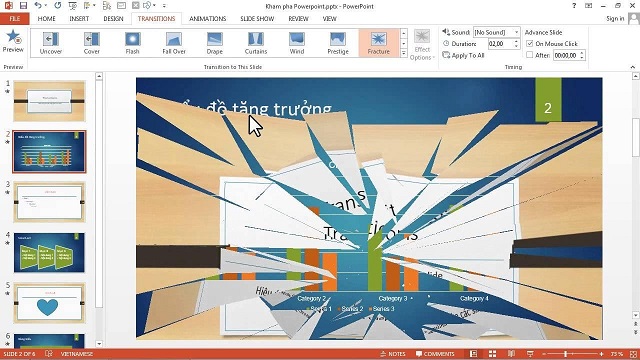
Việc tạo các hiệu ứng động trong PowerPoint là một việc vô cùng cần thiết, nó sẽ quyết định đến độ sinh động, cuốn hút và sự đầu tư tâm huyết của bạn vào đó. Có nhiều người cảm thấy rất khó và mất nhiều thời gian khi phải tạo các hiệu ứng động trong bản PowerPoint.
Tuy nhiên, sau bài viết này bạn sẽ có thể làm thuần thục và nhanh chóng hơn rất nhiều. Rất đơn giản để có thể thêm một hiệu ứng động vào trong bản thuyết trình PowerPoint của bạn. Sau khi bạn đã nhập dữ liệu đầy đủ vào một slide của PowerPoint, thì bạn có thể bắt đầu thêm hiệu ứng động.
Trước khi có thể tìm hiểu cách chèn hiệu ứng vào Powerpoint 2010, thì bạn cần tìm được các hiệu ứng động có trong PowerPoint. Cụ thể các bước chèn hiệu ứng động có trong PowerPoint như sau:
- Bước 1: Đầu tiên, bạn cần nhấp chuột vào một đối tượng, để chọn nó trên một slide bất kỳ, mà bạn muốn thêm hiệu ứng động. Đối tượng bạn chọn có thể là hình ảnh, biểu đồ, văn bản hay bất kỳ đối tượng nào mà bạn muốn.
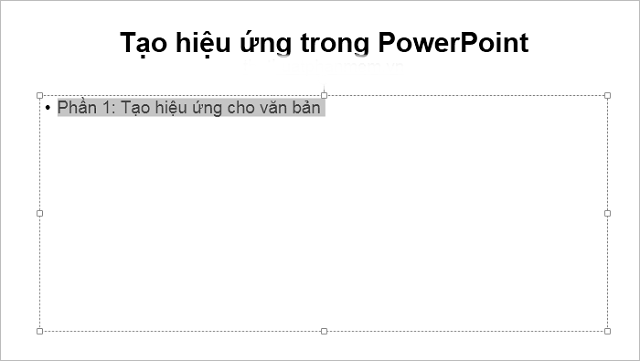
- Bước 2: Tiếp theo đây, sau khi bạn chọn được đối tượng, thì bạn hãy tìm đến tab Animations trên thanh công cụ ribbon.
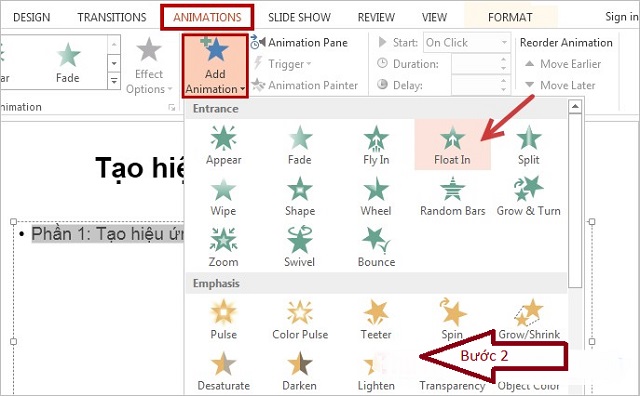
- Bước 3: Sau khi bạn đã tìm được tab Animations, bạn lại tìm menu Animation có biểu tượng hình ngôi sao trên nó. Tại mỗi một ngôi sao này, chính là đại diện cho một hiệu ứng động.
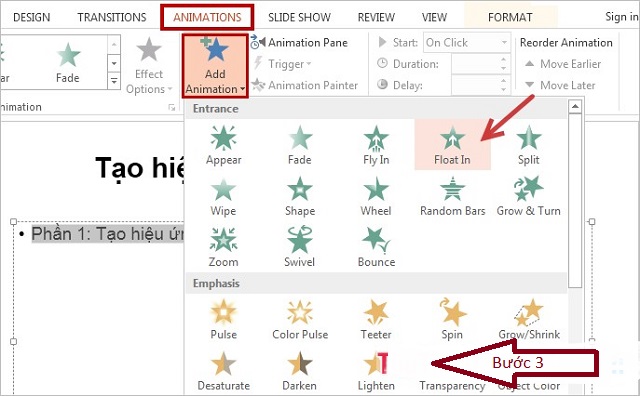
- Bước 4: Cuối cùng tại đây, bạn hãy nhấp chuột chọn một trong số các hiệu ứng động trên, để thêm nó vào đối tượng bạn đã chọn.
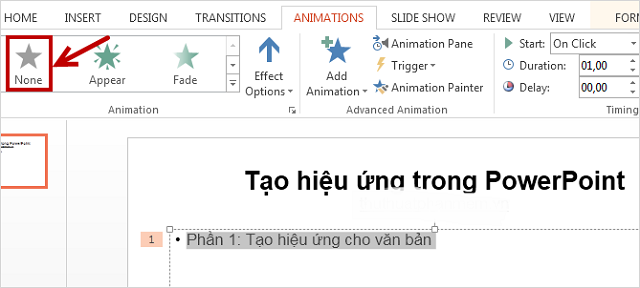
Bạn nhấp vào văn bản trên slide PowerPoint, rồi nhấp vào hiệu ứng “Fade” để đưa vào slide. Một slide chứa hiệu ứng động khi một hộp cam nhỏ với một con số xuất hiện trên slide. Để xem trước hiệu ứng động, bạn hãy nhấn vào nút lệnh ở ngay phía bên trái trong PowerPoint.
Lúc này, các hiệu ứng động của bạn, sẽ tự động trình chiếu, khi bạn chuyển sang chế độ trình chiếu slide. Mỗi khi bạn nhấp chuột hay nhấn enter hoặc là bấm một nút có trong bài thuyết trình, ngay lập tức slide này sẽ được chuyển sang slide kế tiếp. Đồng nghĩa với việc, bạn đang di chuyển đến một slide kế tiếp, hoặc là di chuyển hiệu ứng động của đối tượng của slide tiếp theo.
Vậy là đã xong cách chèn 2 hiệu ứng vào powerpoint 2010 vô cùng nhanh chóng và đơn giản. Tuy nhiên, trong khi chèn hiệu ứng động cũng có những điều cần lưu ý thật kỹ. Đó chính là cách thiết lập trình tự hiệu ứng động trong PowerPoint.
Xem thêm: Hướng dẫn tạo hiệu ứng chuyên nghiệp trong Powerpoint 2010
Có thể thấy rằng, để có một bản thuyết trình bằng PowerPoint hoàn hảo và trôi chảy, thì bạn cần phải chuẩn bị và sắp xếp nó một cách hợp lý. Trên đây là những chia sẻ của chúng tôi xoay quanh cách chèn hiệu ứng vào Powerpoint 2010 có chuyển động. Soft Folder hy vọng sau bài viết này, các bạn có thể làm ra được một slide hoàn chỉnh và cuốn hút.
Cùng chủ đề:
- Thủ thuật: Cách chuyển dấu phẩy thành chấm trong Excel 2010
- Cách xuống dòng trong 1 ô Excel 2010
- Hướng dẫn xóa chữ Page trong Exel 2010
















































