Hồng Phong
11/12/2021
Share
Nội Dung Chính
Excel hay Google Spreadsheets là những chương trình bảng tính được sử dụng phổ biến trong học tập và làm việc. Để cân chỉnh nội dung trong một ô Excel, bạn sẽ phải thao tác khác hoàn toàn so với văn bản bình thường ở phần mềm Microsoft Word. Trong bài viết ngày hôm nay, Kho Phần Mềm – Soft Folder sẽ hướng dẫn cho bạn một số cách xuống dòng trong 1 ô Excel 2010 đơn giản và giúp bạn thao tác nhanh nhẹn hơn trong chương trình bảng tính này nhé.
1. Hướng dẫn xuống dòng trong 1 ô Excel 2010 trên máy tính
Có khá nhiều cách xuống dòng trong 1 ô Excel 2010 l, dưới đây sẽ là một số tham khảo cho bạn.
1.1. Cách 1: Sử dụng tổ hợp Alt + Enter
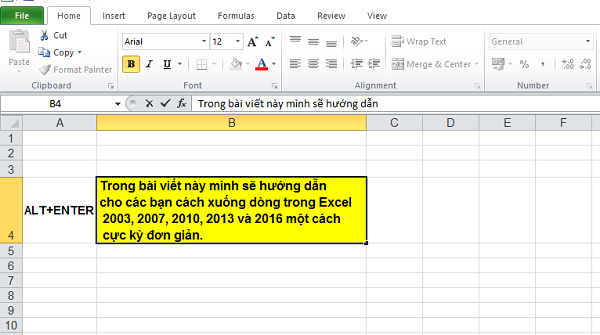
Đây là biện pháp phổ biến biến nhất cho hầu hết các phiên bản của Excel và đơn giản dễ sử dụng. Chỉ cần 2 bước đơn giản là bạn có thể xuống dòng, ngăn cách ở nội dung bạn mong muốn mà không gây ra tình trạng nhảy ô hay tràn nội dung sang ô bên cạnh.
- Bước 1: Đặt con trỏ chuột tới các vị trí nội dung mà bạn muốn ngắt xuống dòng. Nhấn đúp chuột vào vị trí đó để cố định.
- Bước 2: Nhấn tổ hợp phím Alt + Enter.
Vậy là bạn đã có được kết quả như mong muốn khi điều chỉnh nội dung trong một ô tính.
1.2. Cách 2: Xuống dòng trong 1 ô của Excel 2010 bằng Wrap Text
Khi sử dụng Wrap Text, bạn sẽ có thể chỉnh sửa cho nội dung ở nhiều ô tính cùng một lúc. Đây là phương pháp tự động nên sẽ nhanh chóng và hiệu quả hơn so với việc bạn phải nháy đúp chuột và chỉnh từng ô tính một.
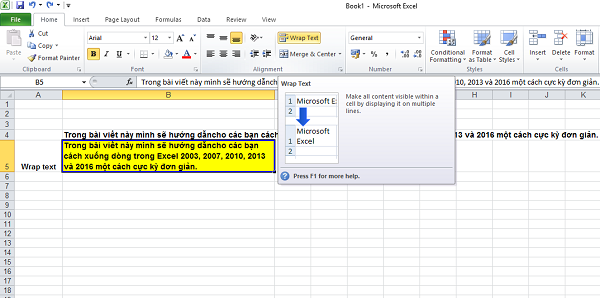
- Bước 1: Chọn 1 hoặc nhiều ô cần điều chỉnh nội dung xuống dòng
- Bước 2: Tìm trong lệnh Home => Alignment => chọn Wrap Text.
1.3. Cách 3: Sử dụng Format Cells
Sử dụng nút lệnh Format Cells cũng tương tự như cách chúng ta sử dụng nút lệnh Wrap Text nhưng thay vì chỉnh tự động thì ở đây chúng ta có nhiều lựa chọn để tăng tính thẩm mỹ cho trang tính hơn.
- Bước 1: Chọn một hoặc nhiều ô cần điều chỉnh, bôi đen để chọn các ô đó.
- Bước 2: Nháy chuột phải để xuất hiện bảng chọn, sau đó chọn Format Cells:
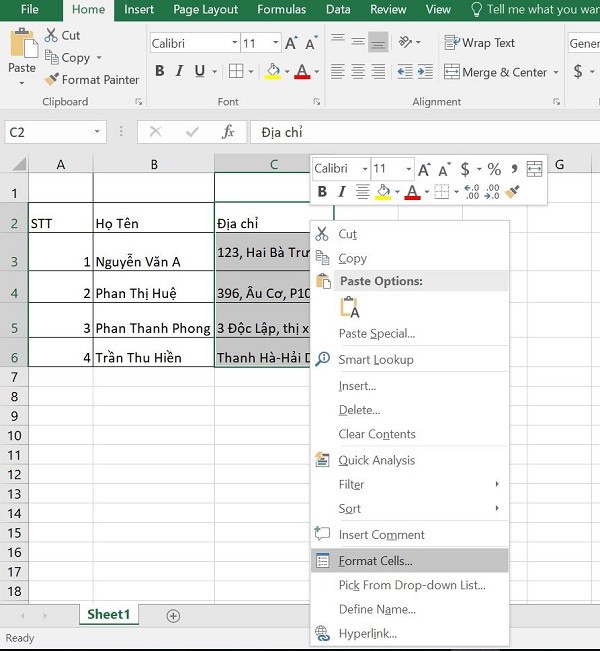
- Bước 3: Sau khi đã xuất hiện hộp thoại, chọn Alignment => tích chọn Wrap Text và điều chỉnh các thông số khác để phù hợp với nhu cầu chỉnh sửa của bạn.
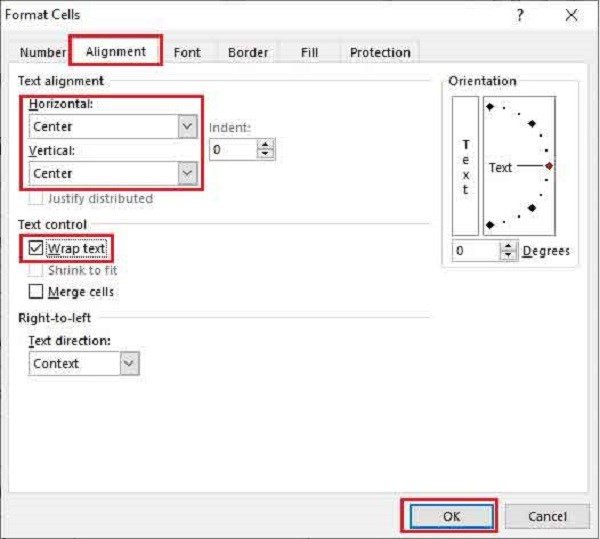
1.4. Cách 4: Cách xuống dòng trong một ô Excel bằng Find and Replace
Bằng cách sử dụng tổ hợp phím Ctrl + J trong hộp thoại Find and Replace, bạn cũng có thể xuống dòng nội dung trong 1 ô tính như sau:
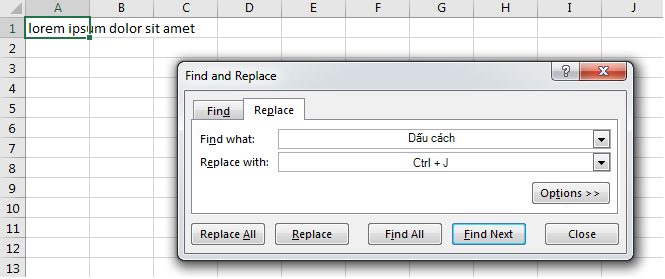
- Bước 1: Chọn nội dung trong ô cần điều chỉnh
- Bước 2: Vào mục Home tìm Editing => Find and Replace hoặc vào Replace hoặc nhập tổ hợp phím Ctrl + H để mở hộp thoại.
- Bước 3: Nhập dấu cách tại Find what và tại Replace with thì nhấn đồng thời tổ hợp phím Ctrl +J.
- Bước 4: chọn mục Replace All để hoàn thành.
2. Cách xuống dòng trong 1 ô Excel 2010 trên điện thoại
Trong thời đại công nghệ số hiện nay thì việc mọi người làm việc trên điện thoại cũng khá phổ biến. Trong hầu hết các điện thoại thông minh có hệ điều hành Android và IOS đều có sẵn phần mềm Office để làm việc thuận tiện và dễ dàng hơn. Tuy nhiên, cách xuống dòng cùng 1 ô trong Excel vẫn là một vấn đề đối với một số người dùng. Dưới đây sẽ là các cách giúp bạn để hoàn thành công việc của mình.
2.1. Đối với điện thoại Android
Chúng ta sẽ có 2 bước cơ bản như sau:
- Bước 1: Chạm 2 lần để lựa chọn ô nội dung bạn muốn điều chỉnh ngắt dòng và vị trí cụ thể của ký tự bạn muốn ngắt dòng.
- Bước 2: Khi xuất hiện con trỏ màu xanh dương, sẽ xuất hiện một bảng menu New Line để bạn chọn.
2.2. Đối với điện thoại IOS
IOS sẽ không cho phép bạn ngắt dòng trực tiếp bằng các công cụ trên Excel mà bạn sẽ phải thông qua bàn phím mặc định của nó. Việc bạn cần làm là chọn vị trí bạn muốn ngắt dòng, sau đó nhấn giữ nút Shift và Return để ngắt nội dung trong ô tính đó.
Xem thêm: Hướng dẫn xuống dòng trong Excel, xuống dòng trong 1 ô Excel tự động
Bài viết trên đây đã bật mí một số cách xuống dòng trong 1 ô Excel 2010 thông dụng và đơn giản nhất cho bạn có thể làm theo một cách dễ dàng. Chắc hẳn nó sẽ giúp cho thao tác làm việc của bạn nhanh hơn và tự tin hơn trong công việc. Tùy vào từng trường hợp mà bạn có thể áp dụng các cách làm khác nhau. Cảm ơn bạn đã tham khảo bài viết này!
Cùng chủ đề:
- Cách xóa bỏ chữ page trong Excel 2010
- Cách tạo dòng kẻ ngang trong Excel 2010
- Cách cố định nhiều dòng trong Excel 2010
Nguồn: softfolder.com

















































