Hồng Phong
19/11/2021
Share
Nội Dung Chính
Cài win là một trong những thao tác cơ bản mà bất kỳ những ai đang sử dụng máy tính đều cần biết. Vậy cụ thể nên cài win trong những trường hợp máy tính gặp vấn đề nào? Ở bài viết dưới đây chúng tôi sẽ cùng bạn đọc đi giải đáp thắc mắc này. Bên cạnh đó sẽ cung cấp cách tạo USB cài win 10 chuẩn Uefi và Legacy hiện nay.
1. Cài lại win cho máy tính trong những trường hợp nào?
Cài win hiểu đơn giản là thao tác mà bạn sẽ dọn dẹp lại hệ điều hành windows trên chiếc máy tính của mình. Cài win giúp cho thiết bị hoạt động một cách trơn tru hơn do giải phóng được một lượng lớn bộ nhớ. Đồng thời giúp bạn loại bỏ những ứng dụng, tài liệu không thực sự cần thiết trên ổ đĩa C.
Dưới đây là những trường hợp cụ thể mà người dùng máy tính nên tính tới việc cài lại win:
- Máy tính mới mua: Đối với những máy tính lần đầu sử dụng thì hầu hết bên bán hàng sẽ tự động cài win cho bạn trước khi bàn giao sản phẩm. Trừ trường hợp khách hàng muốn tự mình thực hiện điều này.
- Máy tính gặp phải một vài vấn đề như: Màn hình không lên, không vào được hệ thống windows, không tắt được máy,…
- Máy tính chứa nhiều các phần mềm thừa thãi không cần thiết.
- Người sử dụng muốn chia lại các ổ đĩa.
- Máy tính bị nhiễm virus. Quá trình hoạt động vô cùng chậm. Đa phần bị đơ máy khi thực hiện nhiều thao tác cùng lúc.
Theo các chuyên gia, vấn đề cài lại win sẽ không cần thực hiện một cách liên tục. Hoặc theo bất kỳ một chu kỳ nào đó. Chỉ khi nào bạn gặp phải những trường hợp trên đây thì mới cần phải cài lại win. Và cách tạo usb cài win 10 chuẩn uefi và legacy hiệu quả nhất là gì? Hãy theo dõi bài viết dưới đây.
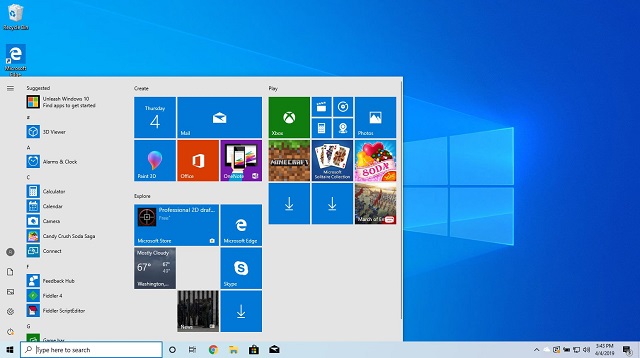
2. Những lưu ý khi tạo USB Boot
Quá trình cài win thông thường sẽ chiếm của người dùng từ 20 phút đến nửa tiếng. Với những máy tính đời cũ thì khoảng tầm 40 phút. Cài lại win có thể sử dụng rất nhiều cách khác nhau để cài. Bạn có thể cài bằng đĩa, cài bằng USB,… Nhưng thông dụng nhất hiện nay vẫn là cài bằng thao tác tạo USB Boot.
Cụ thể USB Boot là gì? Để hệ thống Windows trên chiếc máy tính của bạn đọc được những dữ liệu cài đặt bên trong USB. Thì người cài buộc phải tạo một bộ Boot bên trong USB đó. Bộ Boot hay còn được gọi là bộ khởi động.
Bên cạnh mục đích chính là cài win thì Boot còn được sử dụng để khôi phục dữ liệu ổ cứng, fix các lỗi nhỏ trên ổ cứng, sửa win, chia lại các ổ, gỡ mật khẩu máy trong các trường hợp quên mật khẩu,…
Quá trình tạo USB Boot Legacy và Uefi người dùng sẽ cần đặc biệt quan tâm tới những chú ý như sau:
- Quá trình tạo USB Boot sẽ cần sao chép lại toàn bộ dữ liệu USB sang nơi khác. Do khi tạo Boot thì toàn bộ dữ liệu thuộc USB này trước đó sẽ đều biến mất.
- Dung lượng trống tối thiểu trên USB định cài là 4GB.
- Với hệ thống Windows 10 thì cần tải bộ cài file ISO tiêu chuẩn.
3. Chi tiết cách tạo USB cai win 10 chuẩn Uefi va Legacy
Cách tạo USB Boot Legacy và Uefi về cơ bản không khó. Ở bài viết này chúng tôi sẽ hướng dẫn bạn thực hiện thao tác này bằng cách sử dụng phần mềm Rufus. Chỉ cần thực hiện theo đúng các bước hướng dẫn dưới đây là sẽ chắc chắn thành công.
- Bước 1: Tải phần mềm Rufus cho Windows 10 tại đường link: link tải Rufus win10.
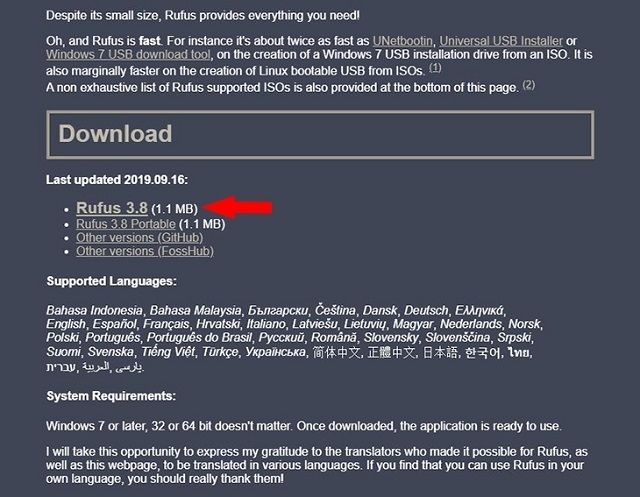
- Bước 2: Cắm USB định cài win vào máy tính. Sau đó tiến hành mở phần mềm Rufus mà bạn vừa tải về lên. Lúc này, màn hình sẽ cho ra một hộp thoại có dạng như hình bên dưới.
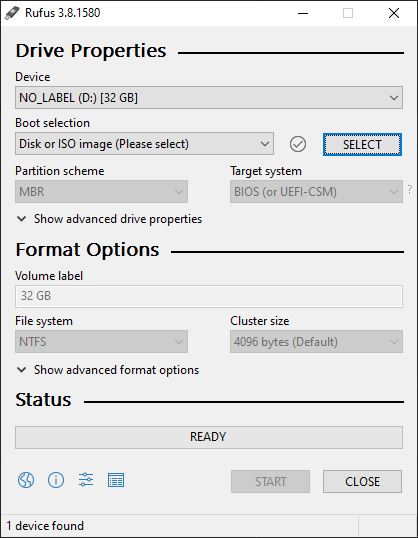
- Bước 3: Thao tác đầy đủ với tất cả các mục có trên màn hình. Chi tiết như sau:
Mục 1 là người dùng lựa chọn tên của USB bạn đang cắm vào máy tính.
Mục 2 là lựa chọn file cài đặt. Cụ thể ở đây là file ISO mà chúng tôi đã đề cập ở phần trên.
Mục 3 là phần sơ đồ phân vùng. Bạn lựa chọn MBR hoặc không có thể nhấn tổ hợp phím Alt + E để thực hiện lựa chọn ẩn USB 2 phân vùng.
Mục 4 là mục tiêu của hệ thống thì bạn lựa chọn mục BIOS (or Uefi-CSM).
Mục 5 là phần để người dùng đặt tên cho Boot của bạn. Ở mục này thì bạn có thể đặt bất kỳ tên nhãn nào mà mình yêu thích.
Mục 6 là file hệ thống. Người dùng nên chọn file hệ thống là NTFS.
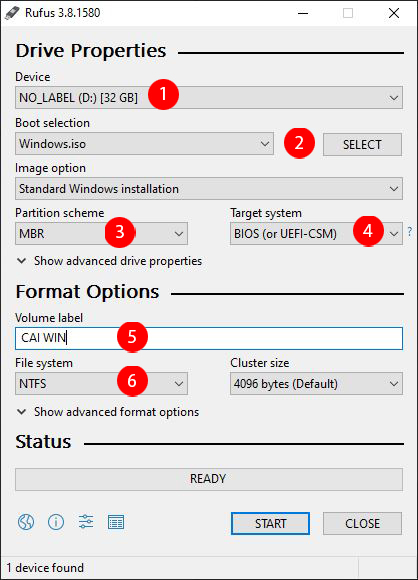
- Bước 4: Sau khi đã hoàn thành các thủ tục bên trên thì nhấn chọn “Start”. Lúc này quá trình tạo USB Boot mới chính thức bắt đầu.
- Bước 5: Phần mềm Rufus sẽ cảnh báo người dùng về việc dữ liệu trên USB sẽ bị xóa. Nếu đồng ý để tiếp tục thì lựa chọn “OK”. Ngược lại không đồng ý chọn “Cancel”.
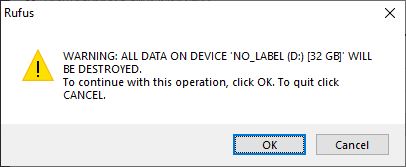
- Bước 6: Đợi phần mềm Rufus tạo USB Boot hoàn tất thì bạn nhấn chọn mục “Ready”.
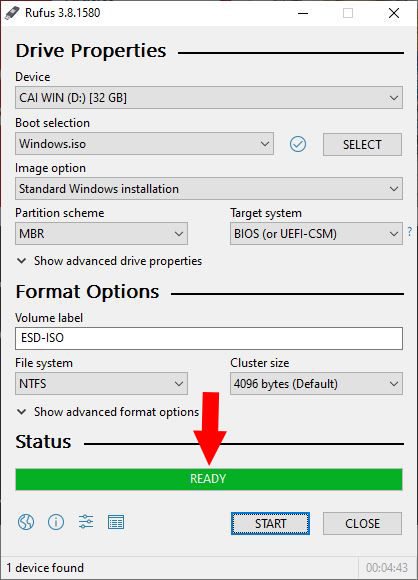
Vậy là với 6 bước trên đây là bạn đã hoàn tất quá trình tạo USB Boot Legacy và Uefi. Để kiểm tra xem Boot này có hoạt động được hay không thì hãy theo dõi phần tiếp theo ngay sau đây.
4. Cách kiểm tra USB Boot có cài đặt thành công hay không?
Quá trình tạo Boot tương đối đơn giản. Tuy nhiên cũng vì đơn giản như vậy mà người dùng cảm thấy lo lắng về chất lượng của nó. Để kiểm tra USB Boot có hoạt động trơn tru hay không thì các bạn có thể làm theo những cách tạo usb cài win 10 chuẩn UEFI và Legacy sau đây.
4.1. Sử dụng phần mềm Ultimate Boot USB
Các bước kiểm tra bằng phần mềm Ultimate Boot USB như sau:
- Bước 1: Tải Ultimate Boot theo đường dẫn: Link tải Ultimate Boot.
- Bước 2: Giải nén file Ultimate Boot vừa tải về và chạy file setup. Màn hình sẽ hiện ra hộp thoại như hình dưới.
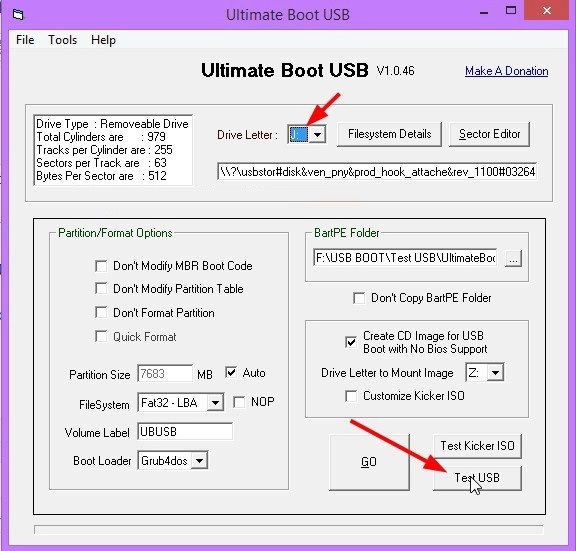
- Bước 3: Tại mục Drive Letter chọn ổ USB rồi kết thúc thao tác bằng cách nhấn vào “Test USB”.
- Bước 4: Nếu màn hình cho ra giao diện như dưới đây thì USB Boot của bạn đã được tạo thành công.
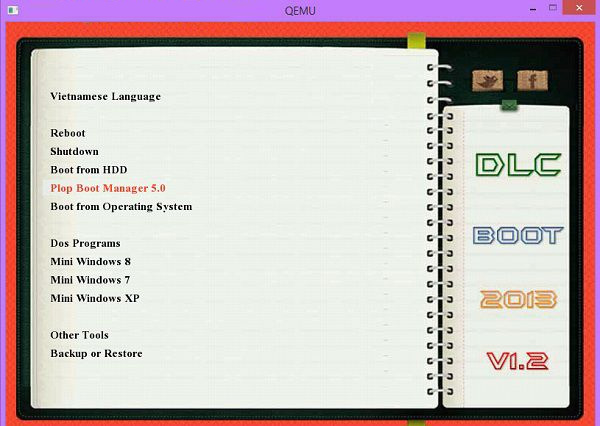
4.2. Sử dụng phần mềm Qemu Simple Boot
Các bước kiểm tra bằng phần mềm Qemu Simple Boot như sau:
- Bước 1: Tải phần mềm Qemu Simple Boot theo đường dẫn: Link tải Qemu Simple Boot.
- Bước 2: Sau khi giải nén chạy file Qsib.exe bằng quyền administrator.
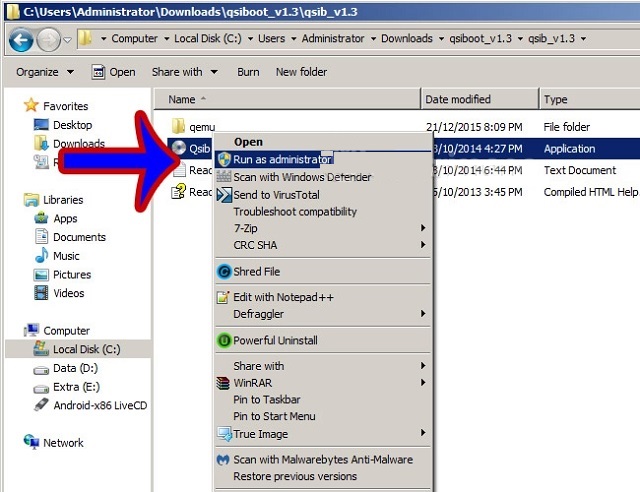
- Bước 3: Phần mềm sẽ cho ra hộp thoại bổ sung như hình dưới đây. Lựa chọn lần lượt các thông số như trên hình. Cụ thể tại Bootable Media thì chọn ISO, Ram Size – 640MB, Select Physical Disk chọn ổ đĩa cần cài. Nhấn Start Qemu Test để tiến hành kiểm tra.
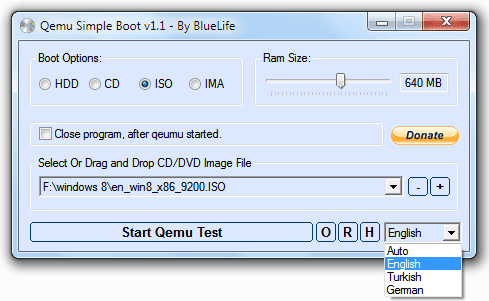
Nếu quá trình kiểm tra thành công thì màn hình của bạn sẽ xuất hiện giao diện như hình dưới. Thao tác này gần giống với quá trình khởi động máy ngoài đời thật. Tốc độ có thể chậm hơn do phần mềm chỉ đang giả lập lại thao tác này.
Trên đây là 2 cách cụ thể để kiểm tra USB Boot có được cài đặt thành công hay không. Bạn đọc có thể lựa chọn làm theo hướng dẫn ở bất kỳ cách nào mà mình cho là đơn giản và ít tốn công sức nhất.
Có thể bạn quan tâm:
Xem thêm: Cách tạo usb boot UEFI và Legacy chuẩn nhất
Chi tiết cách tạo USB cài win 10 chuẩn Uefi và Legacy đã được softfolder.com cung cấp trên đây. Hy vọng bài viết sẽ giúp ích cho bạn trong quá trình tạo USB để cài lại windows 10. Hãy thực hiện đầy đủ theo các bước mà chúng tôi đã hướng dẫn ở phần trên. Chúc các bạn có được quá trình tạo thành công nhất.

















































