Hồng Phong
12/11/2021
Share
Nội Dung Chính
Hiện nay, phần lớn người dùng đều sử dụng máy tính có hệ điều hành là win 10. Với giao diện thân thiện, dễ sử dụng cùng với nhiều các bản cập nhật thường xuyên đã mang đến cho người dùng trải nghiệm hoàn toàn mới tại hệ điều hành này.
Tuy nhiên, trong quá sử dụng và cập nhật hệ điều hành win 10 phát sinh nhiều vấn đề, khiến máy tính nặng thêm và quá trình khởi động chậm hơn. Vậy hãy cùng theo dõi bài viết này để tìm ra cho mình một cách tối ưu hóa win 10.
1. Gỡ và xóa bỏ các chương trình không cần thiết
Một trong những nguyên nhân khiến cho hệ thống win 10 chạy ì ạch chính là có quá nhiều phần mềm không cần thiết tồn tại trong máy tính. Chúng chiếm rất nhiều không gian cũng như bộ nhớ của bạn.
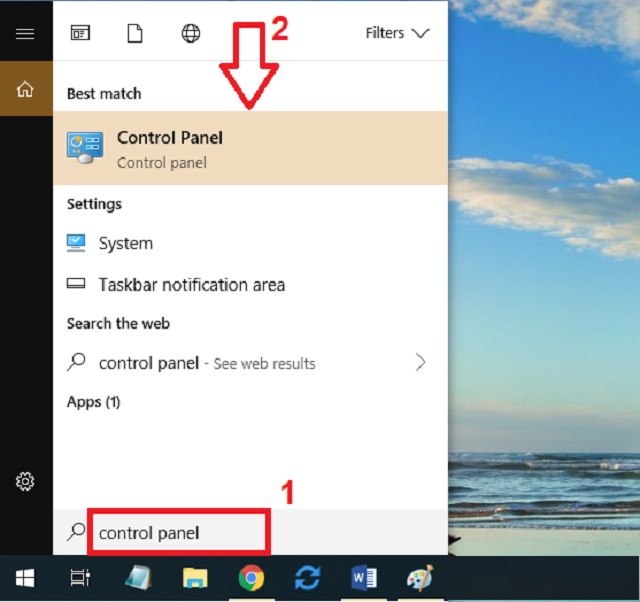
Chúng chạy ngầm và gây ra nhiều tiêu hao tài nguyên thậm chí gây xung đột phần mềm. Chính vì đó, để có thể tăng tốc Windows 10 thì các bạn nhất định phải xóa các ứng dụng không cần thiết này. Cách tối ưu hóa laptop win 10 này vô cùng hiệu quả, các bạn chỉ cần thao tác theo các bước như sau:
- Bước 1: Đầu tiên các bạn hãy vào Control Panel bằng cách nhấn chuột vào nút lệnh “Start Menu” -> Tiếp đến tìm kiếm từ khóa Control Panel rồi lại nhấn chọn để kết quả hiện ra.
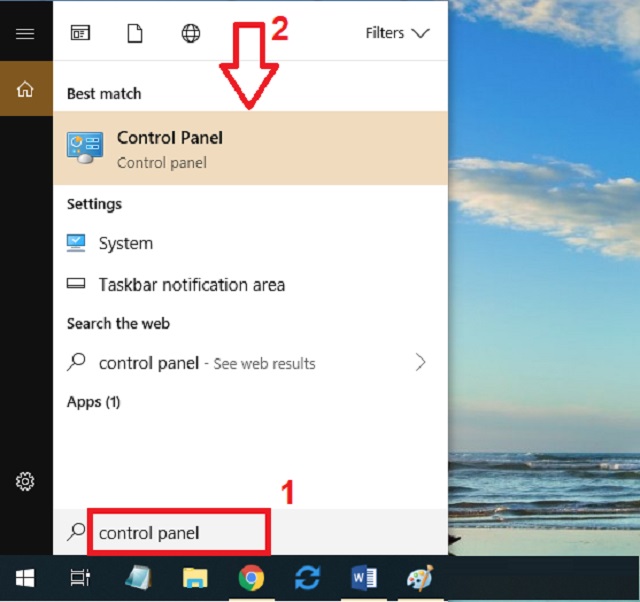
- Bước 2: Tiếp theo tại đây cửa sổ Control Panel sẽ hiện lên, bạn hãy nhấn vào thư mục “Uninstall a Programs”.
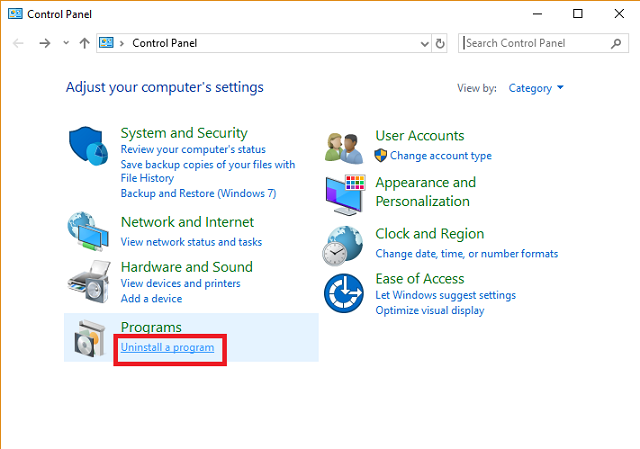
- Bước 3: Lúc này, giao diện mới sẽ hiện ra một chương trình mới, bạn hãy nhấn chọn chương trình muốn gỡ cài đặt. Sau đó chọn “Uninstall hoặc Change” để xóa cài đặt phần mềm bạn muốn xóa.
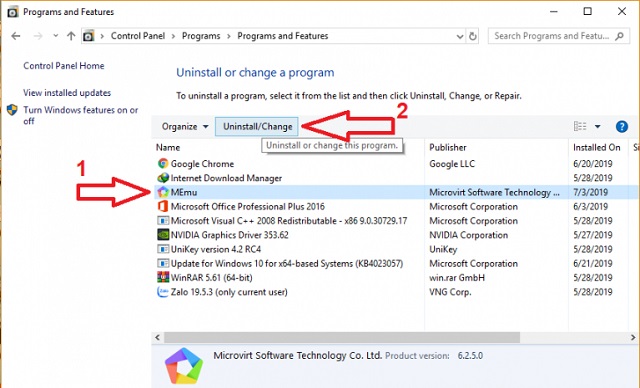
Như vậy với cách tối ưu hóa CPU win 10 này, thì chỉ cần 3 bước đơn giản bạn đã xóa thành công các ứng dụng không sử dụng. Hoặc bạn có thể sử dụng các chương trình gỡ bỏ phần mềm tận gốc trên Windows 10 mà phiên bản này hỗ trợ.
2. Cách tối ưu hóa win 10 bằng việc kích hoạt chế độ ngủ đông
Đây là cách tối ưu máy tính win 10 vô cùng độc đáo, nghe có vẻ hư cấu, nhưng thực sự bạn có thể kích hoạt chế độ ngủ đông để tối ưu hóa Win 10 tại máy tính. Chế độ ngủ đông hay còn được gọi là Hibernate – đây là tính năng hết sức hữu ích trên windows.
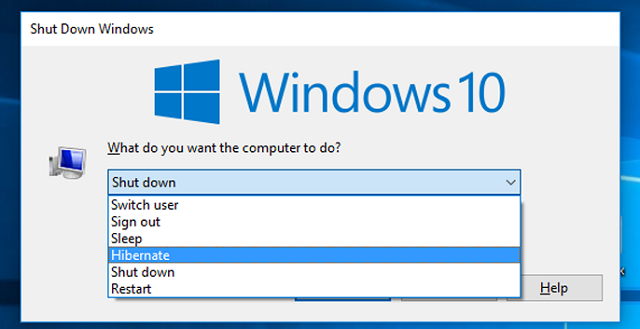
Chúng ta có thể sử dụng chức năng này trong trường hợp không dùng tới laptop trong một thời gian dài mà không muốn đóng các tác vụ lại. Để có thể sử dụng hay kích hoạt tính năng này, các bạn hãy thực hiện theo các bước như sau:
- Bước 1: Người dùng hãy nhấn chọn “Windows + I” -> tiếp đến hãy nhấn chọn mục “System”.
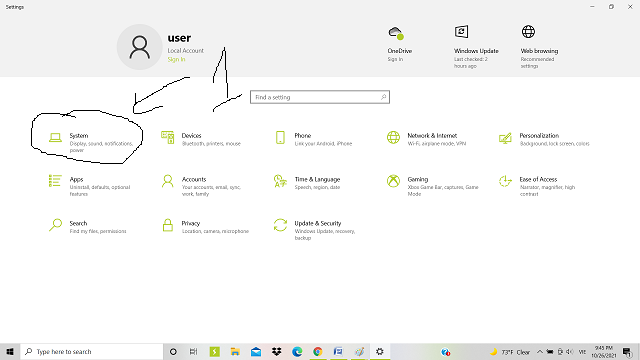
- Bước 2: Lúc này, trong cửa sổ của Settings tại đây bạn hãy chọn “Power & Sleep” -> Rồi nhấn chọn “Additional power settings”.
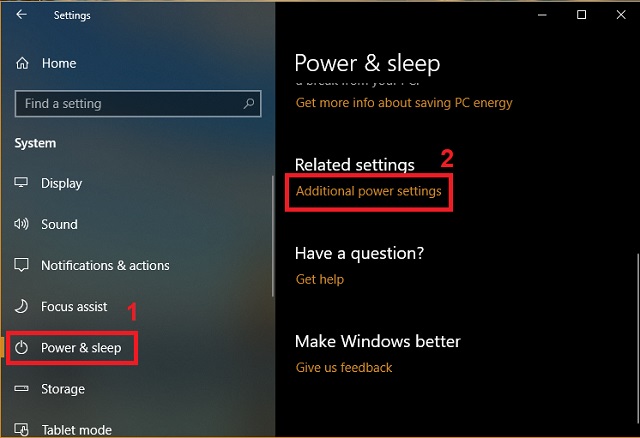
- Bước 3: Tại giao diện mới, bạn sẽ nhìn thấy cửa sổ mới hiện lên. Tại đây bạn hãy nhấn chọn “Choose what the power buttons do”.
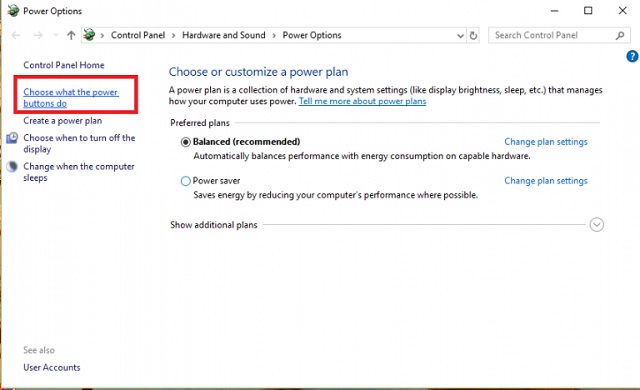
- Bước 4: Tiếp đến bạn để ý tại giao diện mới lúc này sẽ có nút lệnh “Change settings that are currently unavailable” nhấn chọn để sang bước tiếp theo.
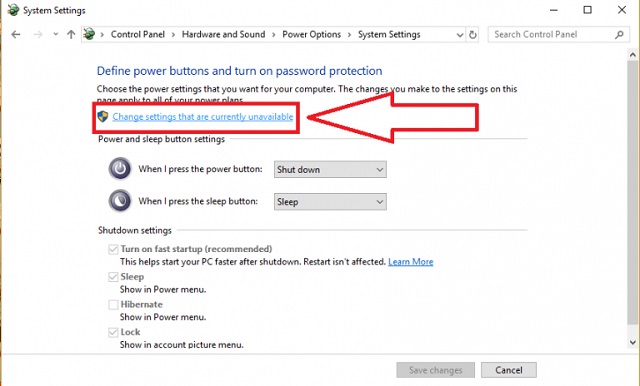
- Bước 5: Cuối cùng tại đây, bạn hãy nhấn tích chọn “Hibernate” -> Sau đó nhấp chuột trái chọn “Save changes” để lưu lại các thiết lập.
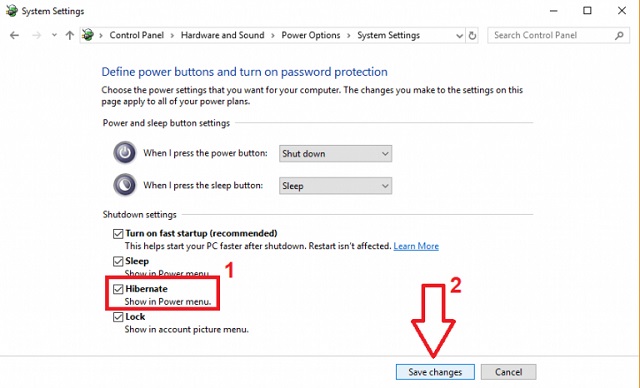
Như vậy, là đã kích hoạt thành công chức năng ngủ đông. Từ đây, bạn cũng có thể chọn chế độ Hibernate thay vì Sleep hoặc là Shutdown, để đưa máy tính vào chế độ ngủ đông và cũng có thể đưa máy tính hoạt động trở lại một cách đơn giản và nhanh chóng.
Ngoài hướng dẫn tối ưu hóa win 10 toàn diện cho máy yếu bằng việc kích hoạt chế độ ngủ đông, thì bạn cũng có thể tham khảo một cách khác ở dưới đây.
3. Cách tối ưu hóa win 10 – tắt tính năng tự động điều chỉnh màu sắc màn hình
Có lẽ đây là tính năng có vẻ xa lạ với một số người khi nhắc đến tự động điều chỉnh màu sắc màn hình. Tên tiếng anh của tính năng này là Dynamic Color Adaptation – là tính năng mới xuất hiện trên windows 10.

Tính năng này có thể điều chỉnh màu sắc một cách tự động, các màu sắc có thể thay đổi sao cho phù hợp với người dùng. Tuy nhiên, tính năng này lại làm gia tăng việc sử dụng tài nguyên và giảm hiệu suất của thiết bị.
Chính vì vậy, nên khi muốn sử dụng tính năng này, bạn cần vô hiệu hóa nó để cải thiện tốc độ xử lý của hệ thống. Tuy nhiên đây cũng là một trong số những tối ưu hóa win 10 cho máy yếu hiệu quả. Để kích hoạt tính năng tắt tự động điều chỉnh màu sắc, các bạn hãy thực hiện các bước như dưới đây:
- Bước 1: Đầu tiên bạn hãy mở phần Settings lên bằng cách nhấn vào tổ hợp phím “Windows + I” => rồi tiếp đến nhấn chọn nút lệnh “Péonalization” để giao diện mới hiện lên.
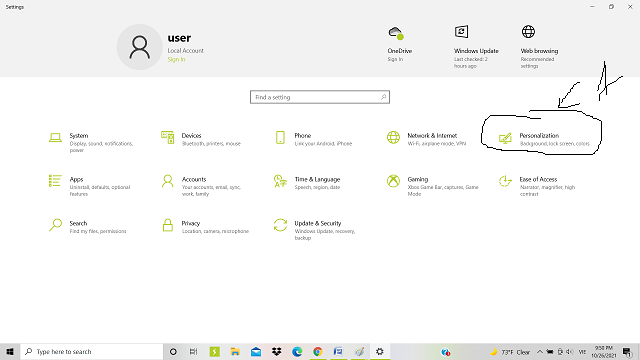
- Bước 2: Tiếp theo tại giao diện mới này, bạn chọn phần “Colors” từ danh sách các tùy chọn ở bên trái => rồi nhấn tắt “Automatically pick an accent color from my background” để hoàn thành việc tắt tính năng điều chỉnh màu màn hình tự động.
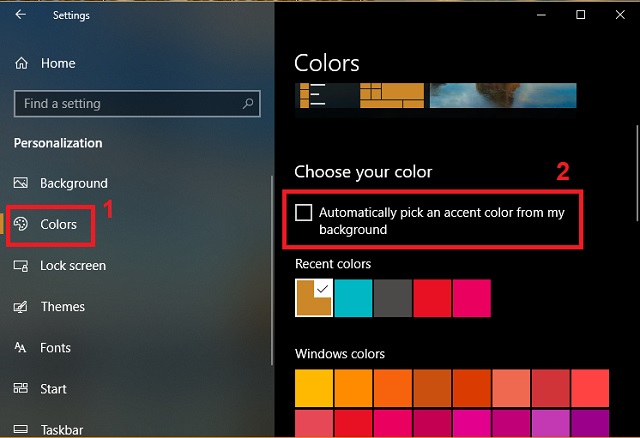
Đây là cách tối ưu tốc độ win 10 được nhiều người đánh giá rất cao. Là tính năng không quá xa lạ, nhưng công dụng lại không hề thua kém các phần mềm mới ra. Việc tắt chế độ điều chỉnh màu tự động giúp giảm việc sử dụng nhiên liệu của máy tính.
4. Cách tối ưu hóa win 10 bằng cách tắt dịch vụ chạy bền không cần thiết
Có lẽ bạn cũng không còn quá xa lạ với tính năng này của phiên bản Windows 10 rồi đúng không? Và giờ nó cũng được xếp vào các cách tối ưu hóa máy tính win 10vô cùng hiệu quả mà có rất nhiều người sử dụng.
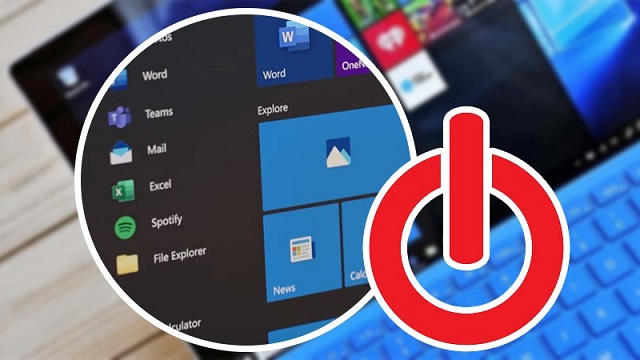
Tắt các dịch vụ chạy bền không cần thiết sẽ không làm hại, ngược lại sẽ góp phần tăng tốc win 10 một cách toàn diện. Bởi những dịch vụ này sẽ làm tiêu hao tài nguyên của hệ thống. Để tắt hoặc kích hoạt thủ công dịch vụ này, hãy thực hiện theo các bước sau:
- Bước 1: Tại đây bạn hãy mở hộp tìm kiếm trên win 10 bằng cách nhấn vào tổ phím “Windows + S” => rồi hãy nhập từ khóa sâu vào phần tìm kiếm “Services” và nhấp chọn kết quả sẽ hiện ra ngay lúc đó.
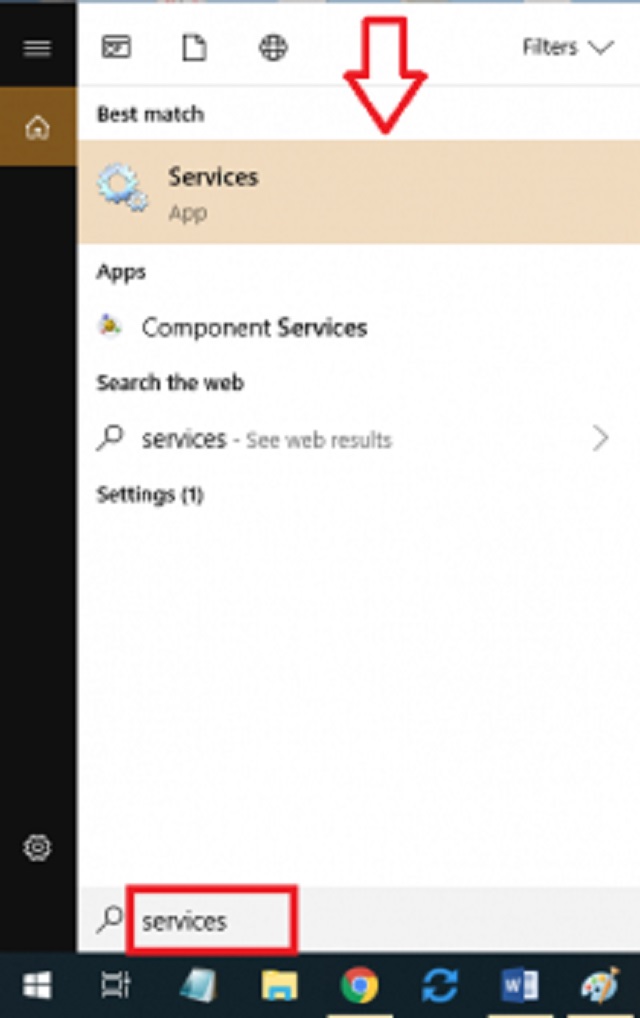
- Bước 2: Trong cửa sổ hiện ra các bạn hãy nhấp đúp chuột trái vào dịch vụ muốn vô hiệu hóa => Sau đó chọn Disabled để vô hiệu hóa nó. Hoặc là Manual để kích hoạt bằng tay dịch vụ trong mục “Startup type”.
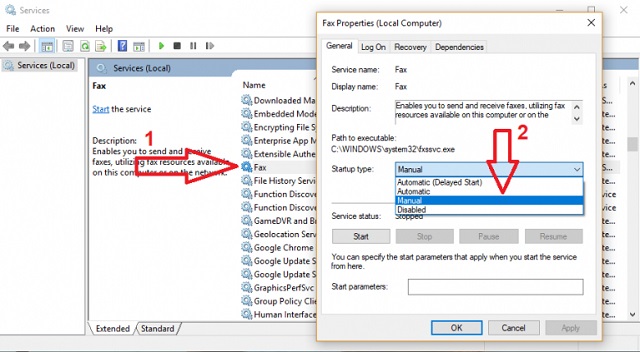
Xem thêm: Hướng dẫn cách tối ưu hóa win 10 để chơi game và làm việc mượt mà
Có thể bạn quan tâm:
- 6 bước tắt Update win 7 vĩnh viễn cực #Nhanh và #Chính xác
- #3 cách khôi phục tin nhắn Facebook đã bị xoá [Đơn Giản – Nhanh Gọn]
- Hướng dẫn đặt mật khẩu máy tính win 10 chi tiết từ A-Z + Video chi tiết
Trên đây, là những cách tối ưu hóa win 10 mà dễ dàng và đơn giản, kể cả những người ít tiếp xúc với máy tính và không nhuần nhuyễn các nút lệnh cũng có thể sử dụng trơn chu. Mong rằng, bài viết này sẽ hữu ích với bạn trong công việc, còn gì thắc mắc các bạn có thể đóng góp ý kiện ở dưới bài viết này.
Nguồn: Soft Folder

















































