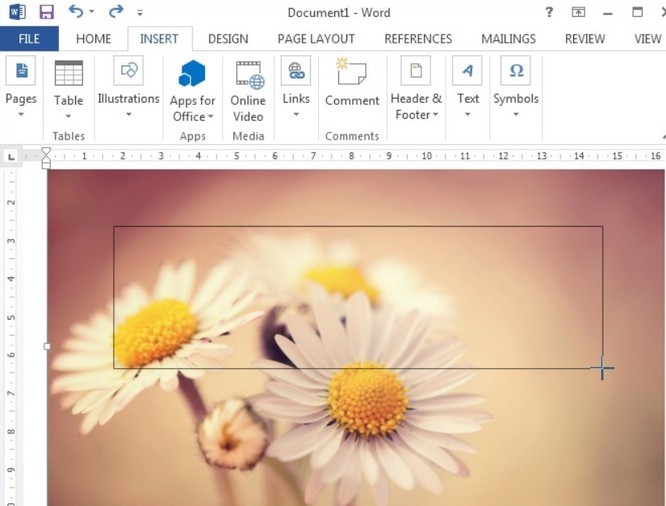Hồng Phong
29/11/2021
Share
Nội Dung Chính
Trong khi làm việc trên phần mềm soạn thảo Word, bạn sẽ thường xuyên phải chèn ảnh để tăng tính sinh động và thiết thực của văn bản đó. Vậy nếu bạn chưa biết cách viết chữ lên ảnh trong Word thì phải làm như thế nào? Trong bài viết dưới đây, Kho Phần Mềm – Soft Folder sẽ hướng dẫn cho bạn từng bước để có thể thao tác viết chữ lên ảnh đơn giản nhất. Cùng theo dõi bài viết của chúng tôi nhé!
1. Cách viết chữ lên ảnh bằng Word chi tiết A – Z
Mặc dù hiện tại, phần mềm Microsoft Office đã có bản mới nhất là 2021, nhưng các thao tác cơ bản trên các ứng dụng nhỏ như Word, Excel, Powerpoint sẽ không thay đổi quá nhiều. Chính vì vậy, dưới đây sẽ là cách viết chữ lên ảnh Word trên hầu hết mọi phiên bản của Microsoft Word cho bạn:
1.1. Bước 1
Đầu tiên, mở giao diện file Word, tới trang mà bạn muốn chèn ảnh. Sau đó vào tab Insert trên thanh công cụ, tiếp tục chọn mục Picture để lấy chèn file ảnh có sẵn vào giao diện Word rồi kết thúc bằng cách nhấn Insert ở hộp thoại.
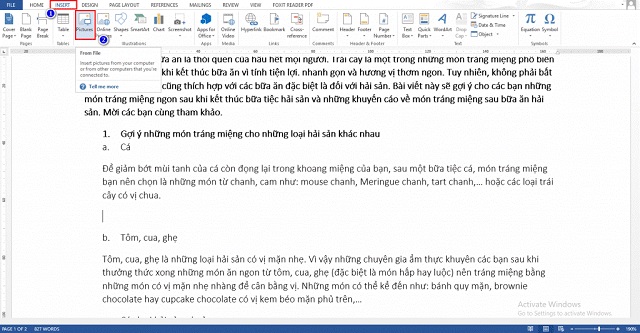
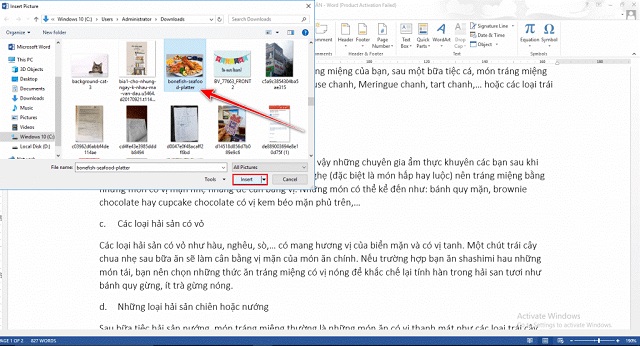
1.2. Bước 2
Sau khi đã có ảnh ở giao diện Word, bạn sẽ bắt đầu tiến hành các bước chính trong cách viết chữ lên ảnh trong Word.
- Chèn khung chữ: Đầu tiên để chèn chữ vào ảnh trong Word thì cần một khung chữ. Bạn tìm trên thanh công cụ mục Insert => chọn Shapes => tại đây bạn sẽ thấy phần Text box dùng để tạo khung chữ trên ảnh. Cách khác, bạn có thể chọn Insert => Text box => chọn mẫu text box có sẵn.
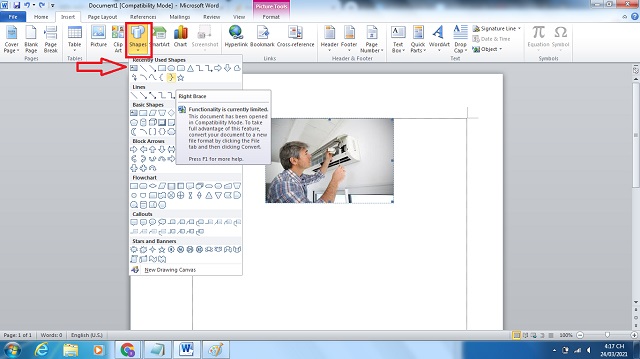
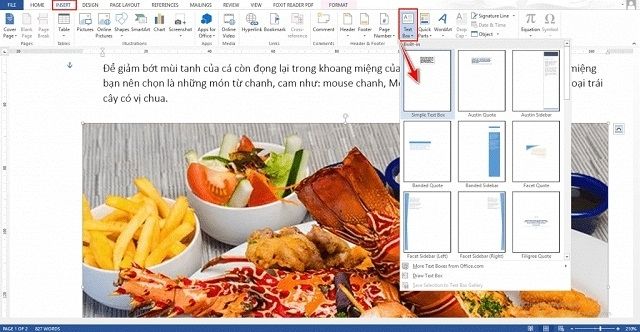
- Nhập chữ vào khung: viết chữ lên ảnh bằng Word là bạn chọn vị trí muốn chèn rồi kéo khung tới chỗ đó. Tiếp theo là gõ phần văn bản vào khung, chỉnh lại kích cỡ cho phù hợp. Vậy là bạn đã có được phần chữ trên ảnh cơ bản với phông trắng.
2. Chỉnh sửa phần chữ trên ảnh
Sẽ có nhiều lựa chọn cho bạn, từ chèn chữ vào ảnh với nền trắng cho tới các nền nhiều màu sắc khác nhau và cả kiểu chữ khác nhau để bạn lựa chọn cho phù hợp với hoàn cảnh.
2.1. Chỉnh sửa màu nền, màu chữ, kiểu chữ thông thường
Nếu bạn muốn bỏ nền của chữ hay thay thế bằng màu nền khác, bạn nhấn chuột vào mục Format => chọn Shape Fill => tại đây sẽ có các màu để bạn chọn cho phù hợp, hoặc nếu không bạn có thể chọn No Fill để xóa màu nền trắng trong khung.
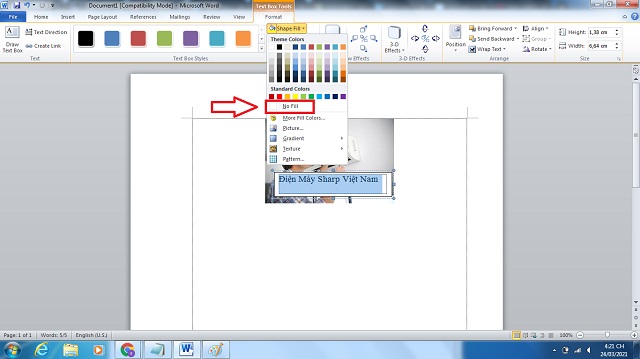
Để xóa đường viền bao quanh khung chữ, bạn sẽ tiếp tục vào Format => chọn mục Shape Outline => nhấn vào No Outline để xóa viền đen mặc định, hoặc thay đổi viền thành màu sắc khác có trong hộp thoại màu.
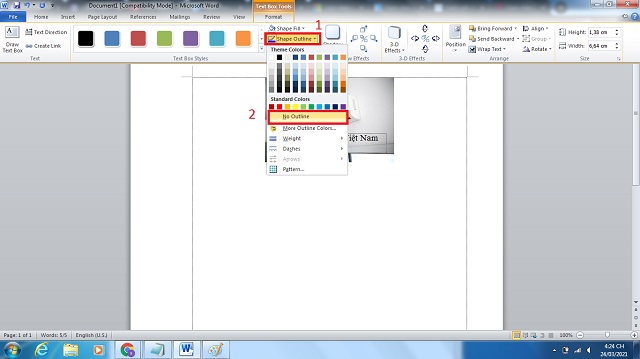
Nếu muốn điều chỉnh phông chữ, kích cỡ chữ, màu chữ thì bạn có thể thao tác như dạng văn bản bình thường ngoài ảnh bằng cách: bôi đen phần văn bản cần điều chỉnh, chọn thẻ lệnh Home => tìm mục Font, ở đây sẽ có đầy đủ các phông chữ, kích cỡ chữ, màu chữ để bạn điều chỉnh.
2.2. Những kiểu chữ trên ảnh có sẵn trên Word
Đối với những phiên bản gần đây của Microsoft Word sẽ được trang bị sẵn các kiểu khung chữ, kiểu chữ để chèn lên ảnh. Như vậy, với các style có sẵn, bạn có thể làm bức ảnh đẹp hơn mà chỉ cần lựa chọn nhanh chóng, không mất quá nhiều thời gian để chỉnh sửa. Cách viết chữ lên ảnh trong Word ở những phiên bản mới của Microsoft Word mới như sau:
Sau khi đã chèn file ảnh cần thiết vào giao diện Word, bạn vào thẻ lệnh Insert trên thanh công cụ chính => tìm lệnh Wordart => cuối cùng là lựa chọn style chữ mà bạn cảm thấy phù hợp với bức ảnh của mình.
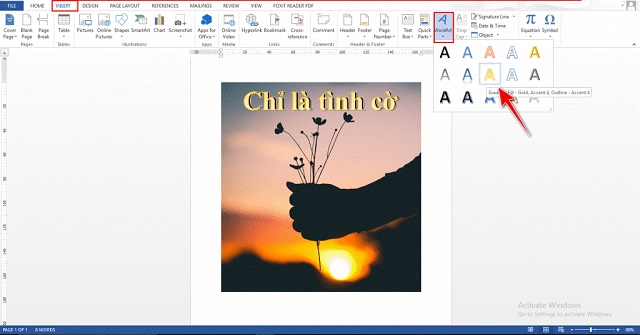
Xem thêm:
- 5 cách xóa nhiều trang cùng lúc trong Word
- 4 cách co chữ trong Word áp dụng cho mọi phiên bản
- 5 Cách căn chỉnh văn bản trong Word 2010
Như vậy trong bài viết dưới đây, Kho Phần Mềm – Soft Folder đã hướng dẫn cho bạn cách viết chữ lên ảnh trong Word cách điều chỉnh phần chữ cũng như phông nền sao cho phù hợp với hình ảnh đã chèn của bạn. Cùng với đó là cách làm hiện thanh công cụ chính khi bị ẩn, điều này giúp bạn dễ dàng hơn trong các thao tác điều chỉnh đối tượng trong Word. Hy vọng bài viết dưới đây đã giúp bạn giải quyết được vấn đề trong công việc của mình.