Hồng Phong
08/12/2021
Share
Nội Dung Chính
Xuất ảnh trong Photoshop là công việc cuối cùng để lưu lại những file ảnh thiết kế hoặc ảnh chỉnh sửa dưới các định dạng phổ biến như là JPEG, PNG, PDF. Mặc dù điều này rất đơn giản nhưng không phải ai cũng biết nhất là với những người mới dùng phần mềm Photoshop. Vì vậy bạn sẽ cần phải học cách xuất ảnh trong Photoshop để sử dụng vào nhiều mục đích khác nhau.
1. Phân biệt các cách xuất ảnh trong Photoshop
Photoshop có ba cách để xuất file ảnh lưu vào máy đó là Save, Save As và Export. Có hiểu rõ về từng cách thì bạn mới có thể lưu ảnh đúng theo nhu cầu cá nhân.
1.1. Save
Lệnh Save rất tiện lợi để lưu lại tất cả những thay đổi trong quá trình thiết kế và chỉnh sửa ảnh một cách nhanh chóng nhưng không phải là lựa chọn thích hợp để lưu một bức ảnh đã hoàn thiện trong Photoshop khi chỉ xuất được ảnh dưới định dạng ban đầu.
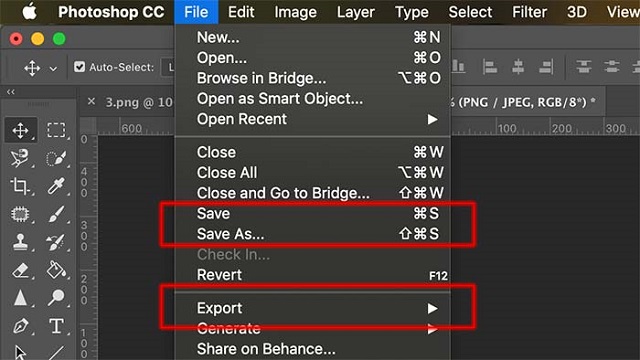
1.2. Save As
Save As là cách xuất file ảnh trong Photoshop được nhiều người dùng nhất. Save As xuất ảnh thành một file mới có thể thay đổi được về cả định dạng ảnh, chất lượng ảnh và dung lượng ảnh theo ý muốn.
1.3. Export (Save for Web)
Cách xuất ảnh bằng Export sẽ giúp tối ưu được dung lượng file ảnh để có những bức ảnh đẹp với dung lượng thấp phục vụ chủ yếu cho nhu cầu tải lên website.
2. #4 cách hướng dẫn xuất ảnh trong Photoshop
Photoshop là phần mềm chỉnh sửa ảnh tuyệt vời và ngay đến cả cách xuất ảnh trong Photoshop cũng rất chuyên nghiệp khi có nhiều tùy chỉnh cần thiết cho mỗi bức ảnh.
2.1. Cách xuất ảnh chất lượng cao trong Photoshop
File ảnh xuất cần có chất lượng cao và rõ nét thì mới đảm bảo khi in ấn ra cho người dùng hoặc khách hàng những bức ảnh đẹp.
Bước 1: Trên thanh menu bạn nhấn chọn File rồi ấn vào Save As.
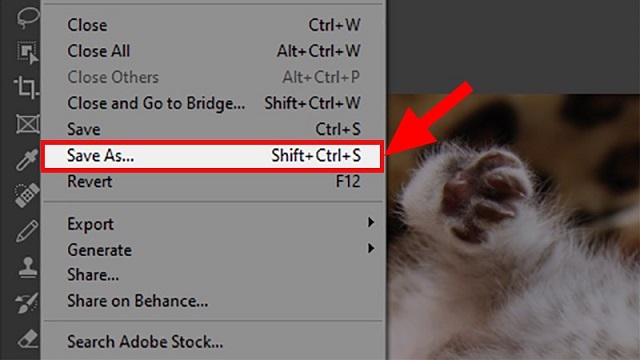
Bước 2: Hộp thoại Save as option xuất hiện, bạn chọn thư mục để lưu trữ ảnh và đặt tên cho bức ảnh. Tiếp đó tại Save as type, bạn chọn một định dạng tùy ý và phổ biến nhất là định dạng JPEG. Khi đã thực hiện xong, bạn chọn Save.
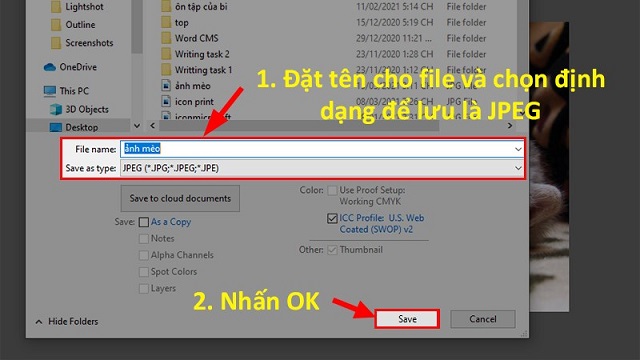
Bước 3: Cửa sổ JPEG Options hiện ra, bạn chỉ cần quan tâm đến phần Image Options còn lại để mặc định. Quality trong Image Options có 4 mức cho người dùng lựa chọn và Maximum là mức để cho ra bức ảnh có chất lượng tốt nhất. Cuối cùng bạn nhấn OK để kết thúc.
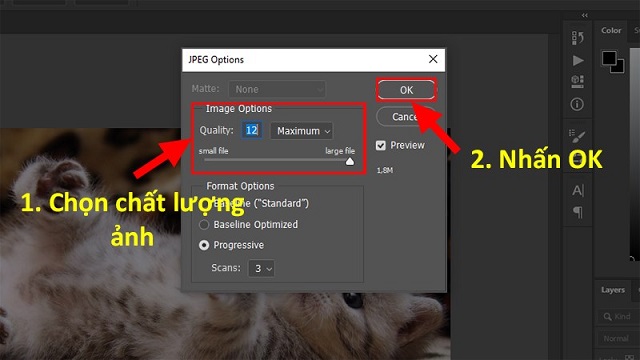
2.2. Xuất file ảnh trong Photoshop dung lượng thấp
Những bức ảnh có dung lượng lớn làm cho website nặng và tải chậm hơn. Chính vì vậy mà bạn cần phải biết cách xuất ảnh trong Photoshop dung lượng thấp dưới 100kb để tải lên website hoặc là sử dụng để đăng lên các mạng xã hội. Bạn có thể làm tương tự như hướng dẫn xuất ảnh chất lượng cao ở trên nhưng đến bước 3 chọn Low hoặc Medium ở phần Quality để có dung lượng ảnh thấp hơn hoặc làm theo cách dưới đây.
Bước 1: Đi đến thanh menu chọn File > Ấn vào Export > Chọn Save for Web.
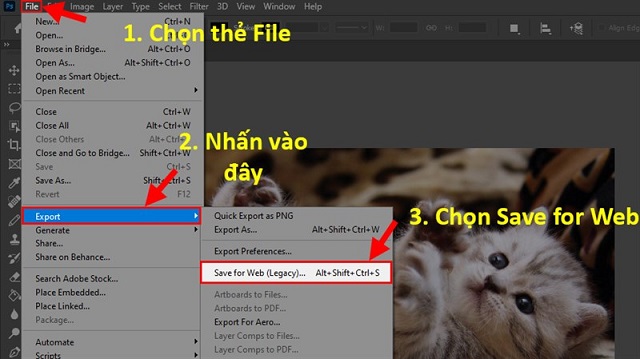
Bước 2: Nhấn vào mục Optimized, chọn định dạng JPEG và thay đổi Quality trong khoảng 40 đến 60 là vừa đẹp. Chỉ số Quality càng cao thì hình càng rõ cũng đồng nghĩa là dung lượng càng lớn.
Bước 3: Điều chỉnh lại kích thước để khi kết hợp với chất lượng ảnh có được file ảnh dưới 100kb.
Bước 4: Nhấn Save để lưu lại các tùy chỉnh, sau đó đặt tên và chọn nơi lưu trữ ảnh.
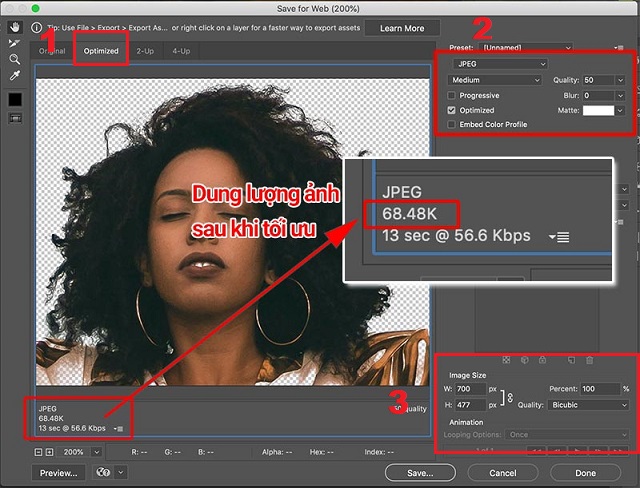
2.3. Xuất ảnh PNG trong Photoshop
Ngoài JPEG thì PNG cũng là một định dạng ảnh phổ biến có khả năng hiển thị nền trong suốt. Những bức ảnh định dạng PNG đóng vai trò rất quan trọng đối với những người làm thiết kế và dựng phim ảnh. Vậy muốn xuất file PNG trong Photoshop phải làm như thế nào?
Cách xuất file ảnh PNG trong Photoshop
Bước 1: Ấn vào File, chọn Save As, đặt tên và chọn thư mục lưu file ảnh. Tại phần Save as type cần chọn định dạng PNG rồi ấn Save.
Bước 2: Hộp thoại PNG Options xuất hiện. Tại Compression chọn None/Fast để lưu ảnh chất lượng tốt nhất hoặc chọn Smallest/Slow để xuất file với chất lượng thấp hơn có dung lượng nhỏ hơn.
2.4. Xuất file PDF trong Photoshop
File PDF có kích thước vô cùng nhỏ lại có tính bảo mật cao và hỗ trợ trên tất cả các thiết bị nên rất hay được sử dụng để gửi qua gmail, email hoặc được dùng trong các cuộc hội thảo quan trọng. Cách xuất file PDF trong Photoshop cũng là vấn đề mà nhiều người quan tâm.
Bước 1: Tại bức ảnh Photoshop bạn chọn File rồi chọn tiếp Save As.
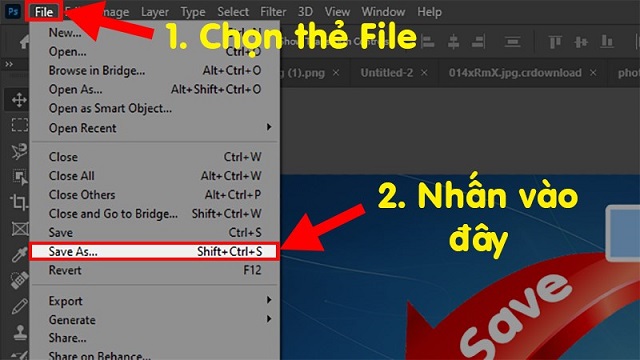
Bước 2: Đặt tên, chọn vị trí để lưu lại ảnh, tại Save as type lấy định dạng là Photoshop PDF và nhấn Save.
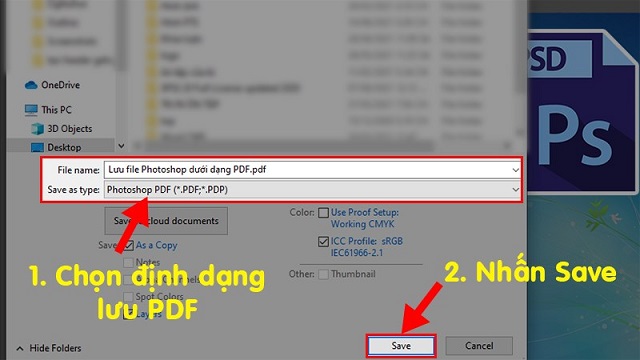
Bước 3: Có 1 bảng thông báo hiện ra, bạn nhấn OK để tiếp tục.
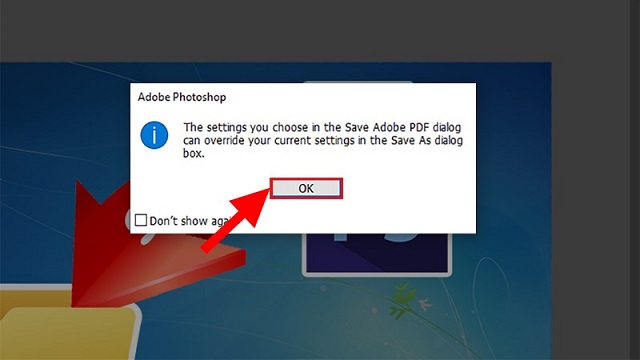
Bước 4: Hộp thoại Save Adobe PDF hiện ra, bạn nhìn vào mục Adobe PDF Preset ngay dòng đầu tiên và chọn Smallest File Size để thiết lập dung lượng nhỏ cho ảnh.
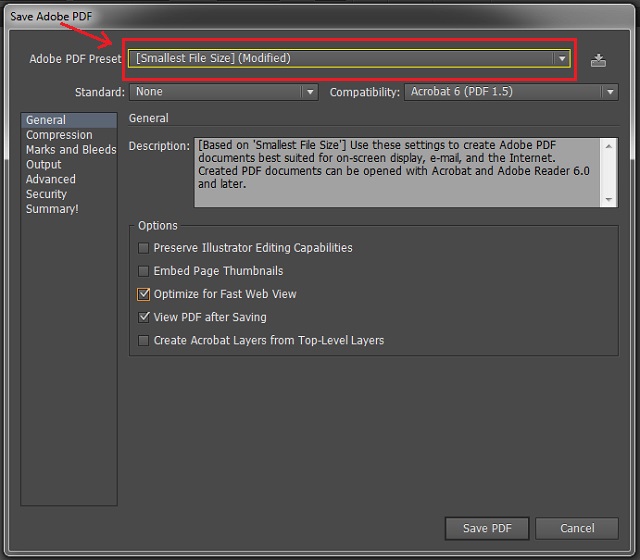
Bước 5: Tiếp theo, bạn nhấn chuột vào mục Compression, nhìn vào phần Image Quality, chọn Low rồi nhấn Save PDF để xuất file kiểu PDF.
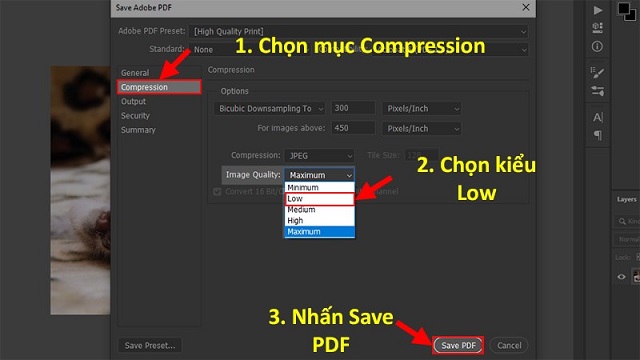
Xem thêm: Hướng dẫn xuất file ảnh chất lượng cao trong Photoshop
Cùng chủ đề:
- [Hướng dẫn] Cách tải ảnh trên mạng về máy tính
- Hướng dẫn #3 Cách xóa đối tượng trong Photoshop
- Cách Photoshop bóp mặt chỉ với 3 click chuột #đơn giản nhất
Và như vậy là bạn đã biết được tất cả các cách xuất ảnh trong Photoshop. Tùy vào từng trường hợp mà bạn sẽ vận dụng hướng dẫn của chúng tôi để lưu lại ảnh cho đúng và phù hợp nhất. Thực hiện vài lần thì bạn sẽ quen và có thể sau này không cần phải nhìn vào bài viết này nữa mà tất cả các thao tác đã luôn được ghi nhớ trong đầu.
Nguồn: softfolder.com
















































