Hồng Phong
09/12/2021
Share
Nội Dung Chính
Một bài thuyết trình trọn vẹn và hoàn hảo đòi hỏi rất nhiều yếu tố. Trong đó, nếu một bài thuyết trình được sắp xếp với bố cục logic, chặt chẽ sẽ giúp người xem dễ dàng nắm bắt hơn. Vì vậy bạn cần phải biết cách trình chiếu slide theo thứ tự sao cho hợp lý để thuyết trình một cách hiệu quả nhất. Hãy Soft Folder cùng tìm hiểu hướng dẫn trình chiếu Powerpoint 2010 trong bài viết sau đây!
1. Hướng dẫn cách trình chiếu slide theo thứ tự trong PowerPoint 2010
Có 2 cách để bạn thực hiện thành công cách trình chiếu slide trong Powerpoint 2010. Chỉ với vài thao tác đơn giản là bạn đã có thể chuẩn bị bài thuyết trình phù hợp theo mong muốn của bản thân rồi.
1.1. Cách 1: Cách sắp xếp thứ tự trình chiếu trong Powerpoint với Slide Sorter
- Đầu tiên bạn hãy mở tệp hiển thị các slide mà bạn đã chuẩn bị. Bạn lưu ý là cần phải có sẵn các slide để trình chiếu và bạn chỉ muốn kiểm tra việc sắp xếp slide theo ý muốn để tiến hành thuyết trình mà thôi. Hãy nhìn vào phía bên trái và cuộn xuống để xem trước tổng thể slide của bạn.
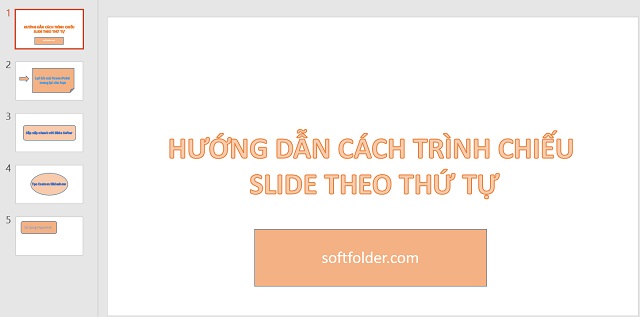
- Sau đó bạn hãy nhấp vào View, chọn Slide Sorter. Đây là một cách làm nhanh để bạn có thể sắp xếp các slide một cách dễ dàng.
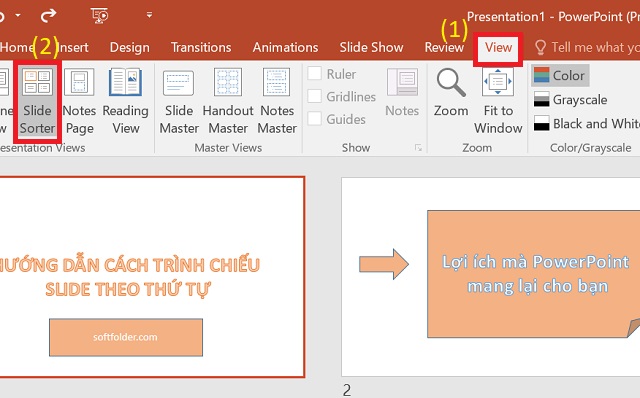
- Cuối cùng, bạn chỉ cần nhanh chóng thay đổi trật tự của các slide trên màn hình lớn. Mỗi slide sẽ hiển thị số ở phía dưới và bạn hãy nhấp vào từng slide rồi kéo thả vào vị trí mà bạn muốn.
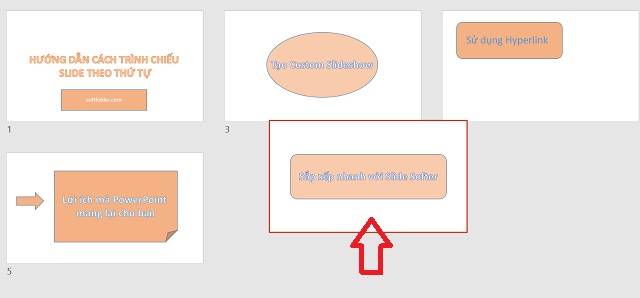
Tuy nhiên bạn cần lưu ý rằng cách này sẽ chỉ có hiệu quả lớn nếu bạn có ít slide muốn trình chiếu. Trong trường hợp bạn cần thuyết trình với thật nhiều nội dung thì cách trình chiếu slide theo thứ tự này thật sự không hề tối ưu. Bạn có thể tham khảo cách hướng dẫn cách trình chiếu Powerpoint 2010 ở dưới để có cho mình lựa chọn phù hợp.
1.2. Cách 2: Sắp xếp thứ tự trình chiếu bằng Custom Slide Show
Đây là một cách hay để sắp xếp slide trong ứng dụng PowerPoint mà bạn nên thử. Cách trình chiếu slide theo thứ tự này cũng được áp dụng khá phổ biến bởi vì thao tác rất đơn giản, dễ dàng cho người dùng.
- Trước hết bạn hãy nhấp vào thẻ Slide Show, chọn Custom Slide Show và nhấn vào Custom Shows….
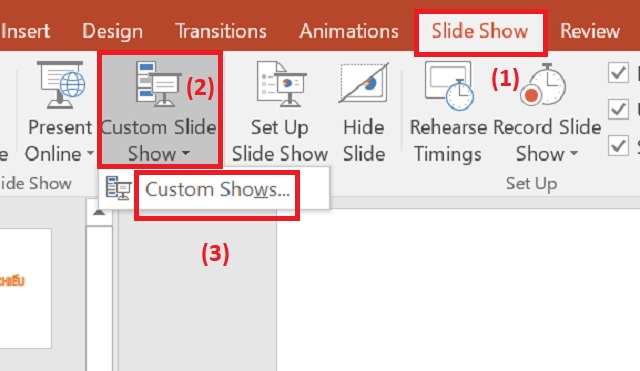
- Lúc này một hộp thoại mới sẽ hiện ra. bạn chỉ cần bấm nút New để tạo một trình tự slide mới trước khi bắt đầu thuyết trình.
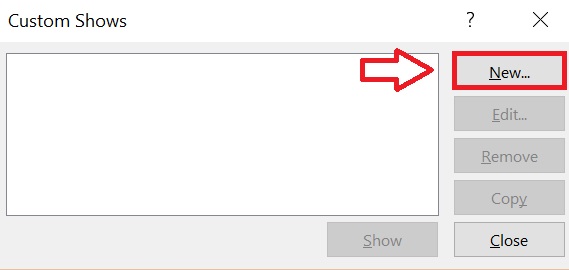
- Tại thanh Slide Show Name, bạn có thể đặt tên cho trình tự này nếu thích. Sau đó, hãy tích vào những ô chứa slide mà bạn cần dùng tới để thuyết trình ở trong cột Slides in presentation.
- Sau khi hoàn tất quá trình này, bạn bấm nút Add để chuyển dữ liệu sang cột Slides in custom show ở ngay bên phải. Nếu bạn lỡ thêm nhầm slide nào thì hãy chọn slide đó và nhấn Remove để loại bỏ.
- Tại cột Slides in custom show, bạn có thể sử dụng các mũi tên lên xuống để sắp xếp thứ tự các slide theo ý muốn rồi nhấn OK.
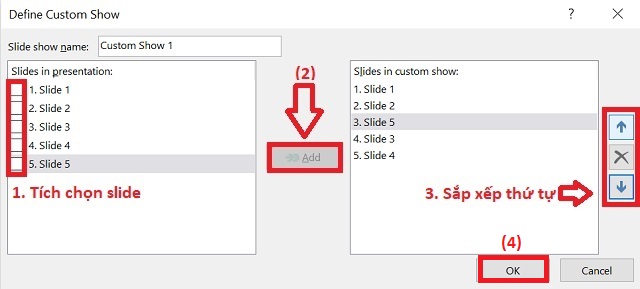
- Khi kết thúc quá trình sắp xếp, bạn hãy nhấn Show để trực tiếp thuyết trình ngay lập tức. Tuy nhiên nếu bạn muốn sử dụng thứ tự này ở lúc khác thì bạn cũng đừng lo bởi vì hệ thống đã lưu trữ lại và cho phép bạn mở ra mỗi khi cần thiết.
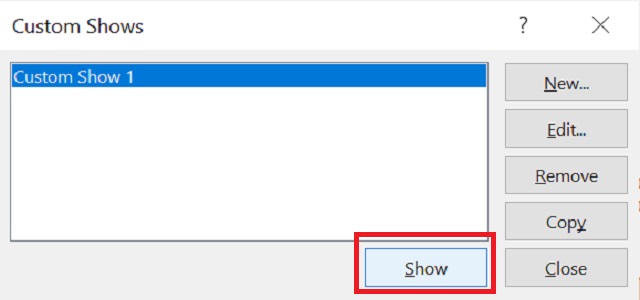
Xem thêm: Chạy slide theo từng mục trong một slide Powerpoint
2. Kết luận
Với hai cách trình chiếu slide theo thứ tự vô cùng tiện lợi trên đây, người dùng PowerPoint sẽ không cần phải băn khoăn mỗi khi muốn thay đổi vị trí slide trong bài của mình. Soft Folder hy vọng rằng bài viết đã giải đáp hết tất cả thắc mắc của bạn. Và cũng giúp bạn có thêm nhiều kiến thức tin học để hỗ trợ cho những buổi thuyết trình của bạn trong tương lai.
Cùng chủ đề:
- Hướng dẫn tạo chữ chạy trong Powerpoint
- 2 Cách Sort tên trong Excel bản 2010
- 4 Cách chuyển định dạng số trong Excel
















































