Hồng Phong
06/12/2021
Share
Nội Dung Chính
Excel được xem là một ứng dụng được sử dụng rất nhiều và rất phổ biến trong ngành nghề, công việc khác nhau. Hầu như mọi lĩnh vực đều sử dụng nên việc biết cách chỉnh số trong Excel cũng chính là điểm cộng cho bạn khi làm việc. Bài viết dưới đây sẽ giúp bạn thực hiện một số công việc chỉnh số cho dữ liệu có trong bảng tính Excel nên hãy theo dõi đến cuối nhé.
1. Cách chỉnh định dạng số trong Excel bằng việc định dạng số 0
Trong quá trình nhập liệu trên bảng tính, bạn bắt buộc phải nhập một dữ liệu nào đó với mã gồm 5 chữ số bắt đầu từ số 1 và cứ thế nhập đến hết số trong dữ liệu. Ở đây, bạn không thể nào ô nào cũng nhập hết 5 chữ số vì chúng làm mất rất nhiều thời gian.
Thay vào đó, bạn hãy sử dụng cách chỉnh số trong Excel này để thực hiện. Với cách này, bạn chỉ cần nhập số thứ tự ví dụ như 41 thì Excel sẽ hiểu và tự động hiện lên thành 00041 rất nhanh, gọn và cách thực hiện như sau:
- Bước 1: Trong ô A1, bạn hãy nhập giá trị vào là số 41.
- Bước 2: Nhấn chọn vào ô vừa nhập xong, bạn hãy click phải chuột vào ô đó và bấm chọn mục Format Cells khi một danh sách lựa chọn đổ xuống.
- Bước 3: Đến đây, bạn hãy chọn vào mục Custom.
- Bước 4: Trong ô định dạng số (Type): Bạn hãy nhập vào 5 chữ số: 00000.
- Bước 5: Tiếp đến, nhấn vào mục OK để kết thúc. Cách chỉnh số thứ tự trong Excel ở trường hợp này sẽ cho phép ta xem trước hiển thị của định dạng trong phần Sample ở phía trên mục Type nên bạn hãy xem trước kết quả.
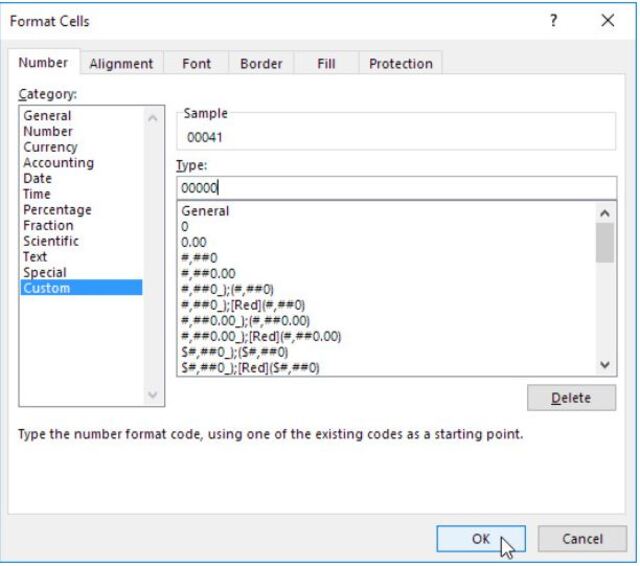
Hình minh họa dưới đây sẽ là kết quả khi bạn thực hiện xong thao tác trên. Việc chỉnh định dạng này cơ bản không thay đổi giá trị của số.
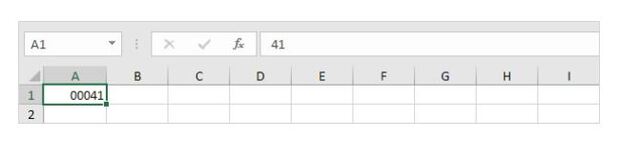
Số được tính vẫn có giá trị là 41 và có 2 chữ số chứ không phải 5 chữ số. Bạn có thể kiểm tra cho chắc chắn bằng hàm LEN được sử dụng như hình:
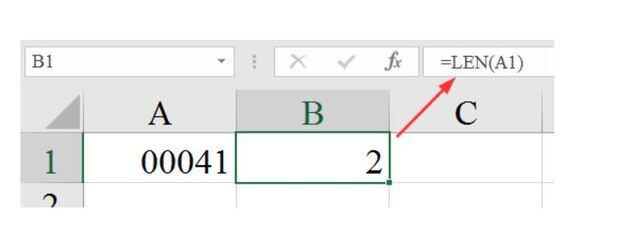
2. Cách chỉnh số trong Excel với việc định dạng số thập phân, số phần
Thường số thập phân sẽ có rất nhiều chữ số ở sau dấu phẩy, tuy nhiên ta không thể để bảng tính hiển thị hết các số đó được mà phải chỉnh sử lại cho đồng đều về mặt bố cục. Bạn có thể tùy chọn để dữ liệu trong bảng chữ hiển thị phía sau dấu phẩy 1, 2 hoặc 3 chữ số.
Ví dụ bạn muốn nhập số liệu 939.1274 vào ô A1 nhưng muốn Excel chỉ hiển thị lên 2 chữ số thập phân thì làm như sau:
- Bạn hãy nhập vào số có giá trị = 839.1274 tại ô A1.
- Cùng tại ô A1, bạn hãy click phải chuột sau đó chọn vào mục Format Cells rồi tiếp tục nhấn chọn vào mục Custom rồi chọn mục Type sau đó nhập vào 0.00.
- Kết quả sau khi thực hiện xong như sau:
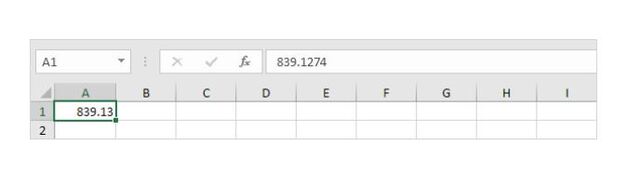
3. Hướng dẫn cách thêm văn bản chung với con số trong Excel
Ngoài cách chỉnh số trong Excel trên, các bạn cũng sẽ có thêm một cách chỉnh sửa cũng khá phổ biến nữa đó chính là cách thêm chữ cái cùng với con số. Thông thường, bạn nhập văn bản vào Excel thì mặc định chúng sẽ được xem là kiểu Text chứ không phải Number. Chính vì thế, nếu bạn muốn ô trong bảng tính hiển thị dữ liệu số và có chữ kèm theo thì thao tác trên hộp thoại Format Cells.
Ví dụ bạn muốn thêm ký tự “ft” vào đằng sau của số 839.1 thì thao tác như sau:
- Bước 1: Bạn hãy nhập vào ô A1 giá trị số 839.1274.
- Bước 2: Sau khi nhập xong thì nhấp vào ô đó, bạn tiếp tục click phải chuột rồi chọn mục Format Cells sau đó chọn Custom. Trong mục type, bạn hãy nhập vào 0.0 “ft”.
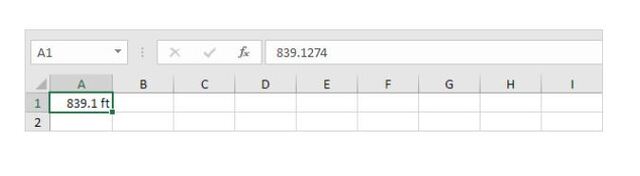
Khi thực hiện thao tác này, bạn cần chú ý một số điểm như sau:
- Chữ ft khi muốn nhập vào thì phải đặt chúng trong dấu ngoặc kép, khi bạn nhập vào mục này số 0.0 thì mặc định các số được nhập sẽ hiển thị một chữ số thập phân.
- Mặc dù ô trong bảng tính hiển thị có văn bản nhưng thực chất thì giá trị của nó vẫn là số và chúng ta vẫn tính toán với số liệu này bình thường.
4. Cách chỉnh số hàng nghìn trong Excel bằng chữ cái
Nếu bạn nhập vào ô Excel nhưng số của chúng quá lớn với đơn vị lên đến hàng nghìn, hàng triệu và thậm chí là hàng tỷ khiến thông tin không hiển thị được hết trong bảng tính. Trong trường hợp này, bạn hãy dùng cách chỉnh số trong Excel để định dạng thành đơn vị chữ cái. Theo đó, bạn có thể dùng dấu ( , ) cho số thuộc hàng nghìn và dấu ( ,, ) cho số thuộc hàng triệu.
Bạn có thể tham khảo cách thực hiện từ ví dụ sau:
- Nhập 1000000 vào ô A1, 2500000 vào ô B1, 81000000 vào ô C1 và 700000 vào ô D1.
- Tiếp đến, bạn hãy click chuột chọn vùng dữ liệu từ A1:D1 rồi mở lên cửa sổ Format Cells sau đó nhấn chọn vào mục Custom. Đến đây, bạn sẽ tiếp tục thực hiện thao tác nhập 0.0, “M” vào mục type.
- Khi đó, bạn sẽ nhận được kết quả như hình hiển thị bên dưới. Giờ thì bạn đã thấy sự khác biệt khi dùng cách sửa số trong Excel rồi. Những ô chứa các số hàng triệu giờ đã được Excel chuyển chúng về dạng số và chữ kèm theo “M” thay vì hiển thị như trước với đầy đủ 6 chữ số 0.
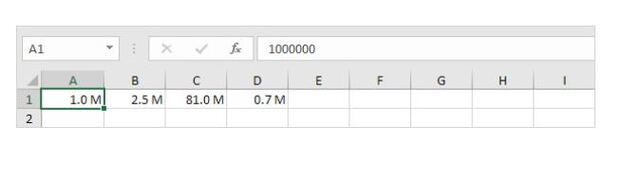
Xem thêm: 13 thủ thuật định dạng số trong Excel
Như vậy, bài viết trên Soft Folder đã chia sẻ cho bạn về những cách chỉnh số trong Excel cơ bản rồi. Đây là thủ thuật rất phổ biến nên hãy lưu lại để khi làm việc trên bảng tính này dễ dàng hơn.
Cùng chủ đề:
- 4 Cách sắp xếp thứ tự từ A đến Z trong Excel
- 3 Cách chuyển chữ in hoa sang chữ thường cực nhanh
- 5 bước chèn Font chữ vào Powerpoint giúp bạn trở nên chuyên nghiệp

















































