Hồng Phong
04/12/2021
Share
Nội Dung Chính
Cách chuyển chữ thường sang in hoa trong Excel nào đơn giản, hiệu quả cũng như được nhiều người sử dụng nhất? Công việc của bạn thường xuyên làm việc với Excel? Bạn đang cần chuyển đổi chữ thường sang in hoa trong Excel? Đừng cảm thấy lo lắng, cùng chúng tôi tìm hiểu nội dung bài viết này sẽ chia sẻ chi tiết cách chuyển chữ in hoa trong excel nhanh, đơn giản mà dân văn phòng hãy cầm giấy bút ghi lại ngay nhé!
1. Cách chuyển chữ thường sang in hoa trong Excel
Excel là phần mềm bảng tính chuyên xử lý số và dữ liệu. Bởi vậy, người dùng muốn chuyển đổi dữ liệu từ chữ in thường sang in hoa thường lựa chọn các hàm để xử lý.
1.1. Sử dụng công thức UPPER trong Excel
UPPER là hàm trong Excel sử dụng để chuyển đổi toàn bộ chữ in thường thành chữ in hoa. Cách chuyển chữ in hoa sang chữ thường trong Excel bằng hàm UPPER được thực hiện như sau:
- Bước 1: Tại cột muốn chuyển đổi sử dụng công thức = UPPER(đoạn text cần chuyển đổi)
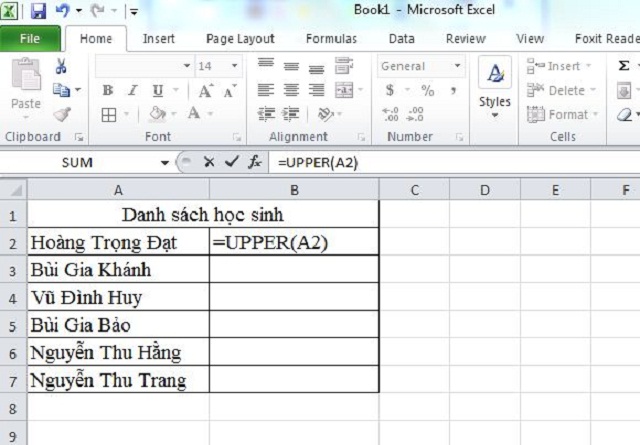
- Bước 2: Kết quả sau khi sử dụng hàm UPPER trả về toàn bộ chữ in hoa như hình bên dưới.
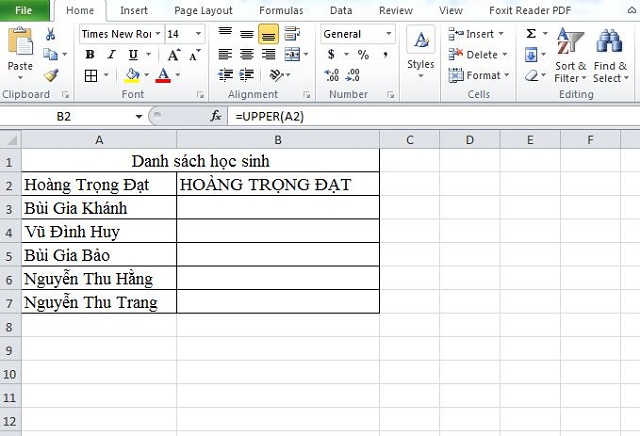
- Bước 3: Sau khi kết quả trả về ở cột đầu tiên bạn dùng chuột kéo từ đầu danh sách xuống cuối để copy hàm. Kết quả cả danh sách được chuyển hoàn thành từ chữ in thường sang toàn bộ chữ in hoa.
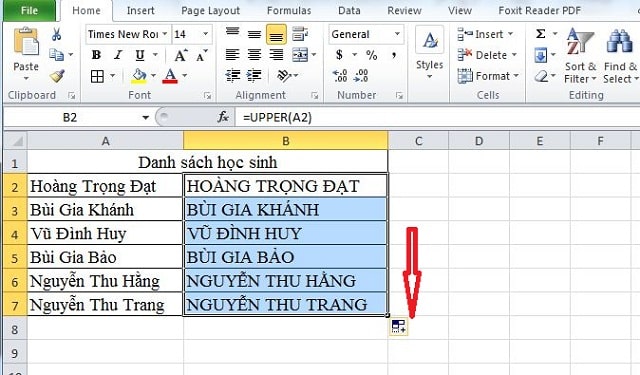
Như vậy, bạn đã chuyển đổi thành công chữ thường sang toàn bộ chữ in hoa trong Excel bằng hàm UPPER.
1.2. Cách chuyển chữ thường sang in hoa trong Excel bằng hàm PROPER
Cách chuyển chữ thường thành chữ hoa trong Excel bằng công thức PROPER. Công thức này giúp bạn chuyển đổi ký tự đầu tiên từ chữ thường sang in hoa.
- Bước 1: Bạn sử dụng PROPER bằng công thức = PROPER( đoạn text cần chuyển đổi).
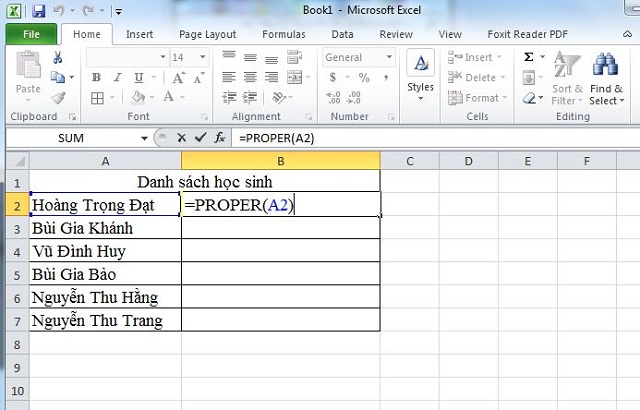
- Bước 2: Hàm PROPER đã chuyển đổi thành công các chữ cái đầu tiên từ thường sang in hoa.
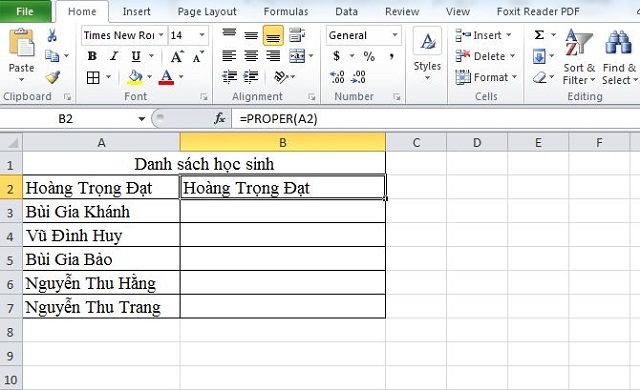
- Bước 3: bạn muốn kéo danh sách cần chuyển đổi chữ cái đầu thường sang in hoa. Bạn dùng chuột tích vào ô đầu tiên có hàm PROPER kích vào biểu tượng chữ thập bên phải và kéo xuống dưới cuối danh sách.
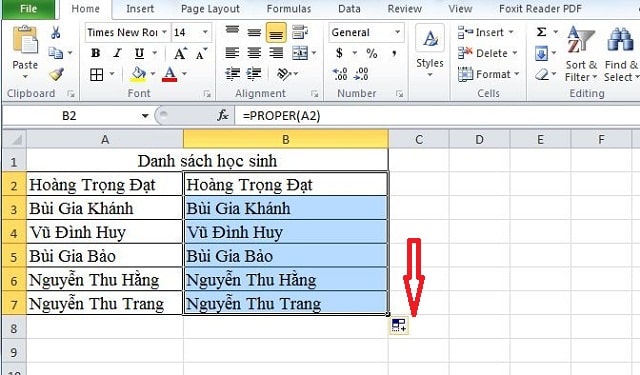
Như vậy, bạn đã chuyển đổi thành công các chữ đầu tiên từ chữ thường sang chữ in hoa bằng công thức PROPER.
2. Cách chuyển chữ thường thành chữ hoa trong Excel bằng word
Nếu bạn không thể nhớ được các hàm chuyển đổi trong Excel thì có thể sử dụng word thay thế. Cách chuyển chữ thường sang in hoa trong Excel bằng công cụ word được thực hiện theo các bước sau:
- Bước 1: Tại cột danh sách cần chuyển đổi chữ thường sang chữ in hoa. Bạn chọn toàn bộ danh sách và nhấn chuột phải chọn Copy.
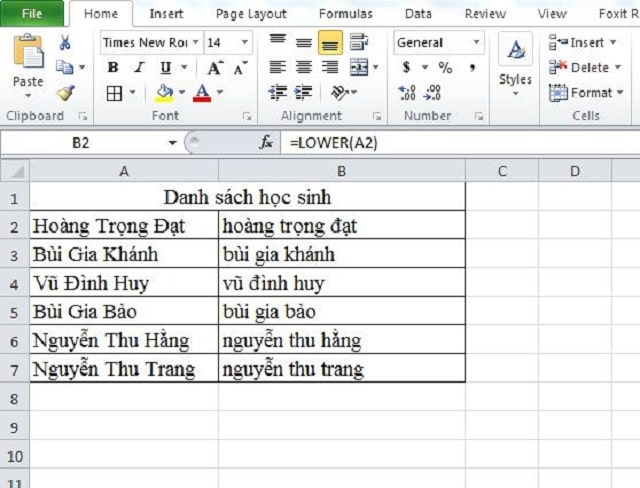
- Bước 2: Paste đoạn danh sách vừa chọn vào văn bản word mới.
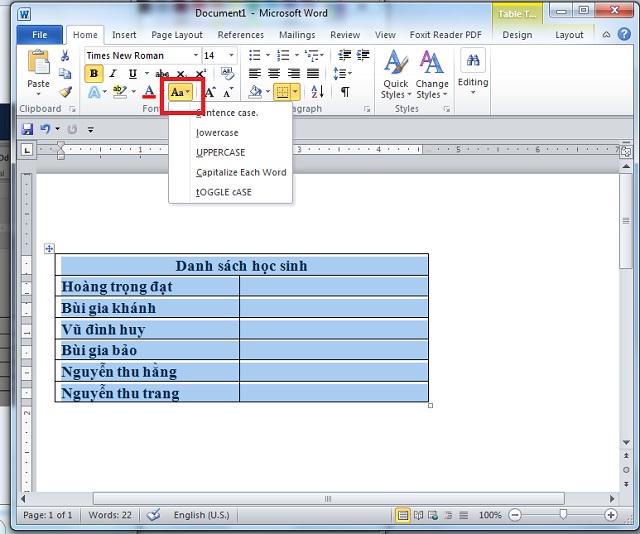
- Bước 3: Tại tab Home chọn công cụ Font tiếp đến chọn biểu tượng Change Case. Biểu tượng này được ký tự bằng chữ Aa.
– Nếu bạn muốn chuyển ký tự đầu của chữ cái đầu tiên sang chữ in hoa bạn chọn tính năng Sentence case.
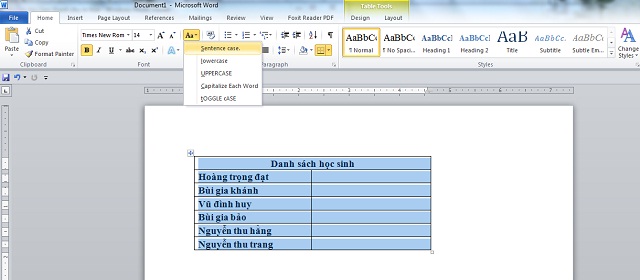
– Nếu bạn muốn chuyển toàn bộ chữ cái trong danh sách từ chữ in hoa thành in thường thì chọn tính năng Lowercase.
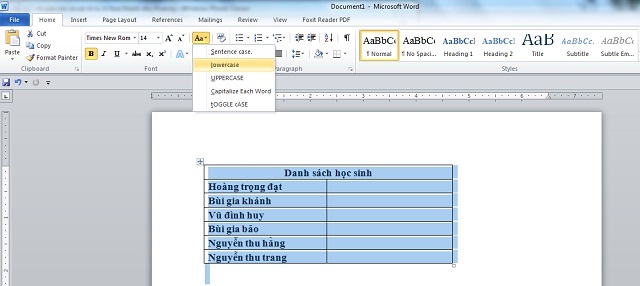
– Trường hợp bạn muốn chuyển đổi tất cả chữ từ in hoa sang chữ thường thì chọn tính năng UPPERCASE trong word.
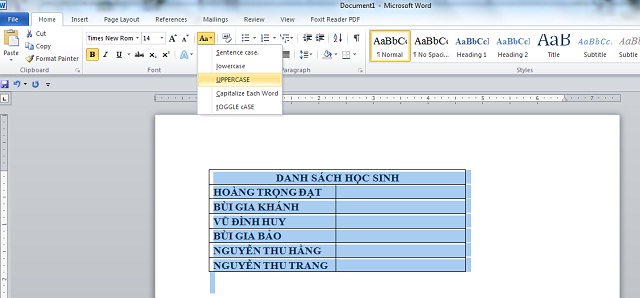
- Nếu bạn muốn chuyển từ đầu tiên của chữ đầu danh mục từ in hoa thành in thường bạn chọn tính năng tOGGLE cASE.
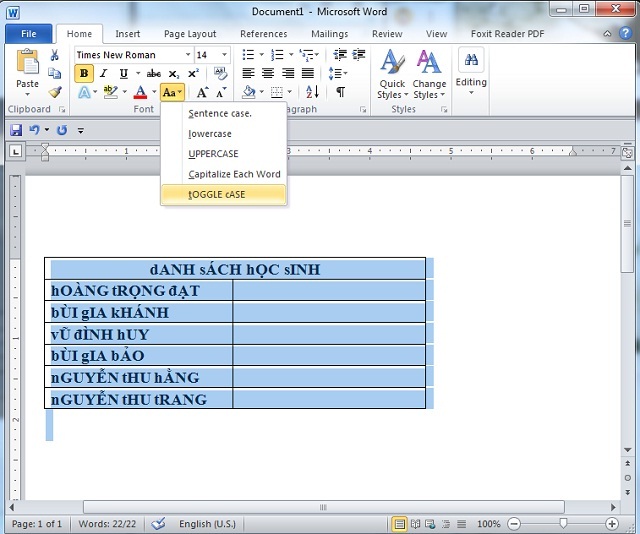
Sau khi đã hoàn thành việc thực hiện hướng dẫn chuyển chữ thường thành chữ hoa trong excel bạn copy kết quả thu được từ Word chuyển vào file Excel ban đầu.
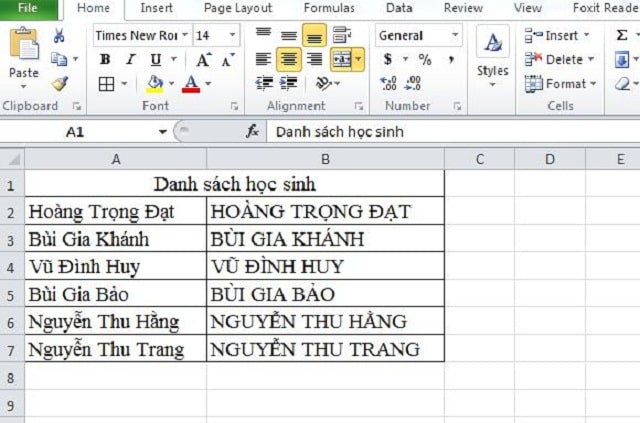
Như vậy, cách chuyển từ chữ thường sang in hoa trong Excel bằng công cụ word được thực hiện đa dạng và vô cùng đơn giản. Nếu bạn không muốn sử dụng hàm Excel hãy bỏ túi ngay cách chuyển đổi bằng word đơn giản trên đây.
3. Cách chuyển chữ thường sang in hoa trong Excel bằng hàm Lower
Ngoài những cách chuyển chữ thường thành chữ in hoa trong Excel ở trên thì phương thức chuyển ngược chữ in hoa thành chữ thường cũng được nhiều người dùng tìm kiếm. Cách chuyển đổi chữ in hoa thành chữ thường trong Excel với hàm Lower được thực hiện như sau:
- Bước 1: Tại cột muốn hiển thị kết quả bạn sử dụng công thức = Lower( đoạn text mà bạn muốn chuyển đổi)
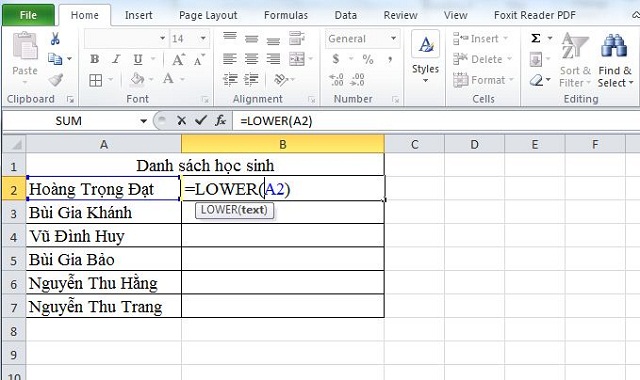
- Bước 2: Kết quả khi thử cách đổi từ chữ thường sang chữ in hoa trong Excel sau khi sử dụng hàm Lower.
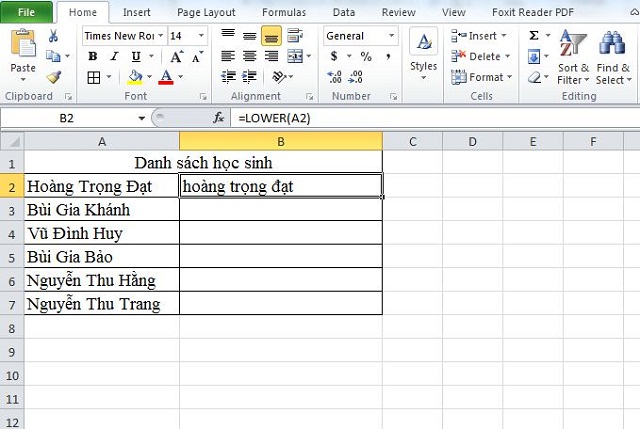
- Bước 3: Bạn dùng chuột kéo danh sách từ trên xuống dưới để copy lại hàm Lower đã sử dụng ở ô đầu tiên. Như vậy bạn đã có một danh sách chuyển đổi chữ in hoa sang chữ thường đơn giản.
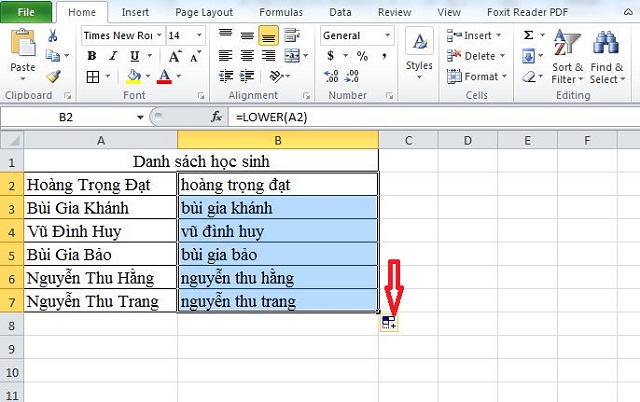
Như vậy, bạn đã chuyển đổi chữ in hoa sang chữ thường bằng hàm Lower trong Excel.
Xem thêm: Cách chuyển chữ thường sang chữ hoa trong Excel và ngược lại
Qua nội dung bài viết trên đây bạn đã sở hữu các cách chuyển chữ thường sang in hoa trong Excel đơn giản và nhanh chóng. Hãy lựa chọn công thức và phương pháp phù hợp theo nhu cầu sử dụng của mỗi người dùng. Soft Folder hy vọng bài viết đã giúp bạn bỏ túi thêm nhiều kinh nghiệm hữu ích khi tạo danh sách trong phiên làm việc với Excel.
Cùng chủ đề:
- Hướng dẫn 5 bước hướng dẫn tách cột trong Excel
- Cách thay đổi dấu chấm và dấu phẩy trong Excel 2010
- Cách in full khổ giấy a4 từ A – Z

















































